Method 1 – Using Ampersand Operator and CHAR Functions Insert Carriage Return in Excel Formula to Concatenate
Step 1: Insert the following formula into any adjacent cell (i.e., H5).
=B5&CHAR(32)&C5&CHAR(10)&D5&CHAR(44)&E5&CHAR(44)&F5&CHAR(44)&G5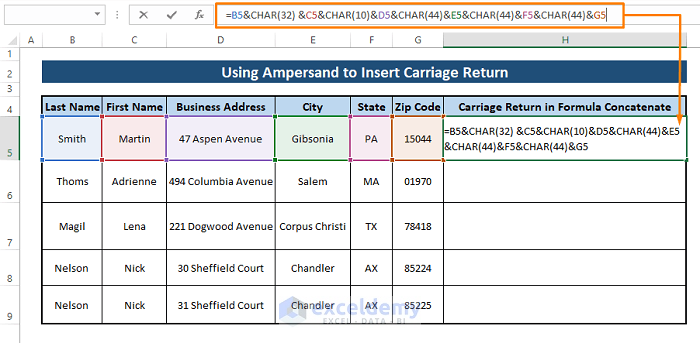
➤ Press ENTER. The cell entry does not show any carriage return.
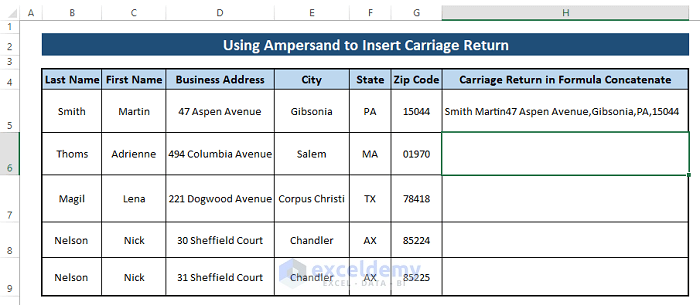
Step 2: To make the carriage return visible, go to the Home tab > Select the Wrap Text option (in the Alignment section).
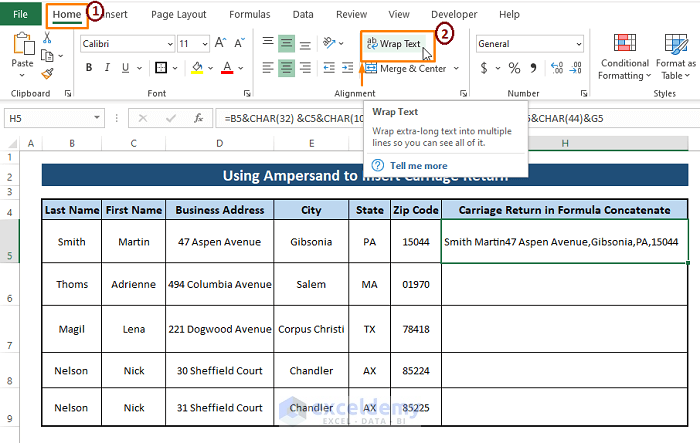
➤ Selecting Wrap Text makes the cell contents appear in the desired format. H5 cell content appear with a carriage return.
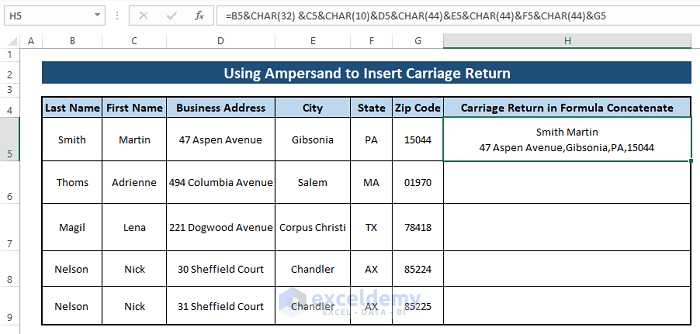
Step 3: Drag the Fill Handle to all the cells.
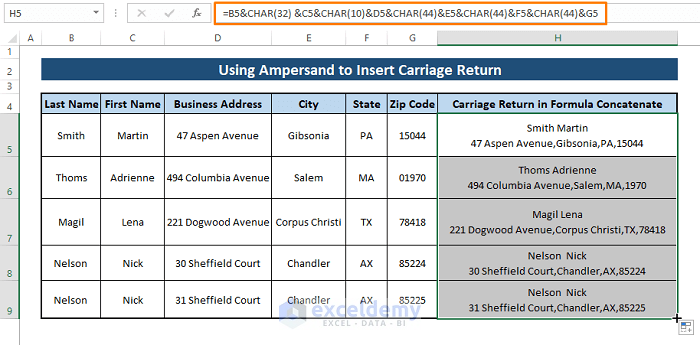
Read More: How to Combine Two Formulas in Excel
Method 2 – CONCATENATE and CHAR Functions to Insert Carriage Return
Step 1: Paste the following formula in any blank cell (i.e., H5).
=CONCATENATE(B5,CHAR(32), C5,CHAR(10),D5,CHAR(44),E5,CHAR(44),F5,CHAR(44),G5)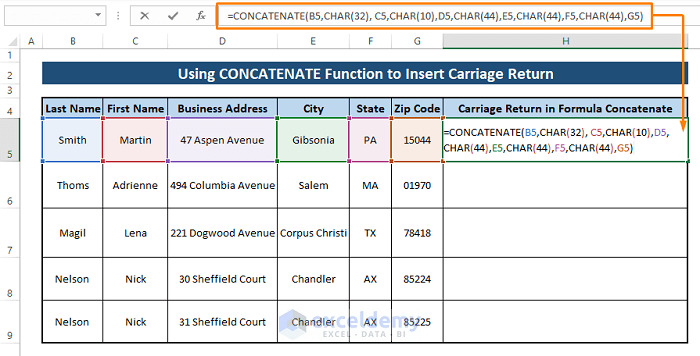
Step 2: Repeat Step 2 of Method 1 to wrap the texts and use the Fill Handle to display all the joined contents with a carriage return.
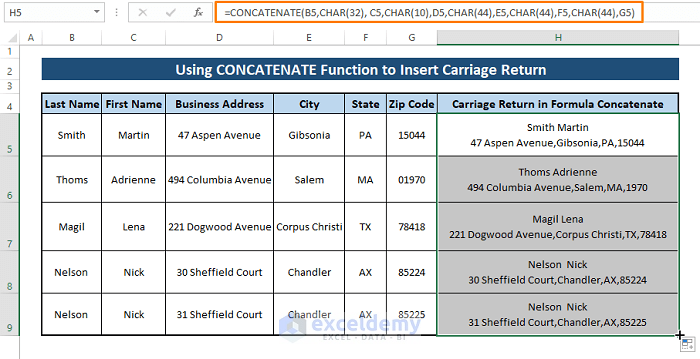
Read More: How to Copy CONCATENATE Formula in Excel
Method 3 – TEXTJOIN Function to Places Carriage Return in Concatenated Texts
Step 1: Add the following formula in any adjacent blank cell (i.e., H5).
=TEXTJOIN(CHAR(10),FALSE,B5&CHAR(32)&C5,D5&CHAR(44)&E5&CHAR(44)&F5&CHAR(44)&G5)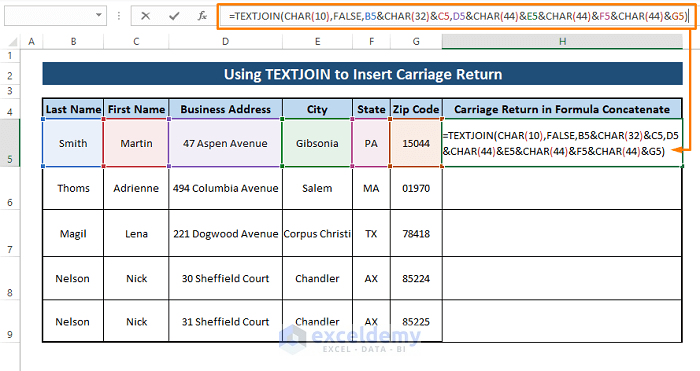
Step 2: Hit the ENTER key and drag the Fill Handle to apply the formula and cell format to other cells.
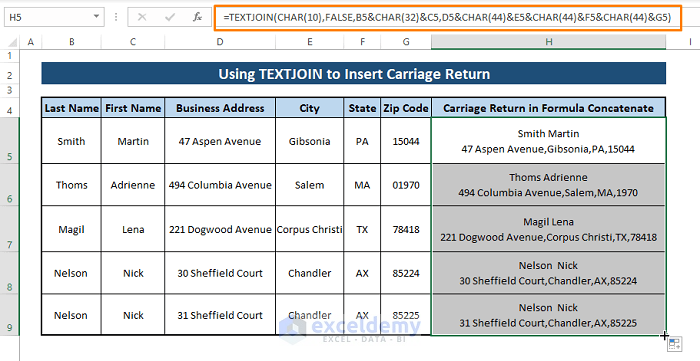
Read More: How to Concatenate Names in Excel
Method 4 – Keyboard Shortcuts to Insert Carriage Return
Step 1: Use the Ampersand formula to concatenate the texts.
=B5&CHAR(32)&C5&D5&CHAR(44)&E5&CHAR(44)&F5&CHAR(44)&G5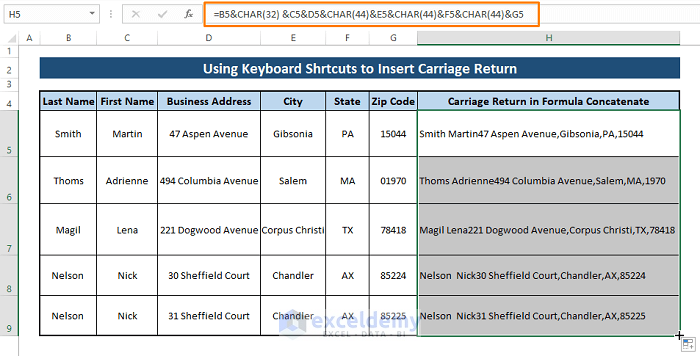
Step 2: To insert the joined text values as just values, Right Click on the text values > Select Copy (from the Context Menu options).
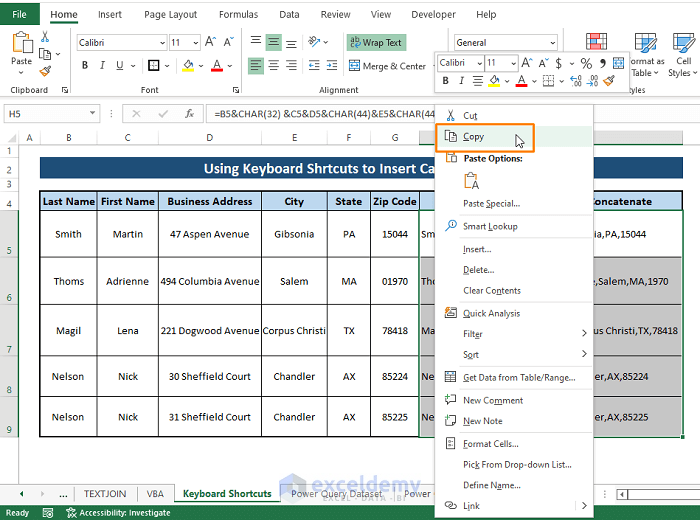
Step 3: Select the entire range and Right Click on them. Select the Paste Options Value above the Paste Special feature.
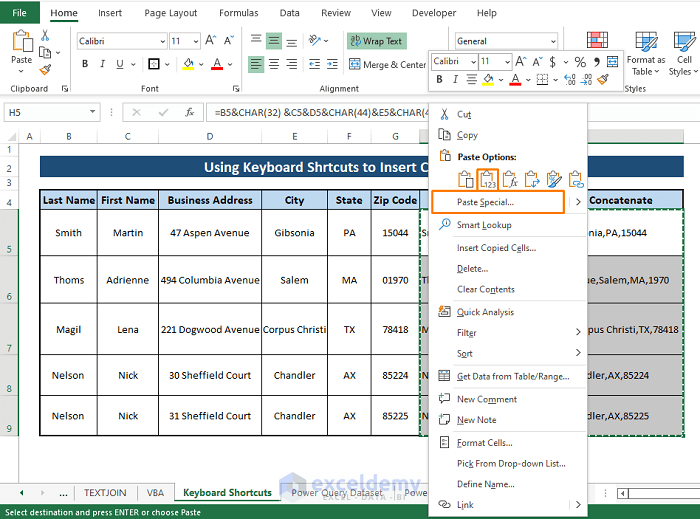
Step 4: Pasting the texts as value removes the formula and makes them plain text. Place the Cursor anywhere within the joined text string (i.e., after the Last and First Name). Press ALT+ENTER.
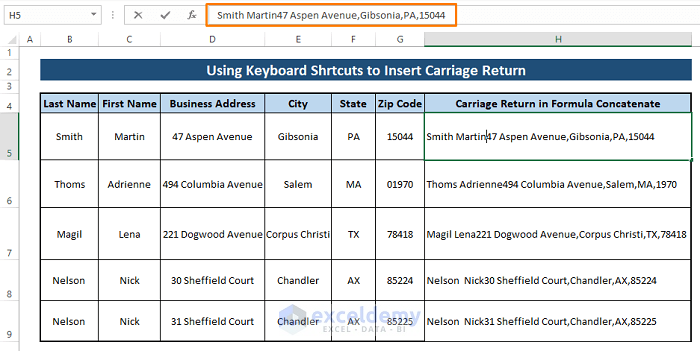
➤ Pressing ALT+ENTER inserts a line break (a carriage return) after Full Name, making the cell content more user-friendly.
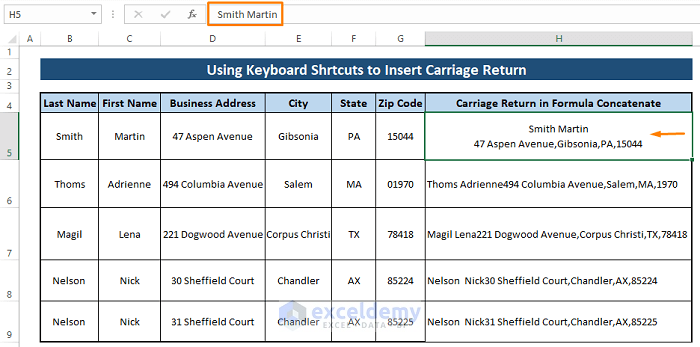
➤ Drag the Fill Handle to copy the carriage return to all the other cells.
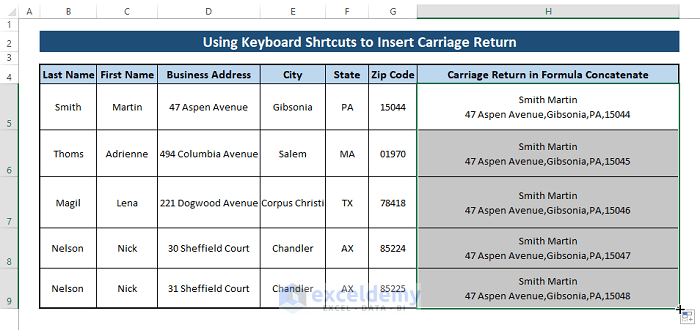
Read More: How to Concatenate Date and Time in Excel
Method 5 – VBA Macro Custom Function to Join the Entries with Carriage Return
Step 1: Press ALT+F11 to open the Microsoft Visual Basic window. In the window, Select Insert (from the Toolbar) > Choose Module. The Module window appears.
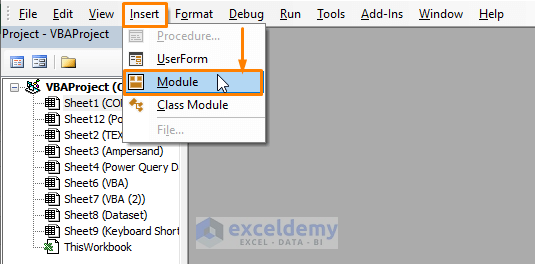
Step 2: In the Module window, paste the following VBA Macro Code to generate a custom formula.
Function CrgRtrn(name As String, address As String) As String
CrgRtrn = name & Chr(10) & address
End Function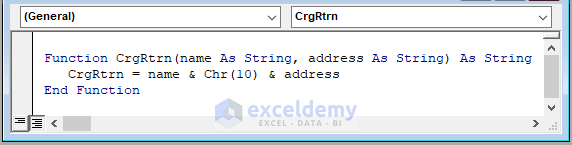
Step 3: Return to the worksheet and type =Cr in the formula bar. The custom function appears below the Formula bar. Double Click on the function.
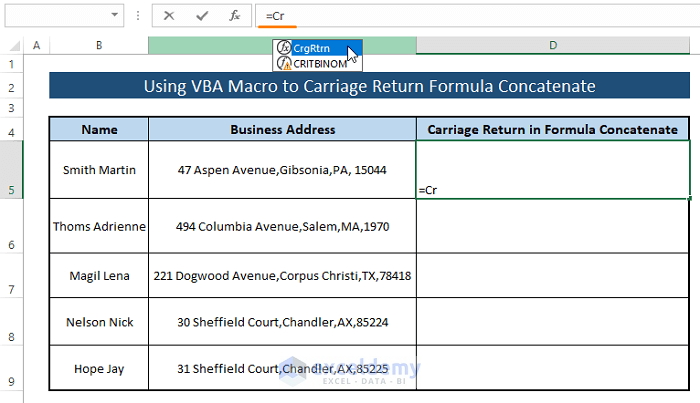
Step 4: Assign the cell reference as shown below.
=CrgRtrn(B5,C5)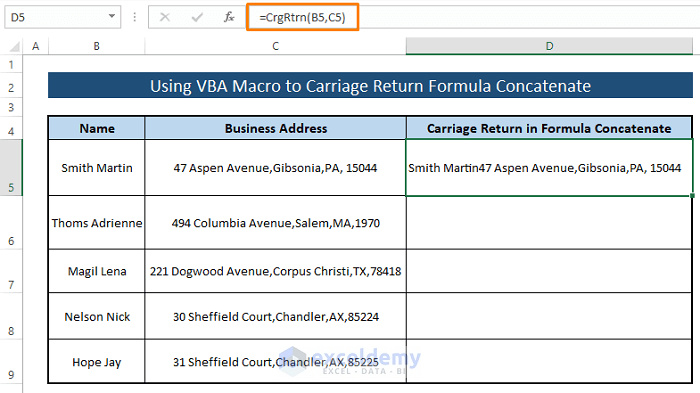
Step 5: Press ENTER to concatenate the texts. The carriage return is not visible.
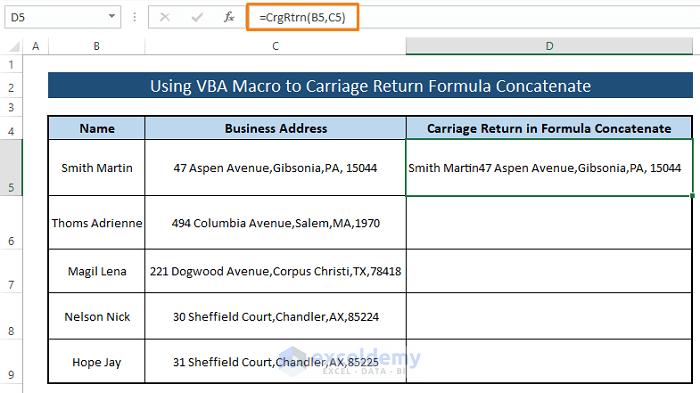
Step 6: To display the carriage return, select the Wrap Text option from the Home tab.
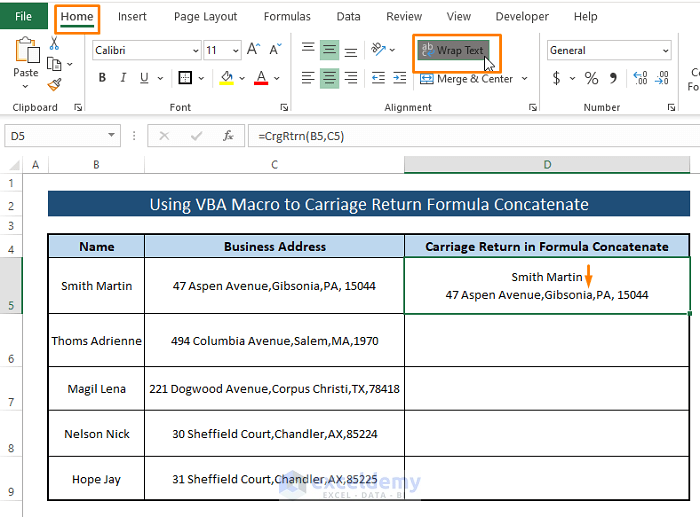
➤ Drag the Fill Handle to display the carriage return in all the cells.
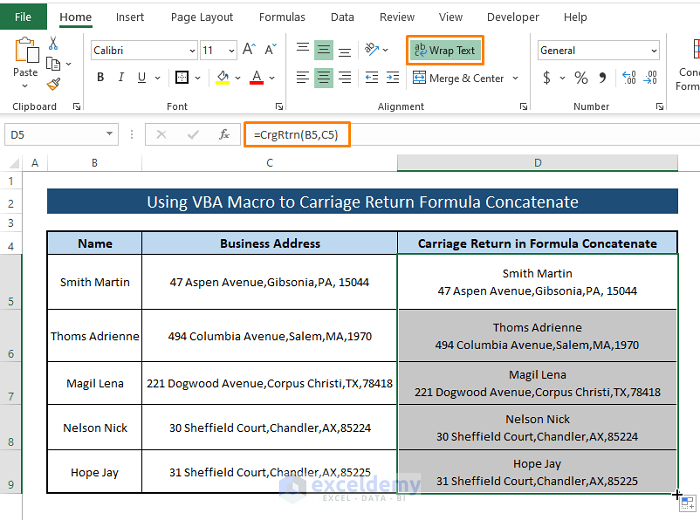
Read More: How to Combine Names in Excel with Space
Method 6 – Power Query Combines Entries with a Carriage Return Delimiter
Step 1: Select the range where you want to place the carriage return. Go to the Data tab > Select From Table/Range option (in the Get & Transform Data section).
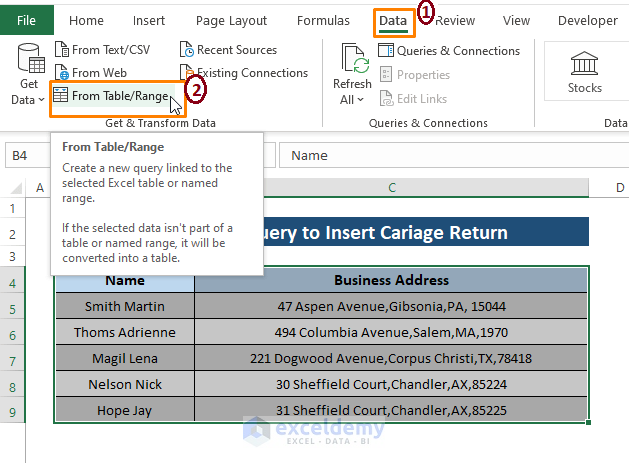
Step 2: If your dataset is not in a Table format, the selection converts it into a Table. Click OK in the Create Table dialog box.
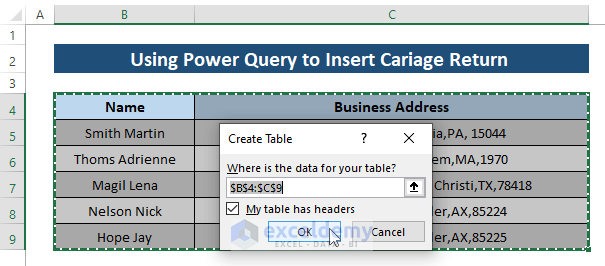
Step 3: The Power Query Editor window appears. In the window, Select Add Column (from the ribbon) > Choose Custom Column (from the General section).
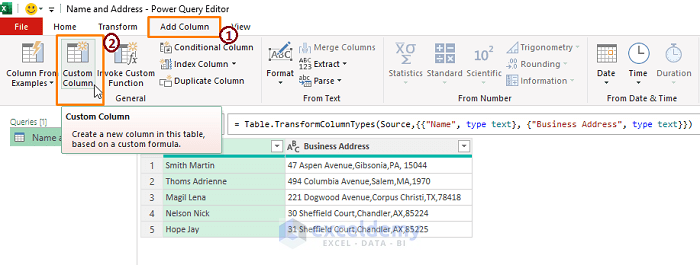
Step 4: The Custom Column command box appears. In the box, Give a name to the new column. Insert the available columns in the Custom Column formula box and join them with an Ampersand.
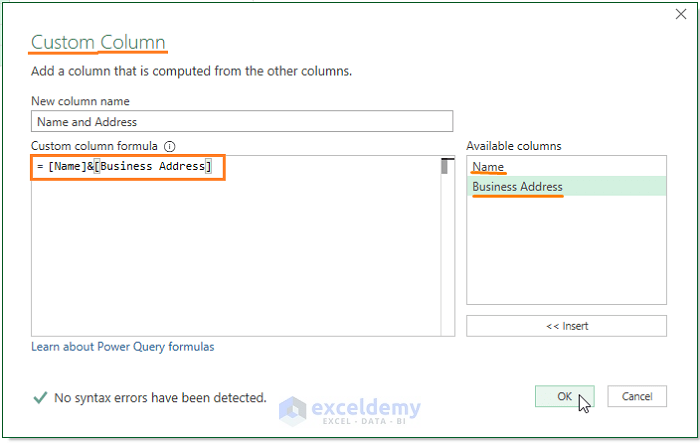
It inserts a custom column beside the existing columns concatenating the text within both columns.
Step 5: In the Custom Column formula box, paste the following formula to place a carriage return between the Name and Address columns.
= Table.AddColumn(#"Changed Type", "Address Labels", each Text.Combine(Record.ToList(_),"#(lf)"))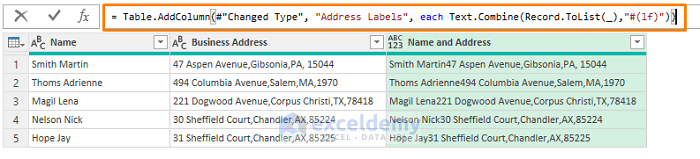 Step 6: Hit ENTER to insert carriage return to all the entries in the Custom Column.
Step 6: Hit ENTER to insert carriage return to all the entries in the Custom Column.
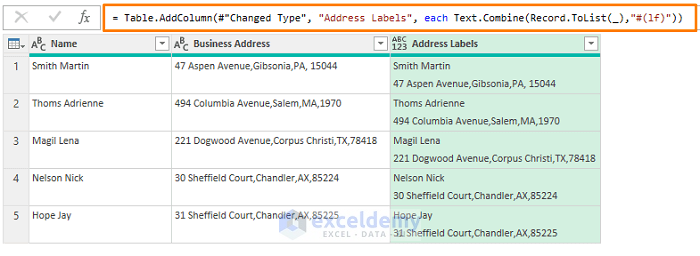 Step 7: Go to Home tab > Select Close & Load (from the Close & Load section).
Step 7: Go to Home tab > Select Close & Load (from the Close & Load section).
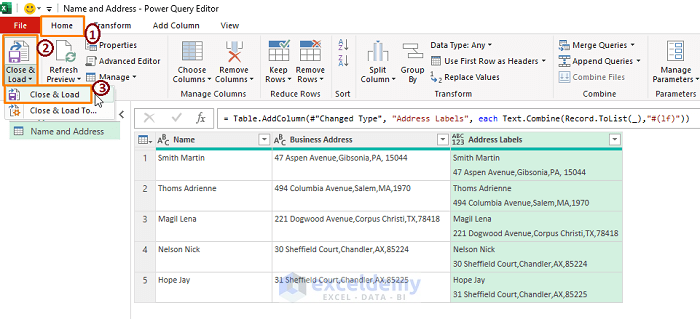
➤ The Close & Load command inserts the entries in a new Excel worksheet as shown in the following screenshot. The carriage return is not visible.
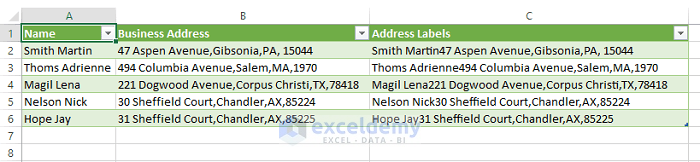
Step 8: To make the line break or carriage return visible, select the entire custom column range and apply Wrap Text.
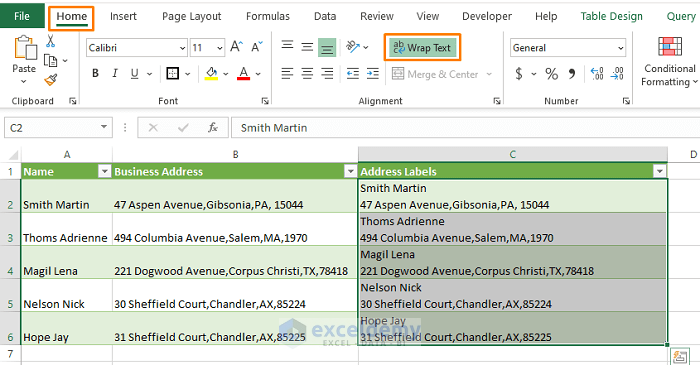
Read More: How to Combine Name and Date in Excel
Download Excel Workbook
Related Articles
<< Go Back to Concatenate Excel | Learn Excel
Get FREE Advanced Excel Exercises with Solutions!

