Step 1 – Add Company Details
- Type in the company name M3 Inc in the B4 cell.
- Include the company Address and the Contact number in the B5 and the B6 cells respectively.
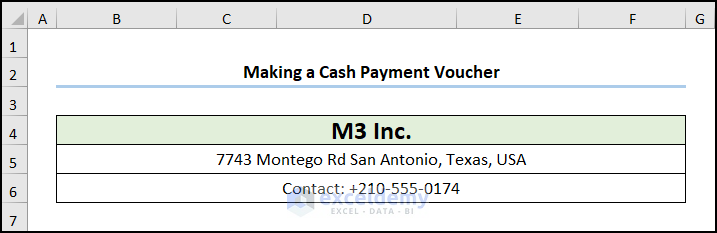
Step 2 – Enter Recipient Details, Reference Number, and Date
- Add the recipient’s Address in the C8 cell.
- Type in the Reference Number in the F8 cell.
- Insert today’s Date in the F9 cell.
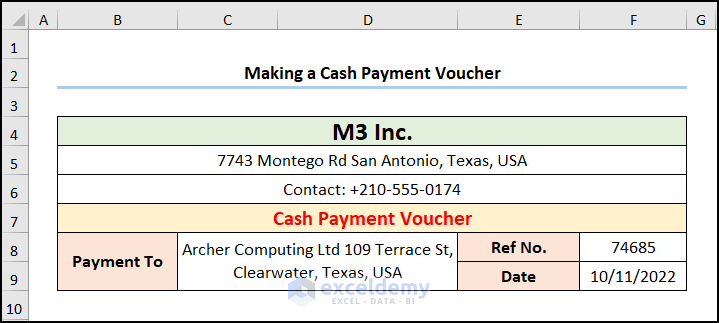
Step 3 – Insert the Payment Method, Description, and Amount
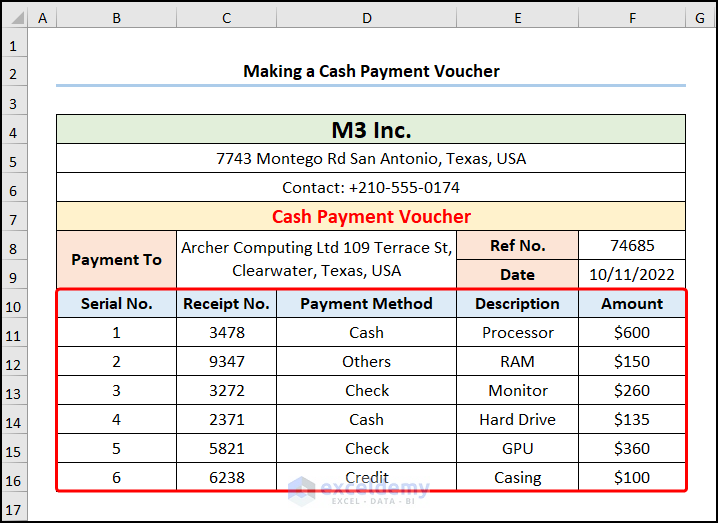
Read More: How to Make Petty Cash Payment Voucher Format in Excel
Step 4 – Calculate the Total Amount and Incorporate Signatures
Utilize the COUNTA and SUM functions to obtain the Total Receipts and the Total Amount in USD. The COUNTA function returns the number of payments by counting the non-blank cells within the D11:D16 range. In contrast, the SUM function adds up all the payments in the F11:F16 range and outputs the Total Amount.
- Navigate to the C18 cell and enter the expression given below.
=COUNTA(D11:D16)
The D11:D16 range of cells represents the entries in the Payment Method column.
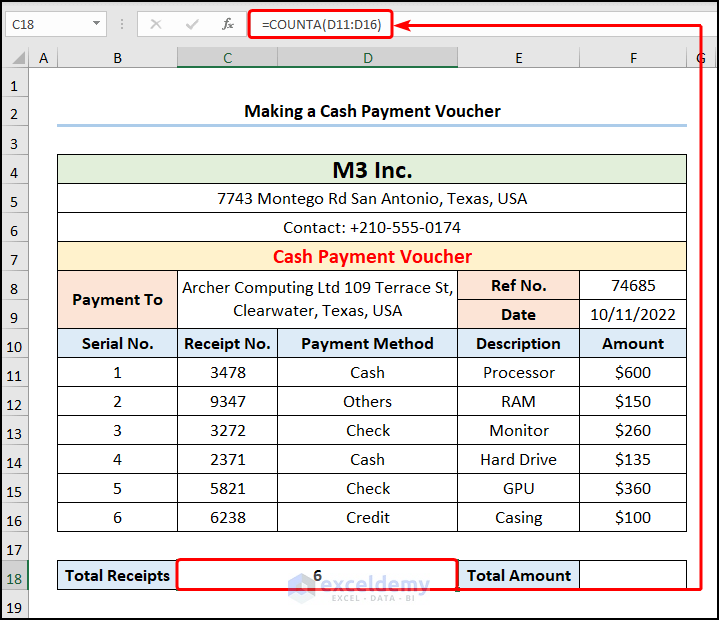
- Move to the F18 cell and insert the following equation in the Formula Bar.
=SUM(F11:F16)
The F11:F16 cells refer to all the sales Amounts in USD.
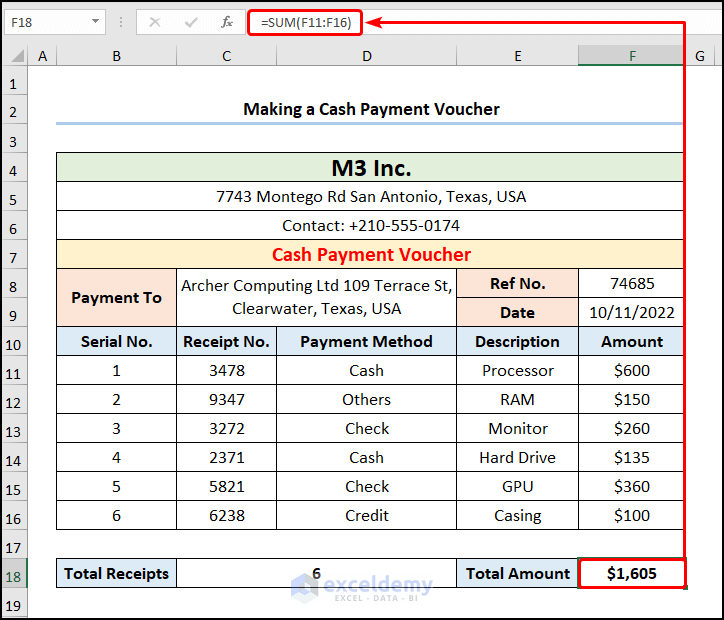
- Add the signatures of the authorized personnel, and your results should look like the image shown below.
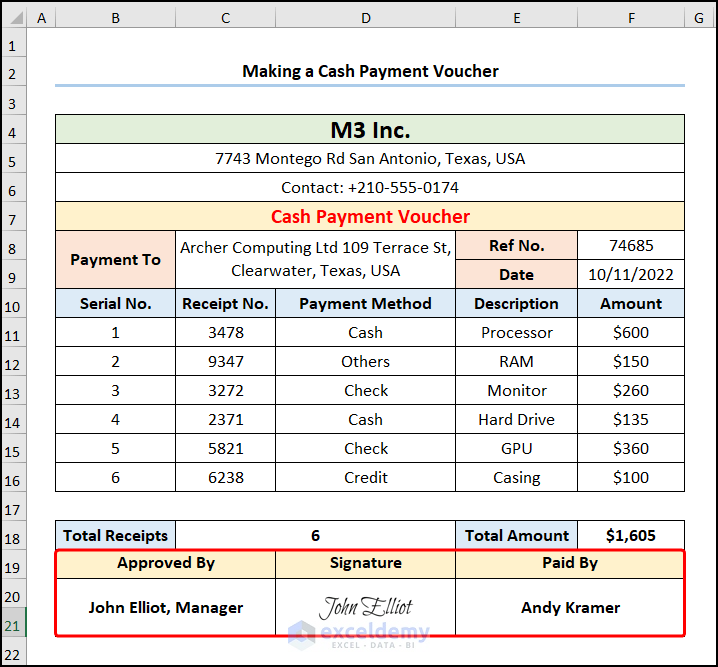
Download the Practice Workbook
Related Articles
- How to Create Payment Advice Format in Excel
- How to Make a Cheque Payment Voucher Format in Excel
- How to Create Advance Payment Voucher Format in Excel
- How to Create a Salary Payment Voucher Format in Excel
<< Go Back to Payment Voucher | Finance Template | Excel Templates
Get FREE Advanced Excel Exercises with Solutions!

