Step 1 – Launch Visual Basic Window
Select Visual Basic from the Developer tab.
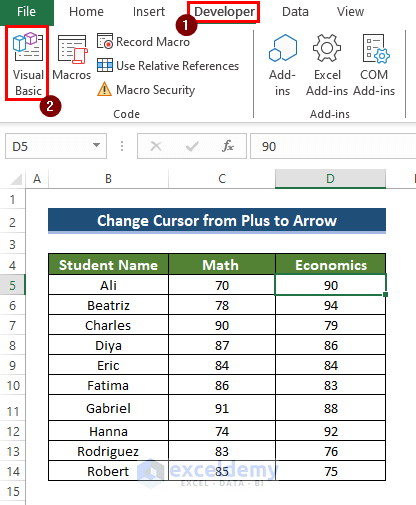
Step 2 – Insert VBA Code
- Click on Insert > Module.
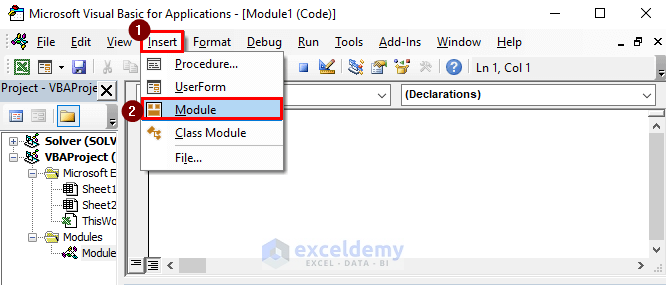
- Enter the following code in the module window:
Sub PlusToCursor()
Application.Cursor = xlNorthwestArrow
End Sub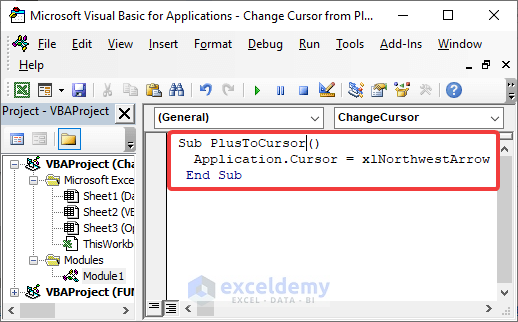
Step 3 – Run the Macro
- Click on the Run icon.
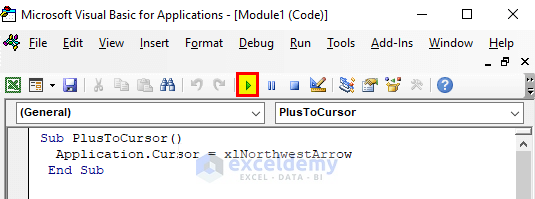
- Select the newly created macro and click Run.
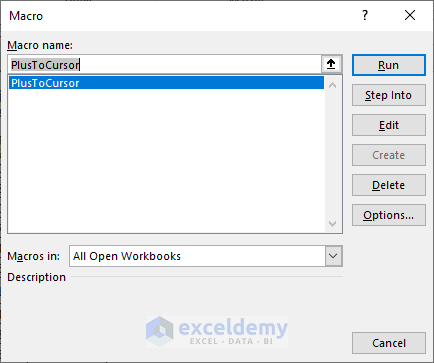
You will notice that the cursor changed from plus to arrow.
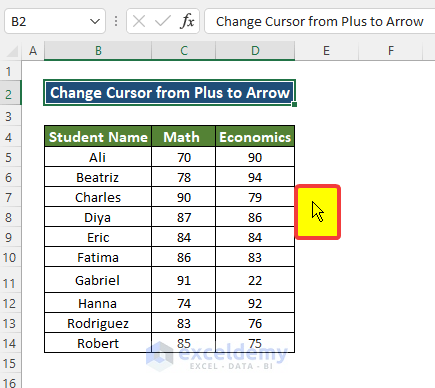
- Another way to run the macro is from the View tab > Macros > View Macros.
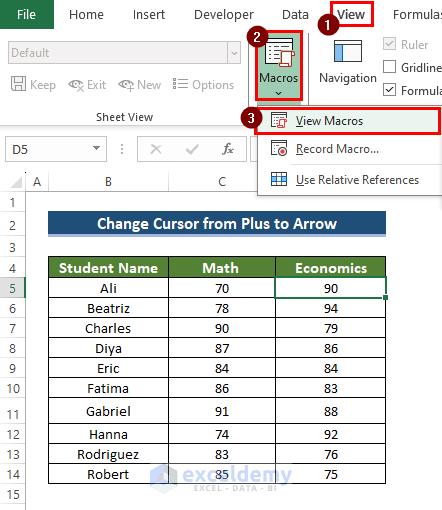
- You can also run the macro from the Developer tab > Macros.
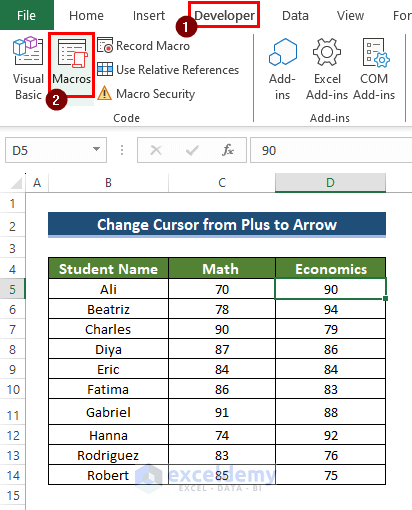
Download Practice Workbook
Frequently Asked Questions
How to change the cursor from arrow to plus in Excel?
Insert the following code in a new module and run.
Sub PlusToCursor()
Application.Cursor = xldefault
End SubHow to change the cursor from plus to arrow in Excel Mac?
You can apply the above code to change the cursor from plus to arrow in Excel Mac too.
How can I use the plus sign cursor for the Fill handle tool?
You can change it in Excel Advanced options.
- Go to File tab > Options.
- Select Advanced > Enable fill handle and cell drag-and-drop > OK.
Related Articles
- How to Get Rid of Plus Sign Cursor in Excel
- [Fixed!]: Excel Cursor Not Showing
- [Fixed!] Cursor Selecting Wrong Cell in Excel
- [Fixed:] Cursor Keys Not Working in Excel
- [Fixed!] Excel Cursor Changed to Plus Sign
- [Fixed!] Excel Cursor Not Changing to Plus
<< Go Back to Cursor in Excel | Excel Parts | Learn Excel
Get FREE Advanced Excel Exercises with Solutions!

