Method 1 – Using Increase Decimal and Decrease Decimal Buttons to Change Decimal Places in Excel
We’ll use a single number as an example.
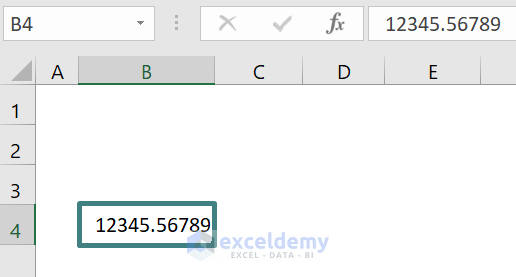
Steps:
- Select the cell that contains the number.
- Go to the Home tab and click on the Number group (if it’s not expanded in fullscreen).
- Click on Increase Decimal button until you get your desired decimal numbers.
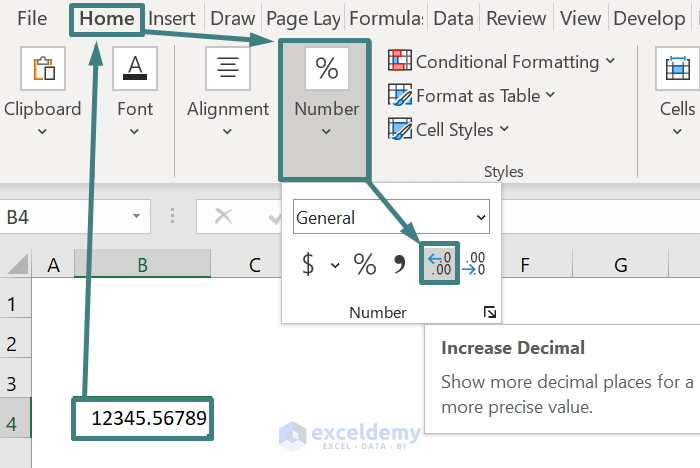
If we increase the decimal places to more than the number initially has, Excel just includes zeroes.
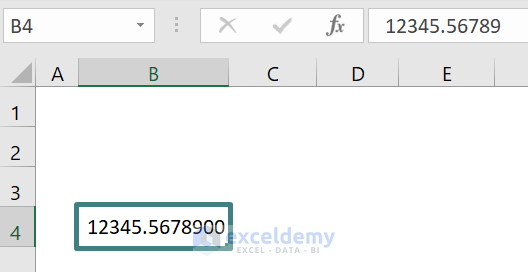
- Use the Decrease Decimal button to reduce the number of digits.
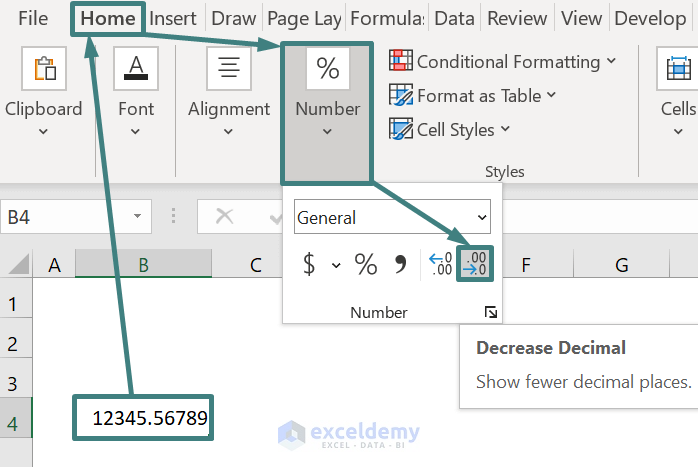
Excel rounds the number down when this is applied.
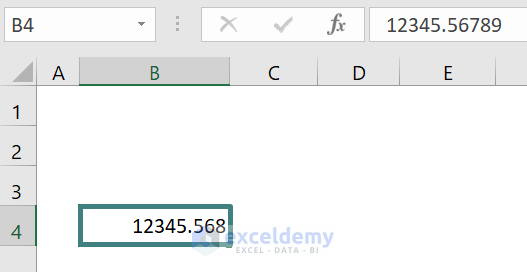
Read More: How to Add Decimals in Excel
Method 2 – Changing Decimal Places in Excel Using Cell Formatting
Steps:
- Select the number(s).
- Click on the Home tab and click on the Arrow sign at the down-right corner of the Number group.
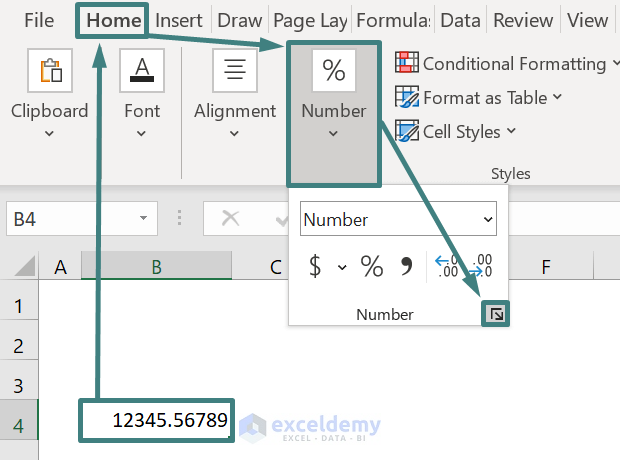
- A Format Cells dialog box will appear.
- Under the Number section, select Number.
- In the Decimal Places box, put your desired decimal places. We put 3.
- Click on OK.
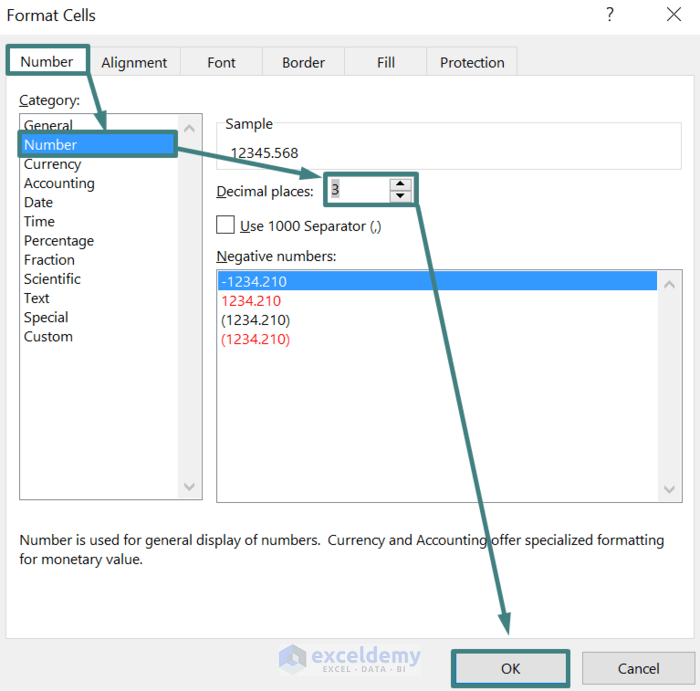
Here is the result.
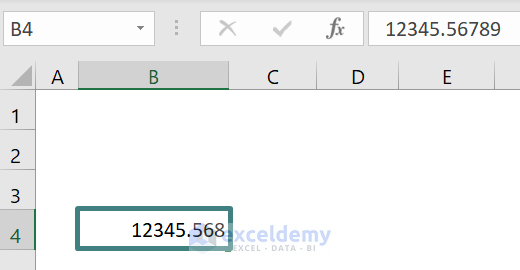
Method 3 – Using Excel Functions to Change Decimal Places
Case 3.1 – Using the ROUND Function
The ROUND function rounds a number to a specified number of digits.
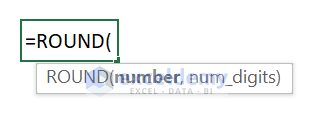
The first argument is the number you need to round. You can use cell reference instead of putting the number. The second argument is the number of digits you need to round the number to.
Steps:
- Go to cell C4 and insert the following formula, then press Enter.
=ROUND(B4,3)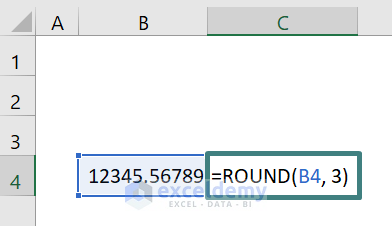
Here is the result of the rounded number at 3 decimal places.
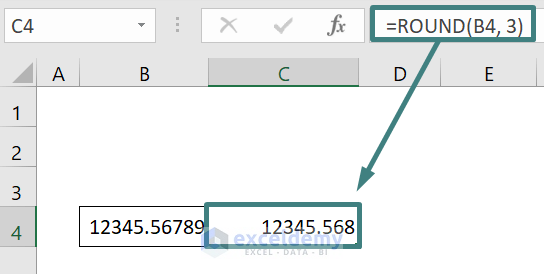
Case 3.2 – Using the ROUNDUP Function
The ROUNDUP function rounds a number up, away from zero.
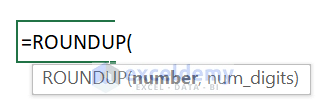
- Go to cell C4 and insert the following formula, then press Enter.
=ROUNDUP(B4,2)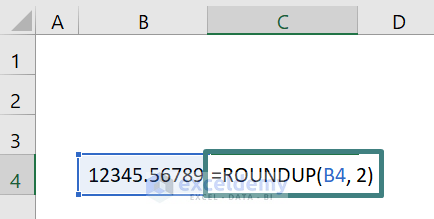
Here is the result of the rounded number at 2 decimal places.
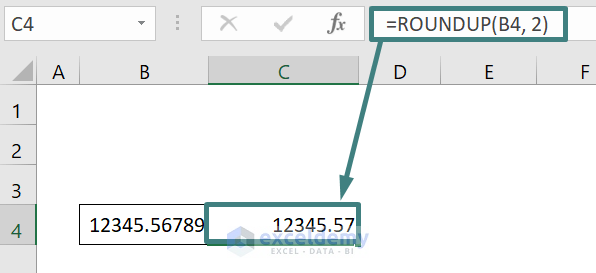
Case 3.3 – Using the ROUNDDOWN Function
The ROUNDDOWN function rounds a number down, toward zero.
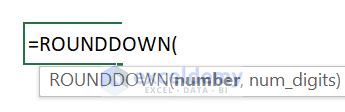
- Go to cell C4 and insert the following formula, then press Enter.
=ROUNDDOWN(B4,3)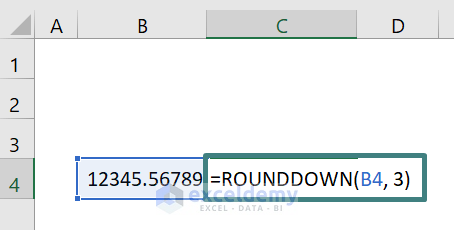
Here is the number that is rounded down at 3 decimal places.
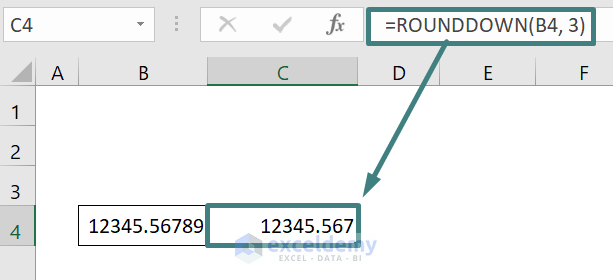
Download the Practice Workbook
Related Articles
- How to Reduce Decimals in Excel
- How to Change Decimal Separator in Excel
- How to Change 1000 Separator to 100 Separator in Excel
- Excel Reduce Decimal Places Permanently
- Remove Decimals in Excel
- How to Convert Decimal to Whole Numbers in Excel
- Convert Decimal to Fraction in Excel
- Excel Limit Decimal Places
- How to Remove Decimals in Excel Formula Bar
<< Go Back to Number Format | Learn Excel
Get FREE Advanced Excel Exercises with Solutions!

