Method 1 – Select Some Cells in Excel Worksheet and Format Them with Proper Borders
- Open a blank Excel worksheet.
- Select an area in the worksheet.
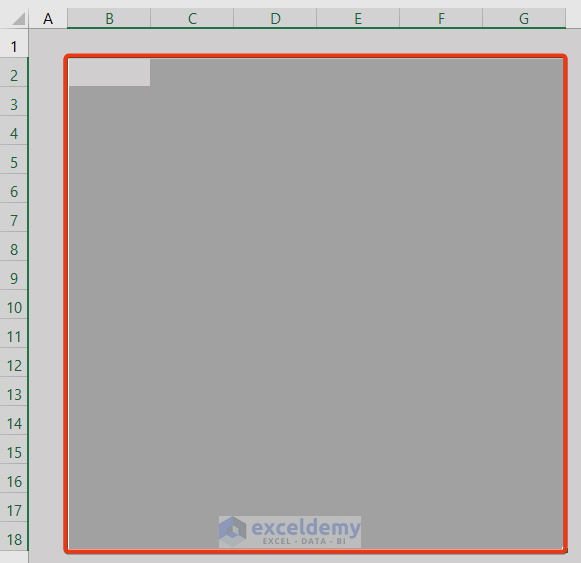
- Click the Border section from the Font group.
- Select the Thick Outside Borders option from the list.
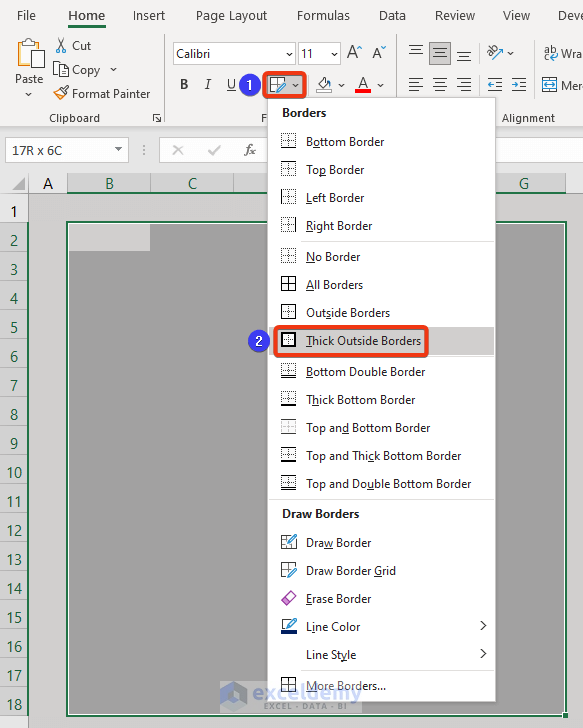
- Look at the dataset.
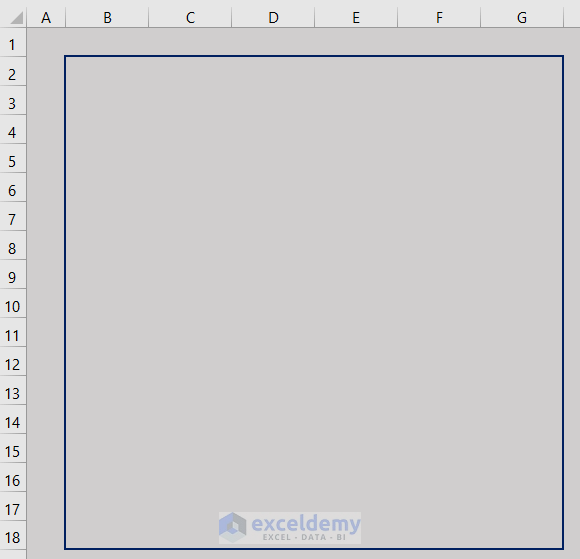
We can see a new border has been created outside the selected area.
Change the background color of our selected area.
- Go to the Fill Color section and choose the desired color.
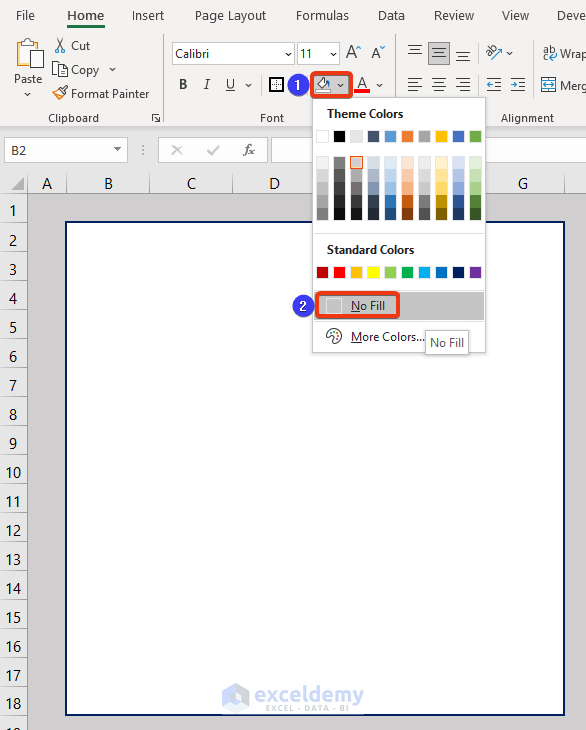
We can see the background color has been changed.
Method 2 – Insert Company Information
- The company name will not adjust in a single cell. Select 4 cells and go to the Merge & Center option in the Alignment group.
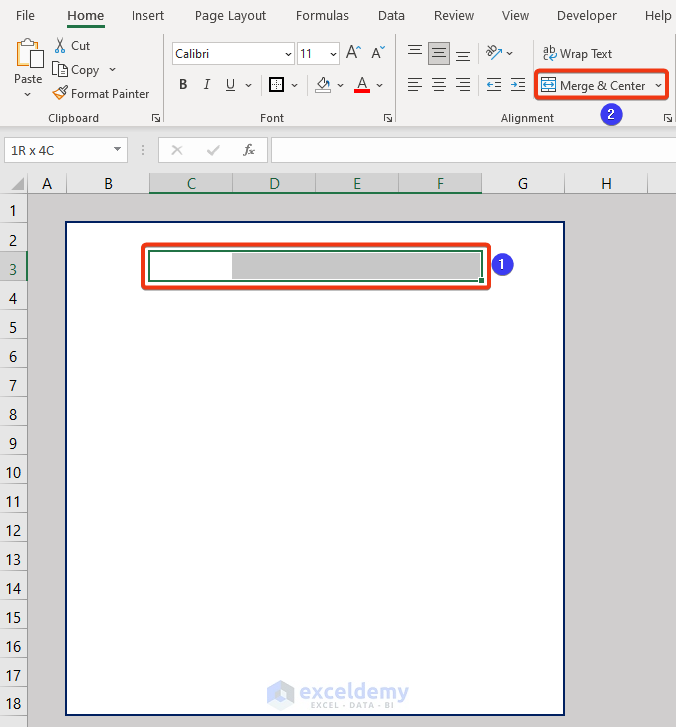
- Write the name of the company.
- Change the Font Size, Fill Color, and Font Color from the Font group for easy visibility.
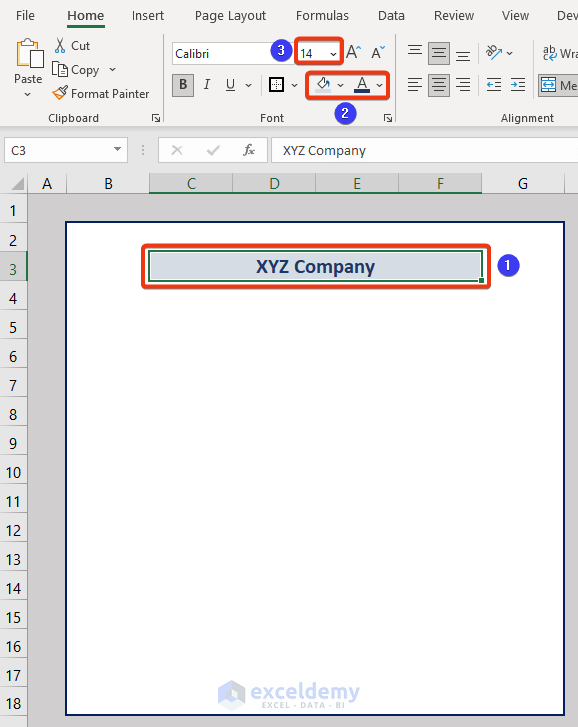
- Input the address.
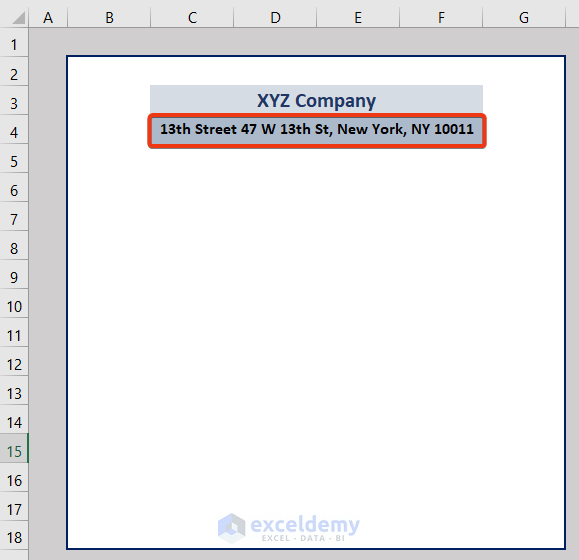
Add a logo to the dataset.
- Go to the Text group from the Insert tab.
- Choose Text Box from the list.
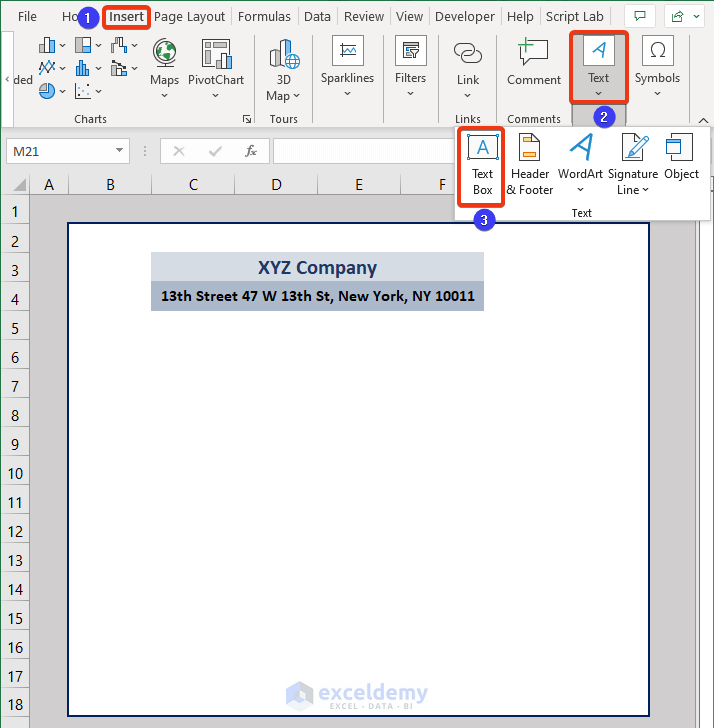
- Place the Text Box in the dataset and adjust the size by scrolling the Plus sign (+).
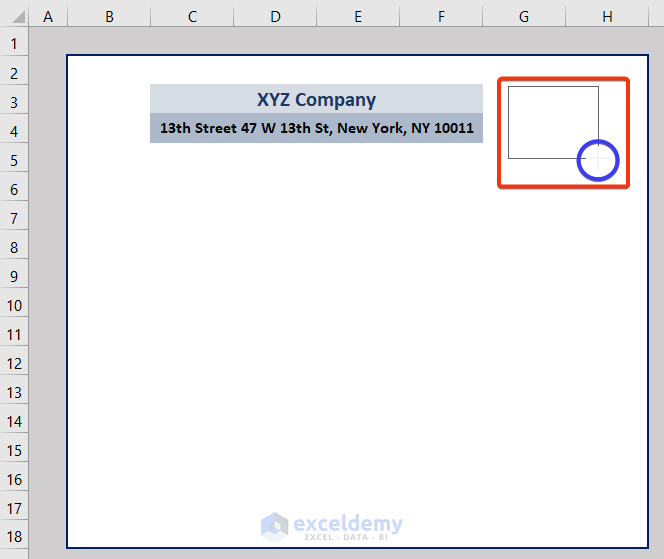
- Look at the dataset.
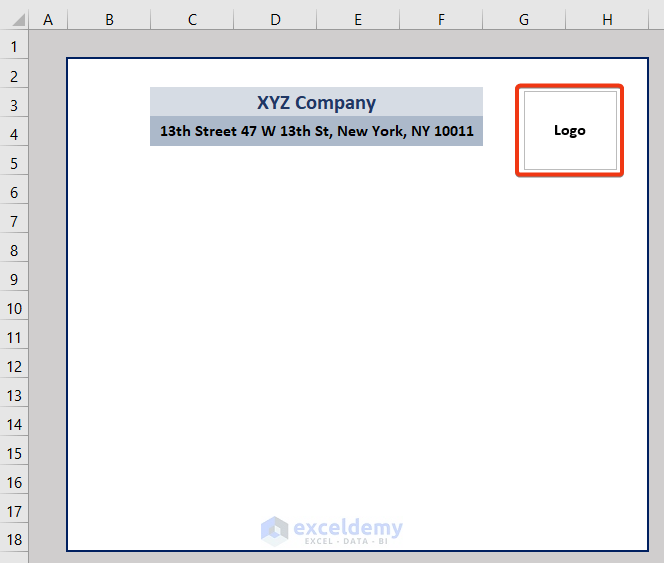
We have marked the place for adding a logo.
- Input the name of the document in the dataset.
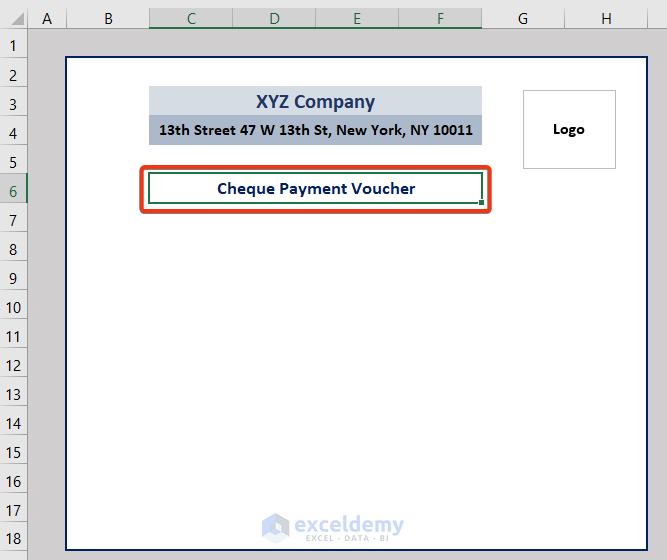
- We will separate this area from the next section by using a border.
- Select the area first.
- Go to the Border section. Select the Bottom Border option.
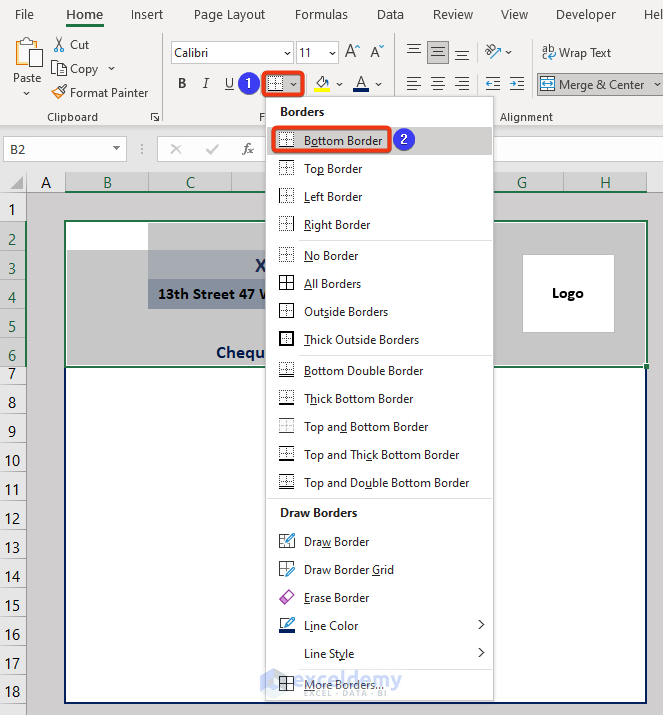
Method 3 – Record Information of Payee
- Merge cells and input section names in the dataset.
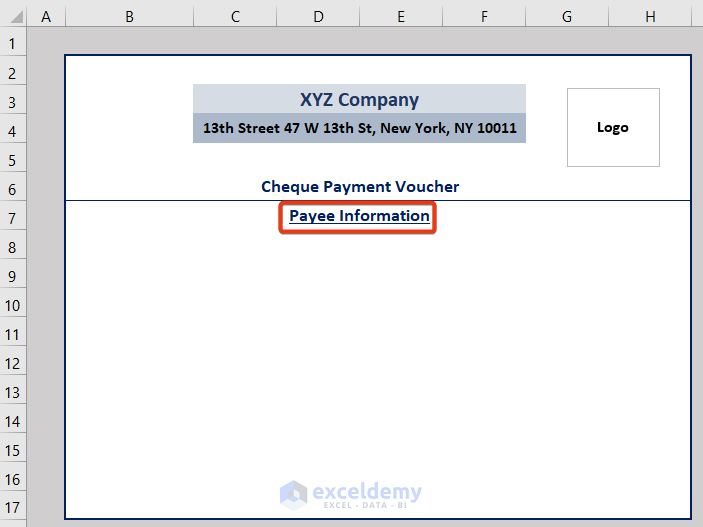
- Define different entities of payee information to cells in the dataset.
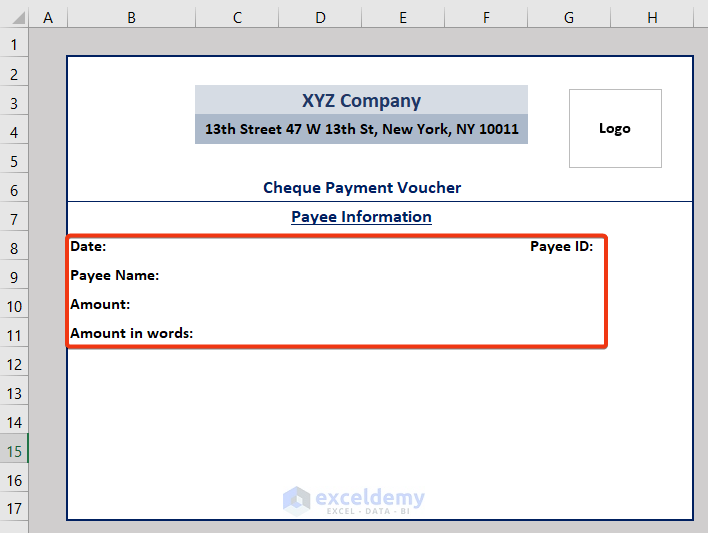
- Add a down border from the Border section.
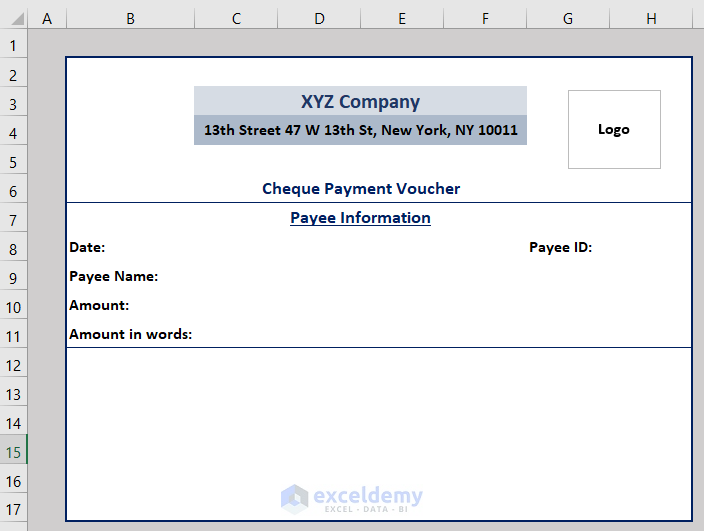
- We need more rows in the dataset. We will select the rows from the left side.
- Press the right button of the mouse.
- Choose the Insert option from the Context Menu.
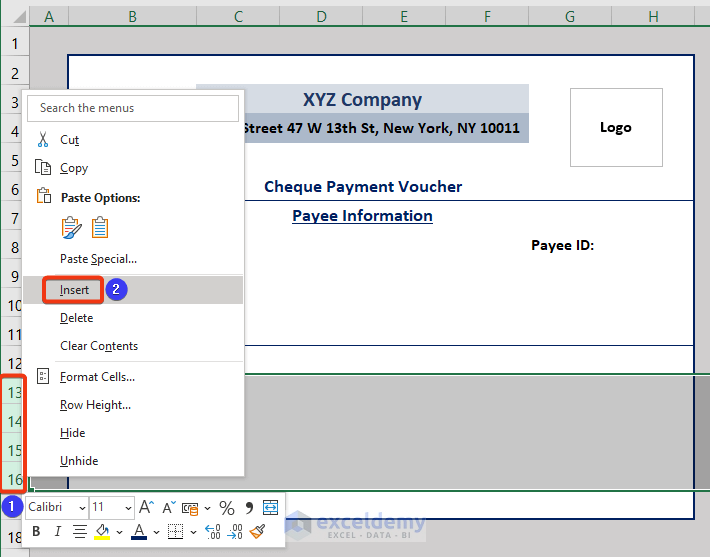
Method 4 – Record Payment Details in a Separate Section
- After merging cells, insert the section title.
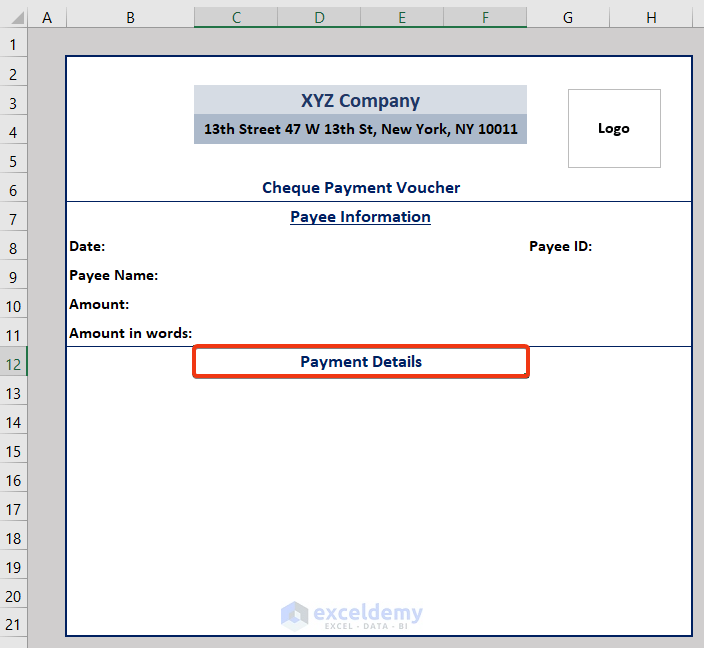
- Set different entities of payments in the dataset.
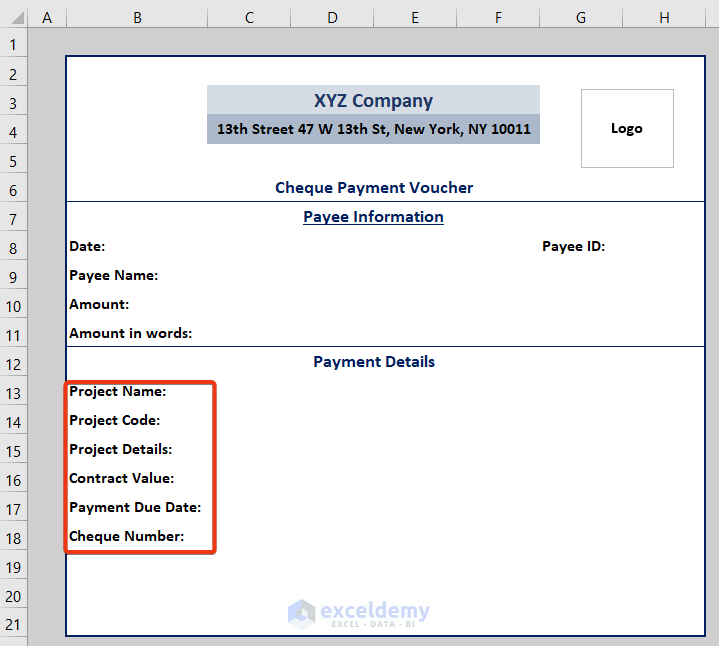
- Add a table for payment information.
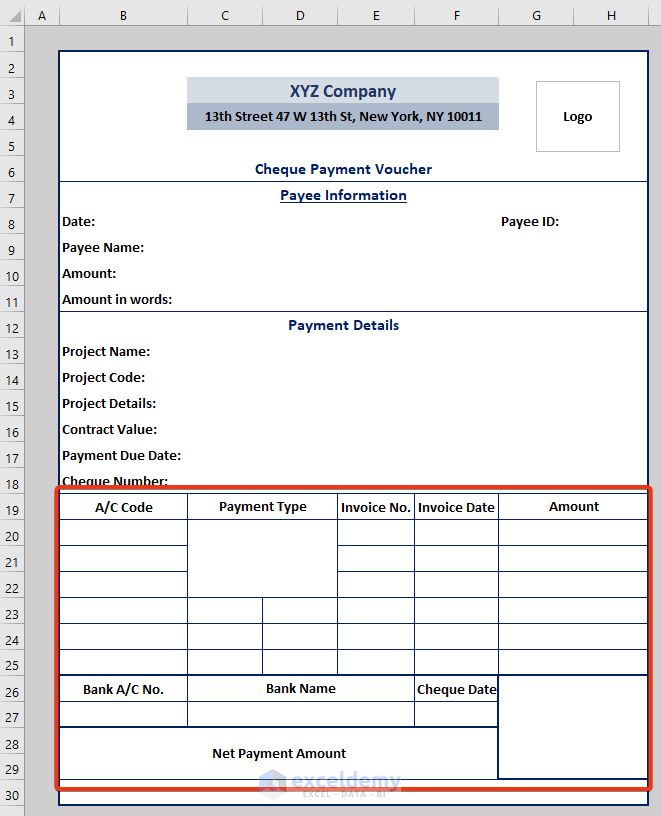
Include the invoice number, date, and amount. We also added the bank account number, bank name, and cheque date.
- Add the authorization section of the voucher.
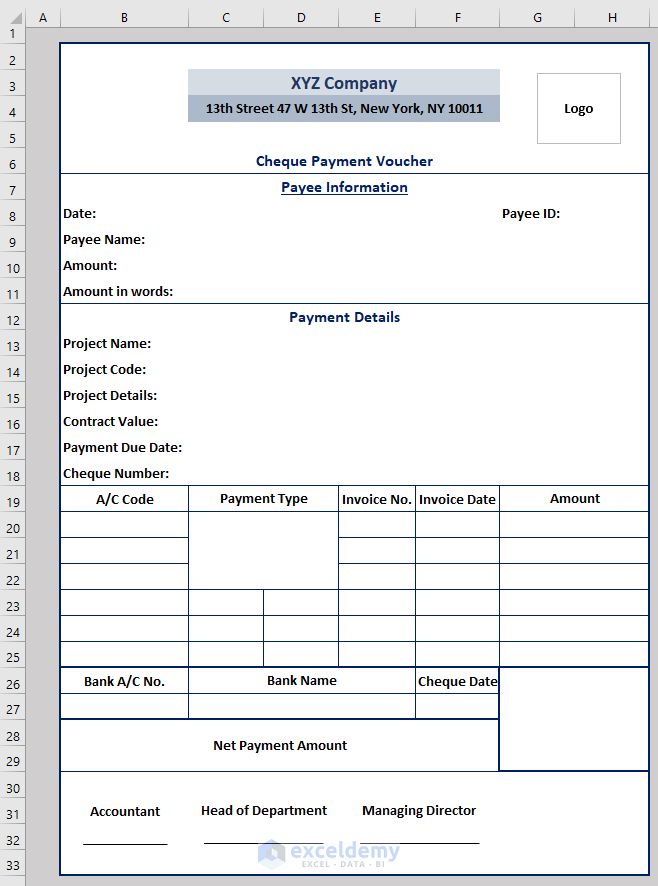
Method 5 – Apply Proper Format to the Cells
- Go to the marked cell, where multiple cells have been merged. Press the Ctrl+1.
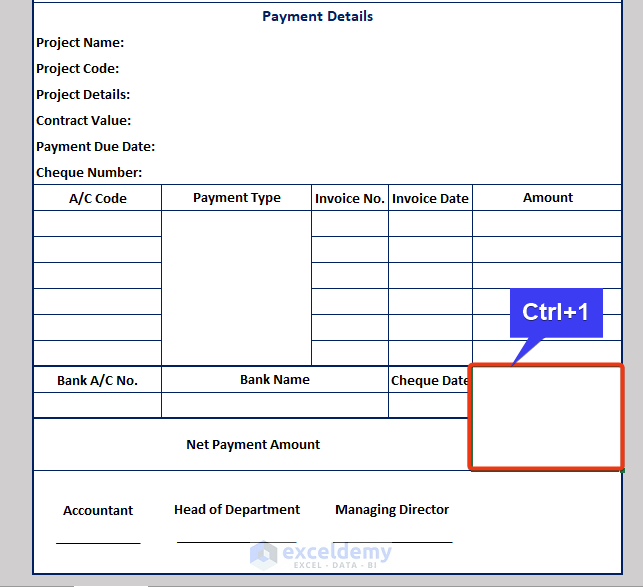
- The Format Cells window appears. Select the Accounting option from the Number tab.
- Set 2 in the Decimal places box.
- Press OK.
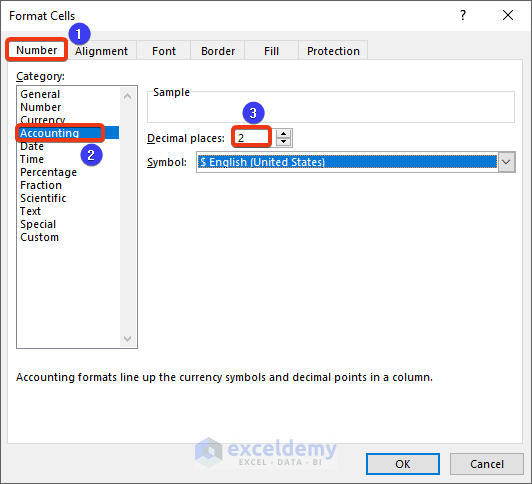
- The following formula is based on the SUM function on this cell.
=SUM(G20:H25)
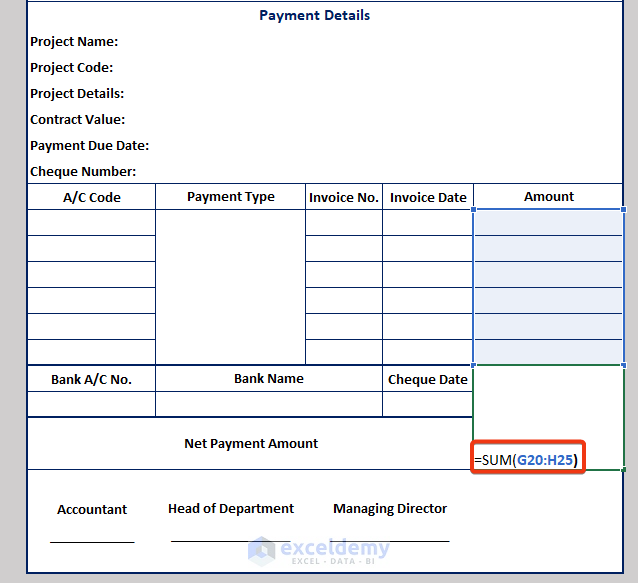
It will add all the amounts from the table.
- Go to Cell C10. Insert the referred cell of the total.
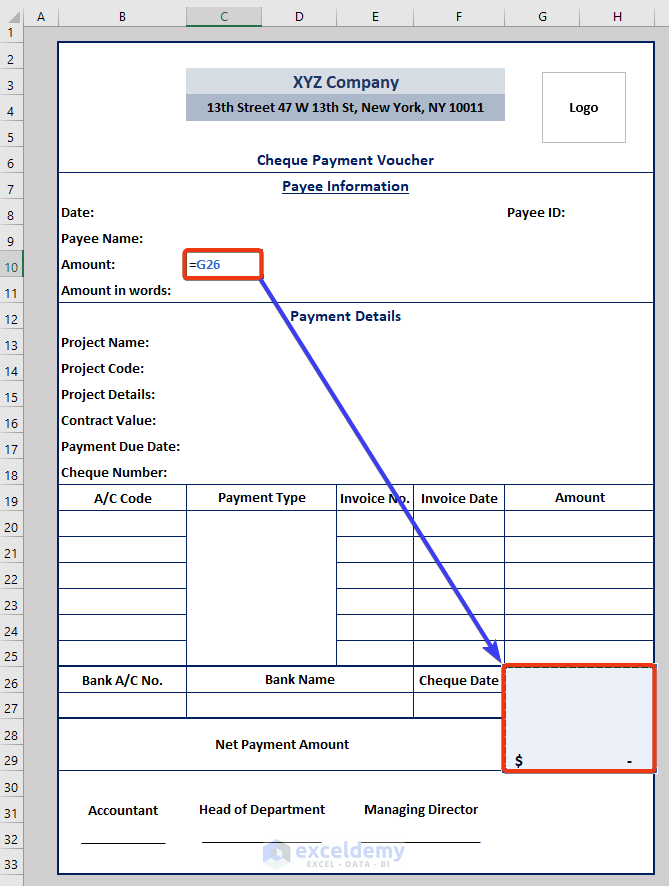
- Look at the dataset now.
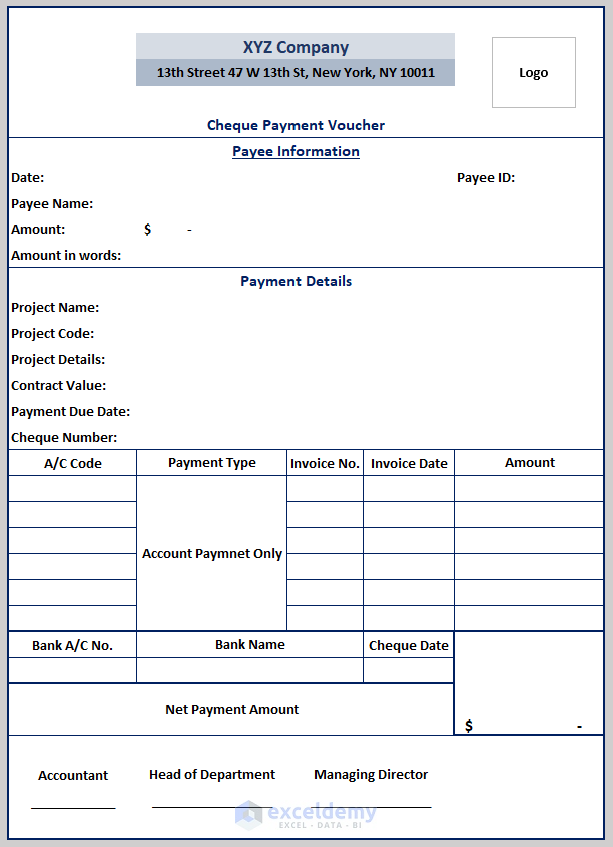
This is the sample template for cheque payment voucher.
Method 6 – Insert Payment Data
- Insert the information into the dataset.
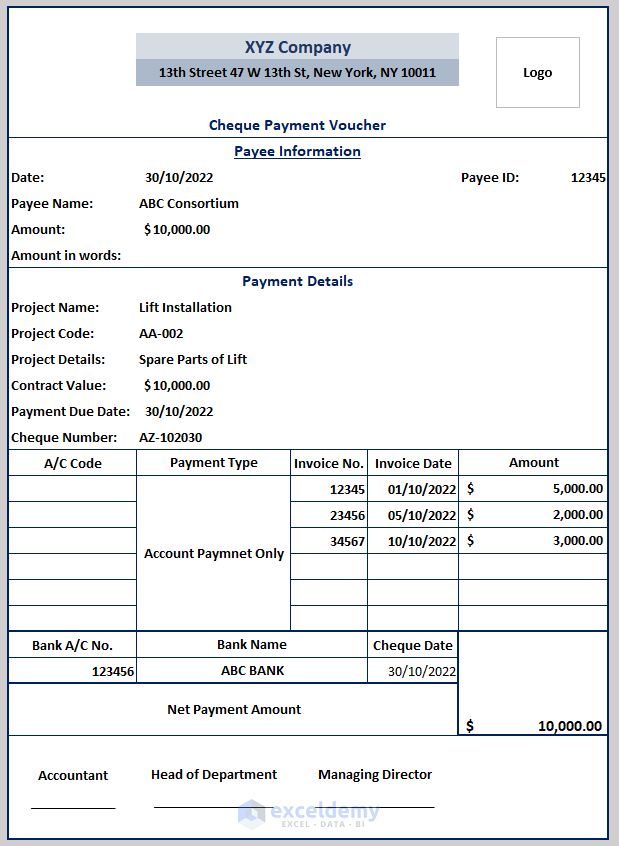
- Go to the corresponding box of the Amount in words and manually write down the total amount in words.
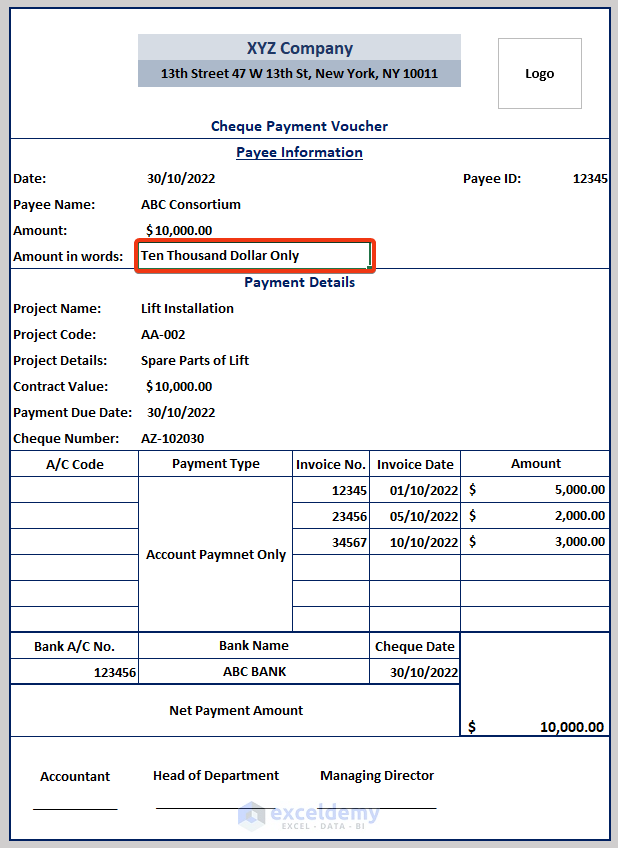
Download Practice Workbook
Download this practice workbook to exercise while you are reading this article.
Related Articles
<< Go Back to Payment Voucher | Finance Template | Excel Templates
Get FREE Advanced Excel Exercises with Solutions!

