CHOOSE Function in Excel: Syntax
The CHOOSE Function in Excel chooses a value or action to perform from a list of values, based on an index number.
Syntax:
Arguments:
- index_num: Required. Values between 1 and 254 included. Cannot be larger than the total number of arguments after this argument.
- value1: The CHOOSE function will choose this value if the index_num is 1.
- value2, value3,…: The CHOOSE function will choose any one of these values if the index_num is 2,3,… respectively.
Remarks:
- The index_num argument must be a number between 1 and 254.
- The index_num argument can’t be greater than the number of total values in the list. Otherwise, the function will return #VALUE!
- The index_num argument will be rounded down to the nearest integer if a fractional number is used.
- value1, value2,… arguments can be numbers, formulas, cell references, defined ranges, or texts.
Follow the steps below to be able to choose from various scenarios using the CHOOSE function in Excel.
Step 1 – Creating Multiple Scenarios in Excel
- Suppose, you have the following dataset which contains 3 scenarios for you to decide which one your company should use. You can use the CHOOSE function to pick one scenario at a time to analyze the advantages and disadvantages.
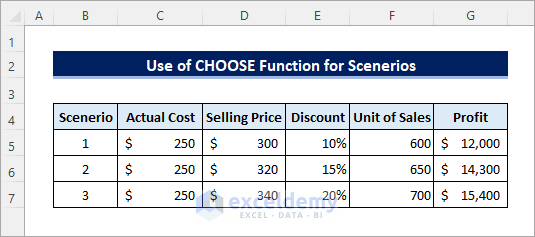
Step 2 – Using CHOOSE Function to Choose a Scenario in Excel
- Enter the following formula in cell C10 and drag the Fill Handle icon to the right. You will see #VALUE! as no index_num is available in cell $B$10 as referred by the formula.
=CHOOSE($B$10,C5,C6,C7)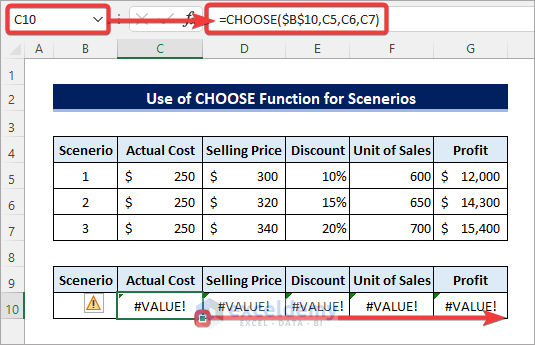
Step 3 – Enter Specified Index Number for Scenarios to Get the Particular Result
- Enter any number between 1 and 3 in cell B10 as there are only 3 scenarios. You will see the value related to that scenario as follows.
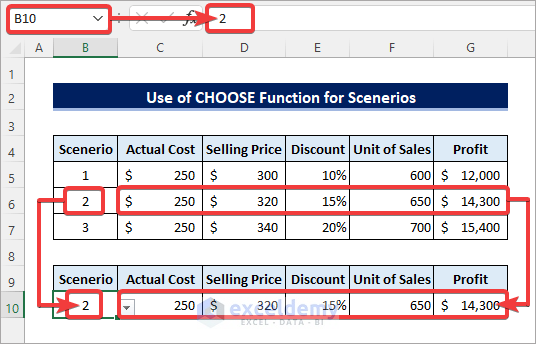
- Enter another index number in cell B10 to see how the values change.
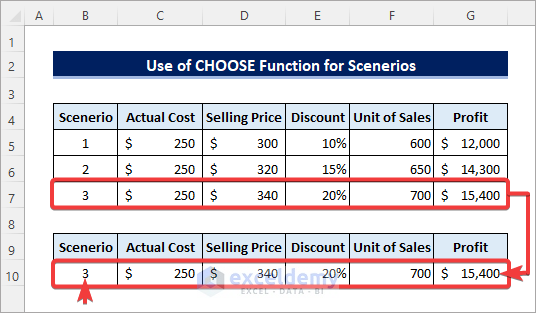
Read More: How to Apply CHOOSE Function to Create Drop-Down List in Excel
Things to Remember
- You must lock the cell reference i.e. use absolute reference for index_num.
- You must copy the formula to the adjacent cells to get all values corresponding to the selected scenario.
- You can create a dropdown list in cell B10 to quickly choose between the scenarios.
Download Practice Workbook
Related Articles
- How to Use Excel Formula to Choose Between Two Values
- How to Use CHOOSE Function with Array in Excel
- Use CHOOSE Function to Perform IF Condition in Excel
- How to Use VLOOKUP with CHOOSE Function in Excel
- Advanced Uses of CHOOSE Function in Excel
<< Go Back to Excel CHOOSE Function | Excel Functions | Learn Excel
Get FREE Advanced Excel Exercises with Solutions!

