Method 1 – Clear Contents from Range Without Deleting Formulas Using VBA in Excel
STEPS:
- Go to the Developer tab and select Visual Basic. It will open the Visual Basic window.
- Press the Alt + F11 keys together to open the Visual Basic window.
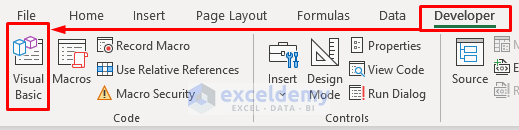
- Cclick on the View tab of the Visual Basic, a drop-down will appear.
- Select Immediate Window from there.
- Press the Alt + G keys to open the Immediate window.
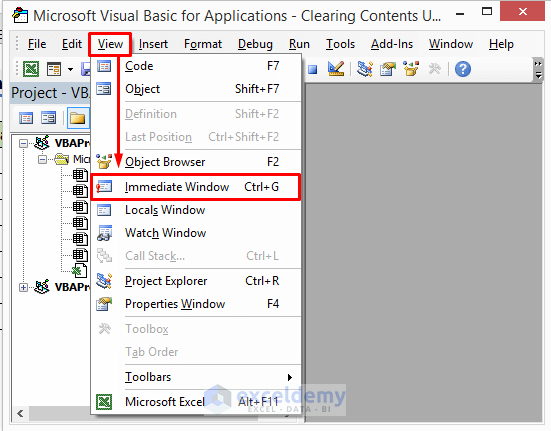
- Place the cursor in the Immediate Window.
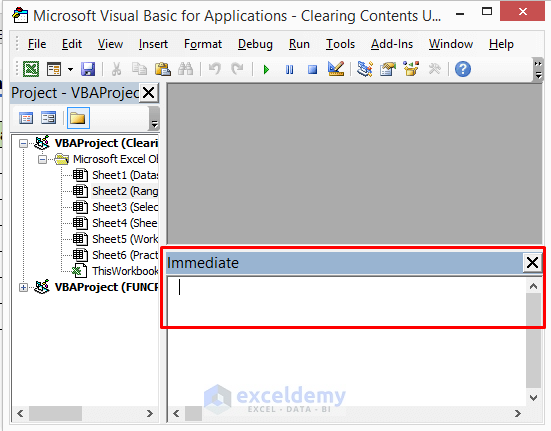
- Type the code below in the Immediate Window:
Sheet2.Range("B5:F11").SpecialCells(xlCellTypeConstants).ClearContents- Place the cursor at the end of the code and press Enter.
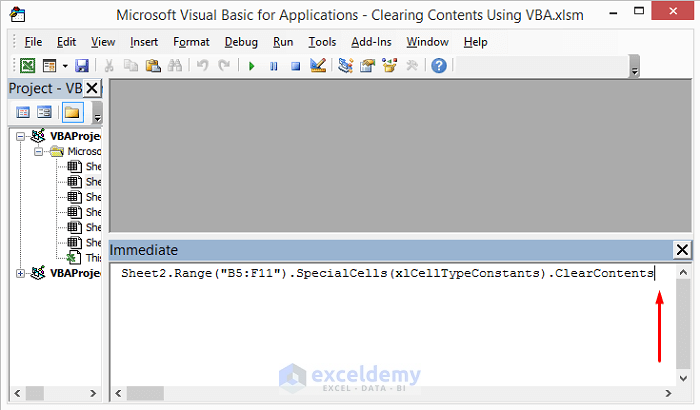
Change the sheet number and range according to your needs. Cclear contents from the range D5:G10 in Sheet 5. Type the below code:
Sheet5.Range("D5:G10").SpecialCells(xlCellTypeConstants).ClearContents- Clear the contents without deleting the formulas.
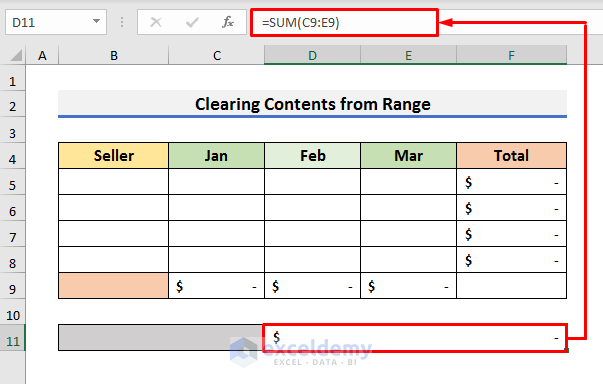
Method 2 – Insert VBA to Remove Contents from Selection Without Erasing Formulas
STEPS:
- Select the cells from where you want to clear the contents. We selected cells C5 to F9.
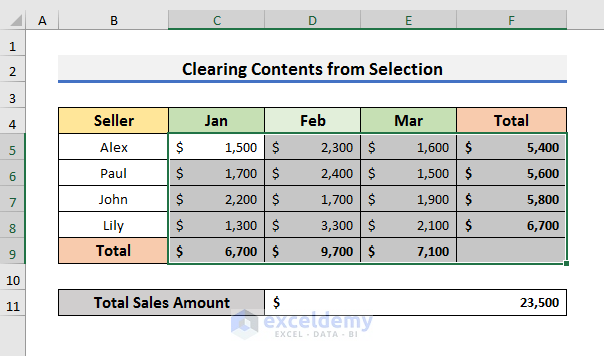
- Press Alt + F11 to open the Visual Basic window.
- Press Alt + G to open the Immediate Window.
- In the Immediate Window, type the code below:
Selection.SpecialCells(xlCellTypeConstants, 23).Clear- Place the cursor at the end of the code.
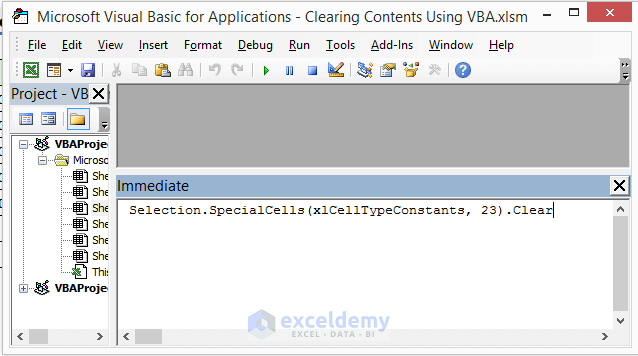
- Hit Enter to see results like the picture below.
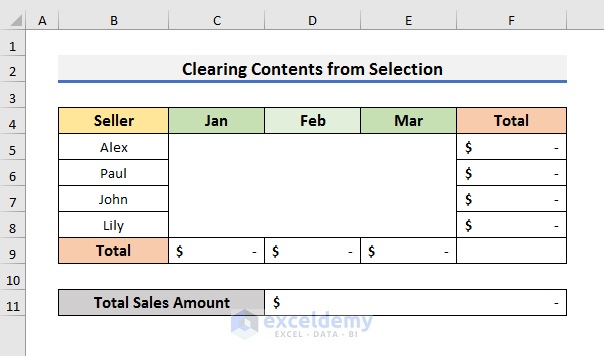
Method 3 – Apply Excel VBA for Contents Omitting from Entire Sheet Without Deleting Formulas
STEPS:
- Navigate to the Developer tab and select Visual Basic. It will open the Visual Basic window.
- Press the Alt + F11 keys together to open the Visual Basic window.
- Press Alt + G to open the Immediate Window.
- In the Immediate Window, type the code below:
Activesheet.cells.SpecialCells(xlCellTypeConstants, 23).Clear- Place the cursor at the end of the code.
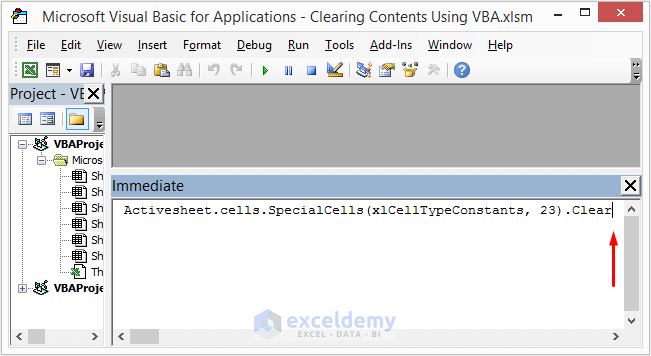
- Hit Enter to see results like the picture below.
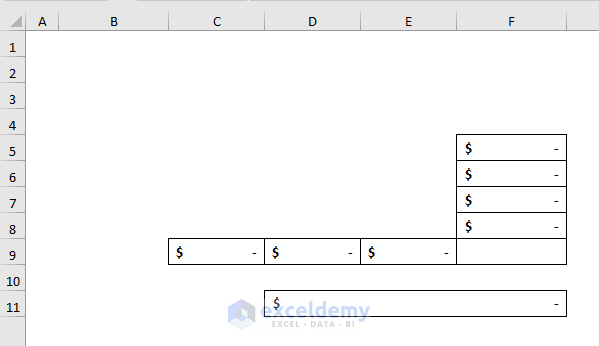
Method 4 – Clear Contents from Workbook Without Removing Formulas Using Excel VBA
STEPS:
- Press Alt + F11 to open the Visual Basic window.
- Hit Alt + G to open the Immediate Window.
- Type the code in the Immediate Window:
For Each wks In Worksheets: wks.Cells.SpecialCells(xlCellTypeConstants, 23).Clear: Next wks- Place the cursor at the end of the code.
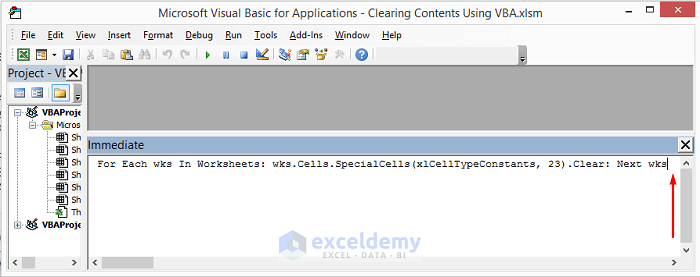
- Press Enter to clear contents from the whole workbook.
Download Practice Workbook
You can download the practice book from here.
Related Articles
- Excel VBA to Clear Contents of Named Range
- How to Clear Cells in Excel with Button
- Excel VBA to Delete and Shift Left Any Cell or Column
- Excel VBA: Clear Contents If Cell Contains Specific Values


