In this example there are three different Excel Files and each of them contain a different Sheet.
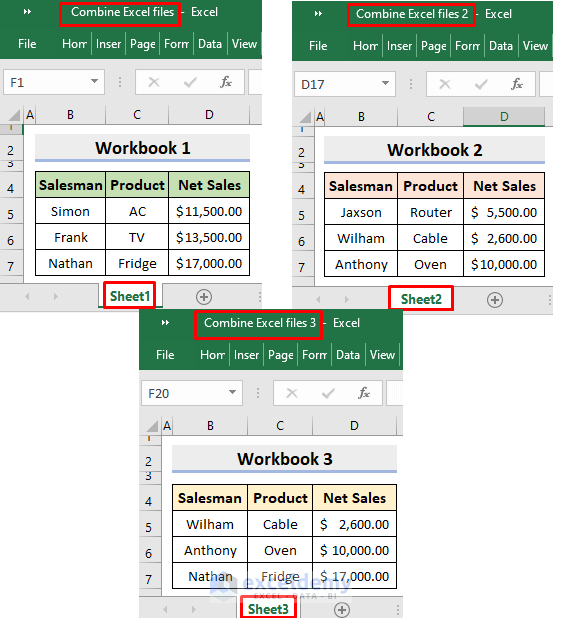
Method 1 – Apply Move or Copy Operation to Combine Multiple Excel Files into One Workbook with Separate Sheets
STEPS:
- Open the second Excel file (Combine Excel files 2).
- Select the sheet (Sheet2) and right-click on the mouse.
- Select Move or Copy in the menu.
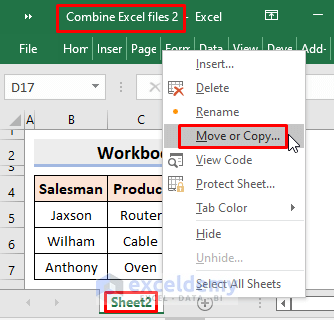
- The Move or Copy dialog box will pop out.
- Select Combine Excel files.xlsx from To book options and select (move to end) in the field Before sheet.
- Press OK.
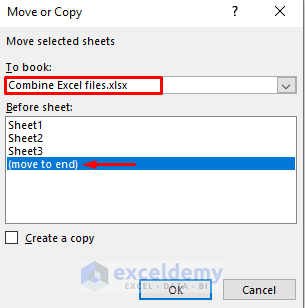
- Open the third Excel file (Combine Excel files 3).
- Select sheet (Sheet3) and right-click on the mouse.
- Select Move or Copy in the menu.
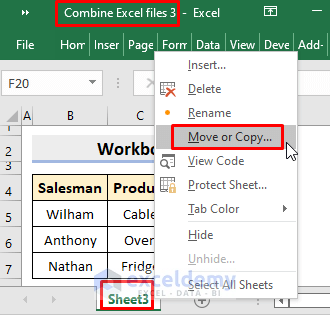
- In the To book field, select Combine Excel files.xlsx, and in the Before sheet, select (move to end).
- Press OK.
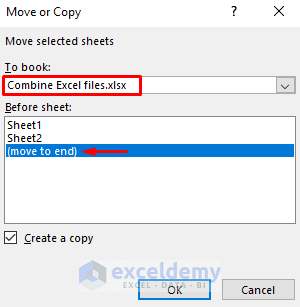
- The separate sheets are combined in a single workbook.
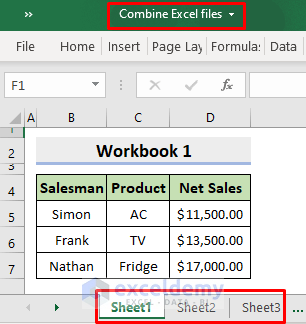
Method 2 – Combine Multiple Excel Files Into One Workbook with Paste Link Feature
STEPS:
- Copy cell B2 from Sheet2 in the Combine Excel files 2.
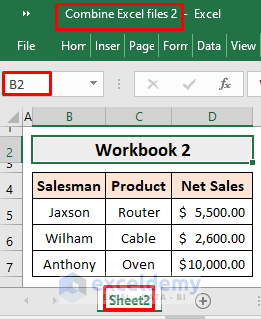
- Go to the destination workbook. In this example, the destination is Combine Excel files.
- Select a cell, B2 here.
- Select Paste Link from the Paste Options.
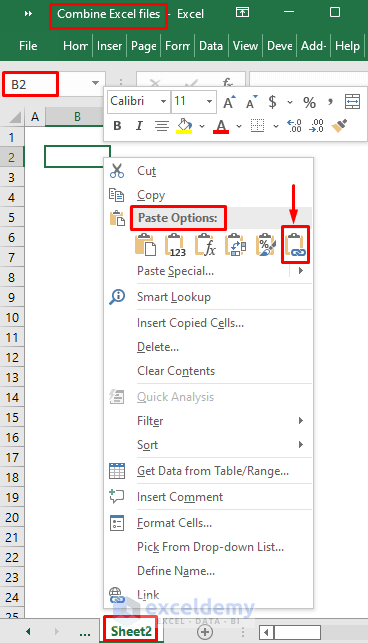
- A formula will be created as below.
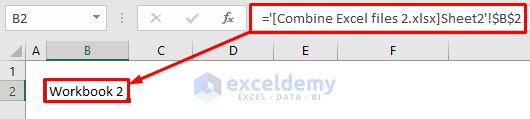
- Remove all the ‘$’ signs present in the formula and use the AutoFill tool to complete the series.
- The source worksheet is returned as below.
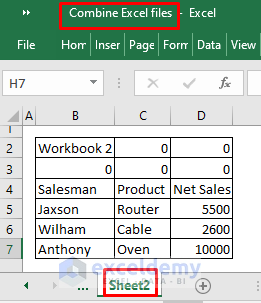
- Repeat the steps for the third Excel file.
- The sheets have been combined in a single workbook.
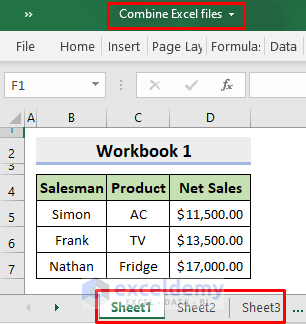
Method 3 – Use Power Query to Combine Multiple Files into One Workbook with Separate Sheets
STEPS:
- Open the first workbook (Combine Excel files).
- Go to Data ➤ Get Data ➤ From File ➤ From Workbook.
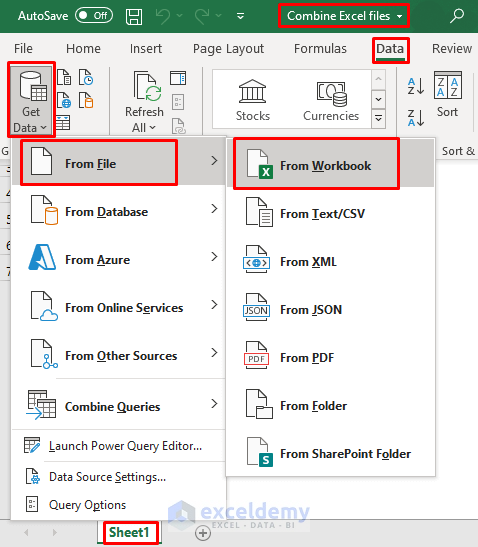
- The Import Data window will pop out.
- Select Combine Excel files 2 and press Import.
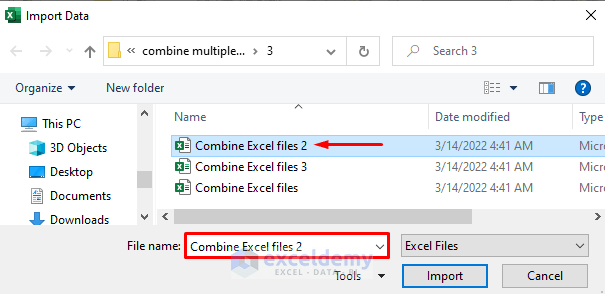
- The Navigator window will pop out.
- Press Load.
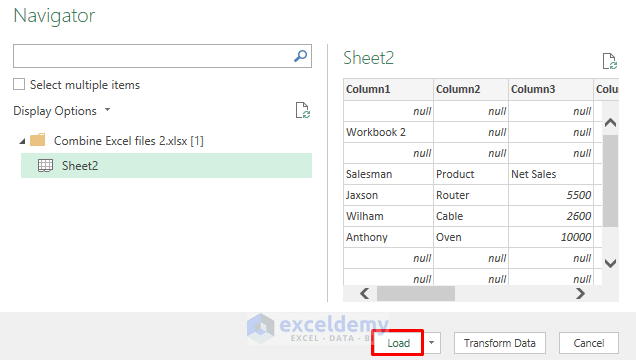
- Sheet2 from the second workbook is added as a Table.
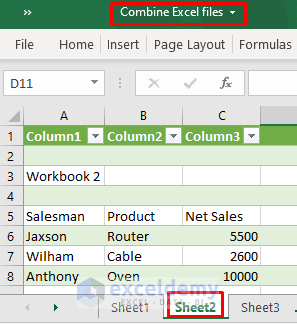
- Repeat the process to get Sheet3 from the third workbook.
- All three sheets are combined in a single workbook.
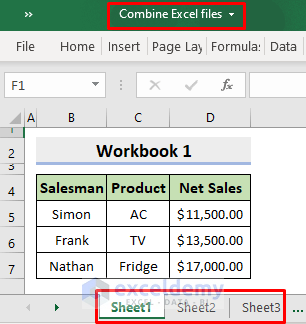
Method 4 – Excel VBA to Combine Multiple Files into One Workbook with Separate Sheets
STEPS:
- Open the destination workbook. (Combine Excel files).
- Select Visual Basic from the Developer tab.
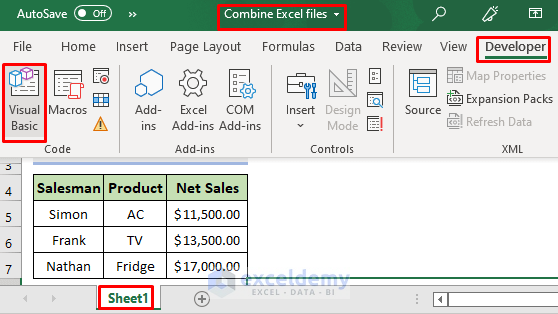
- Select Module in the Insert tab.
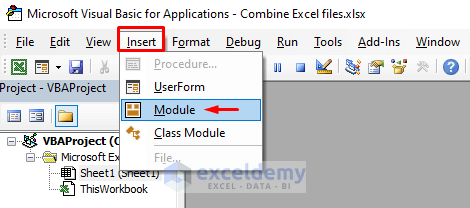
- The Module window will pop out.
- Insert the following code.
Sub CombineFiles()
Dim FilesSelected, i As Integer
Dim tempFile As FileDialog
Dim MainBook, sourceBook As Workbook
Dim Sheet As Worksheet
Set MainBook = Application.ActiveWorkbook
Set tempFile = Application.FileDialog(msoFileDialogFilePicker)
tempFile.AllowMultiSelect = True
FilesSelected = tempFile.Show
For i = 1 To tempFile.SelectedItems.Count
Workbooks.Open tempFile.SelectedItems(i)
Set sourceBook = ActiveWorkbook
For Each Sheet In sourceBook.Worksheets
Sheet.Copy after:=MainBook.Sheets(MainBook.Worksheets.Count)
Next Sheet
sourceBook.Close
Next i
End Sub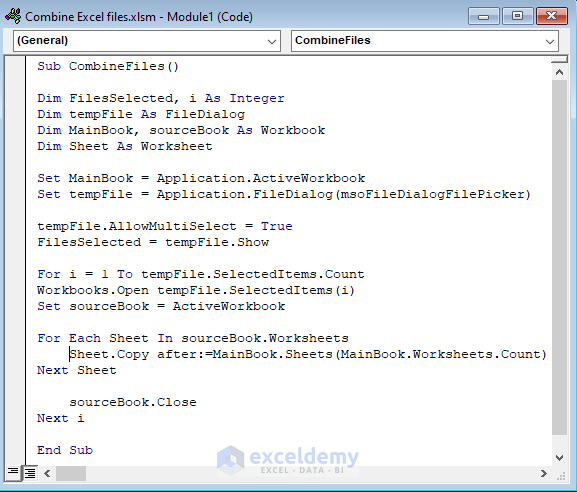
- Close the Visual Basic window.
- Under the Developer tab, select Macros.
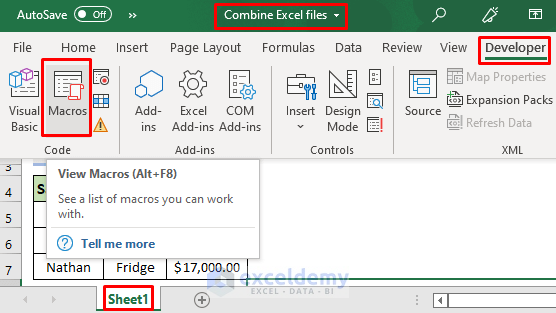
- The Macro dialog box will pop out.
- Select CombineFiles in the Macro name.
- Press Run.
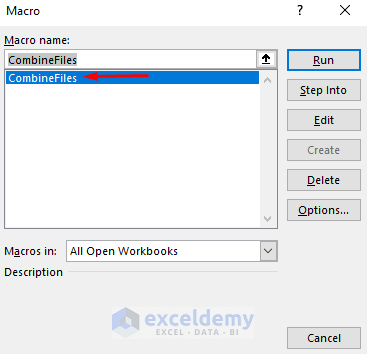
- A Browse window will pop out.
- Select the files you want to combine and press OK.
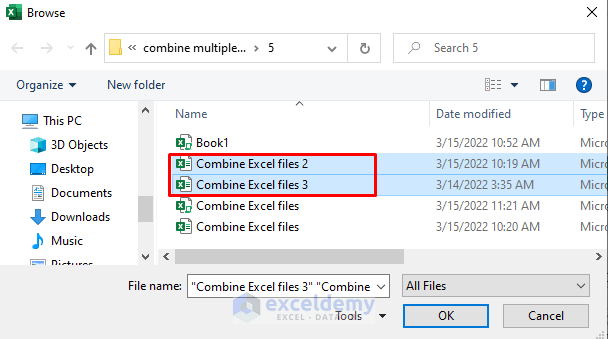
- The sheets have been combined into a single workbook.
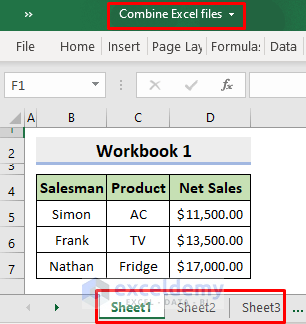
Download Practice Workbook
<< Go Back To Merge Excel File | Merge in Excel | Learn Excel
Get FREE Advanced Excel Exercises with Solutions!

