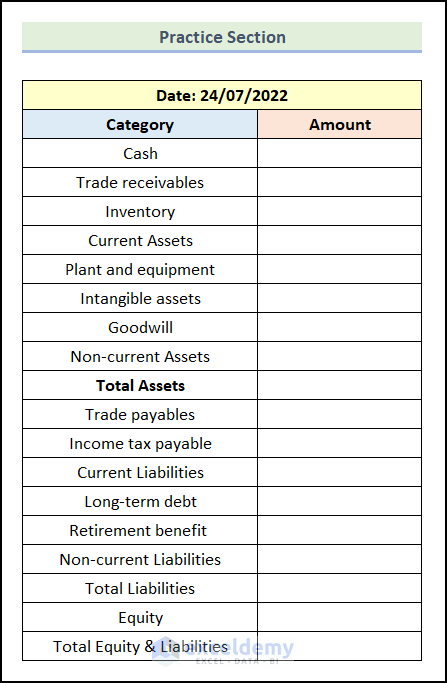We have the Balance Sheet of ABC Store as our dataset. We’ll create a common-size balance sheet for this dataset.
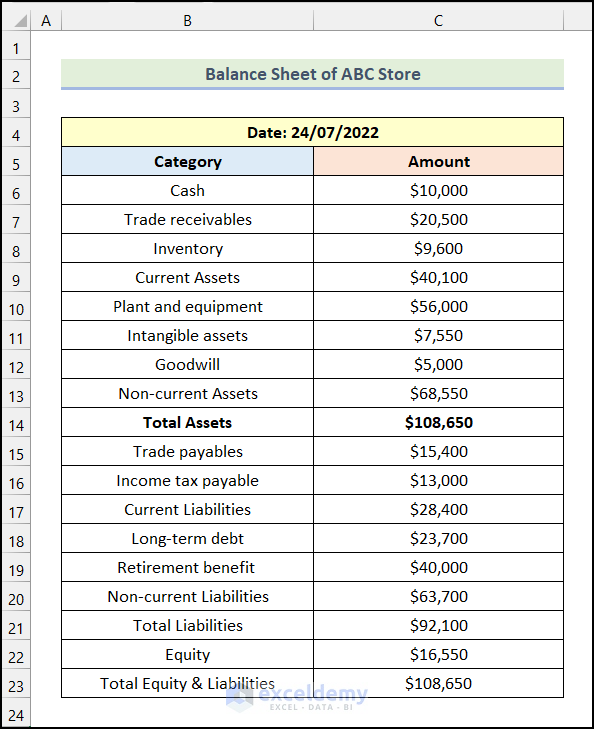
Step 1 – Create a New Table
- Create an identical table just like the dataset. Keep the Amount column blank as shown in the following picture.
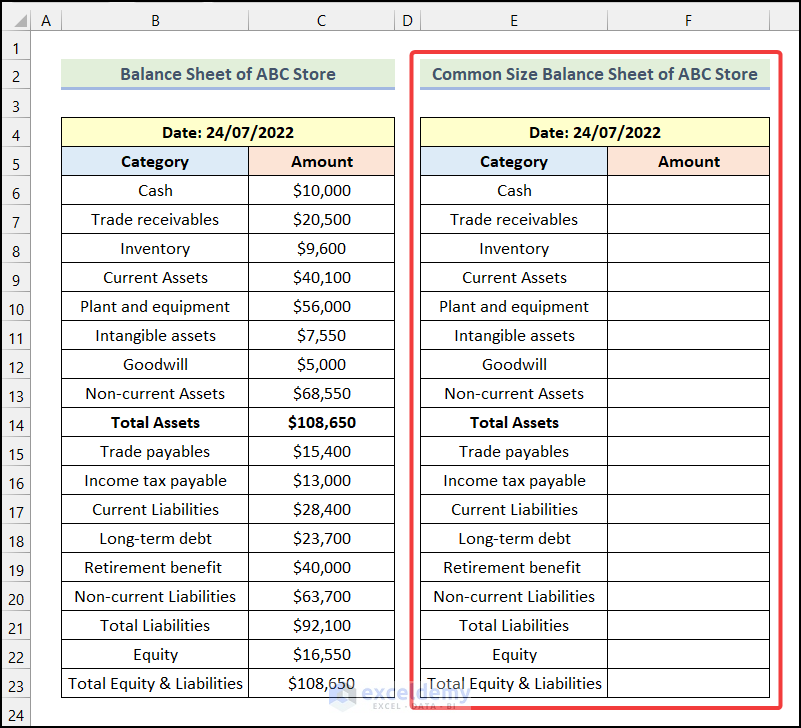
Read More: How to Make Automatic Balance Sheet in Excel
Step 2 – Calculate the Relative Percentage
- Enter the following formula in cell F6.
=C6/$C$14Cell C6 represents a cell of the Category column, and cell $C$14 refers to the cell of Total Assets.
- Press Enter.
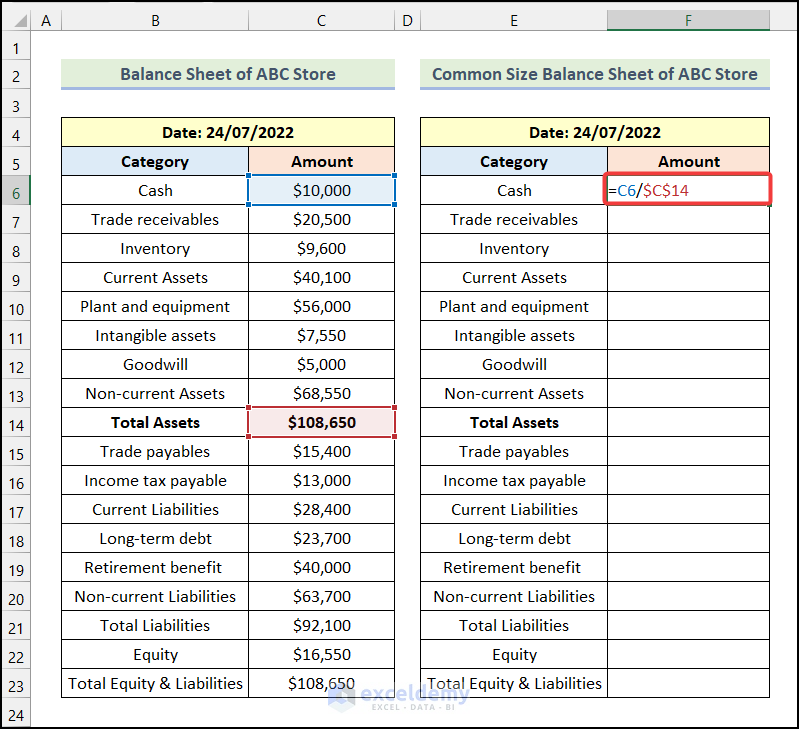
The relative percentage of Cash will be displayed in cell F6 as marked in the following image.
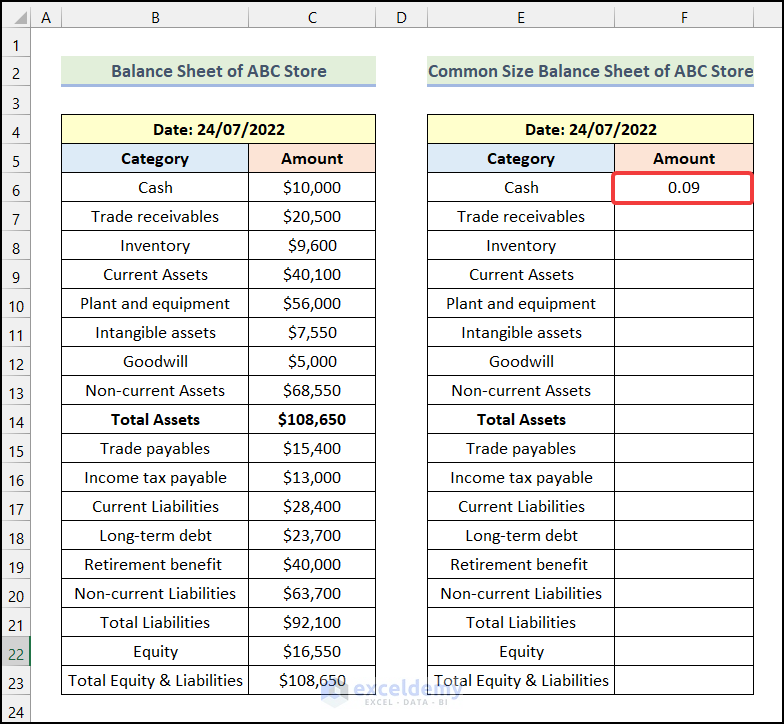
- Use the AutoFill option to get the remaining outputs.
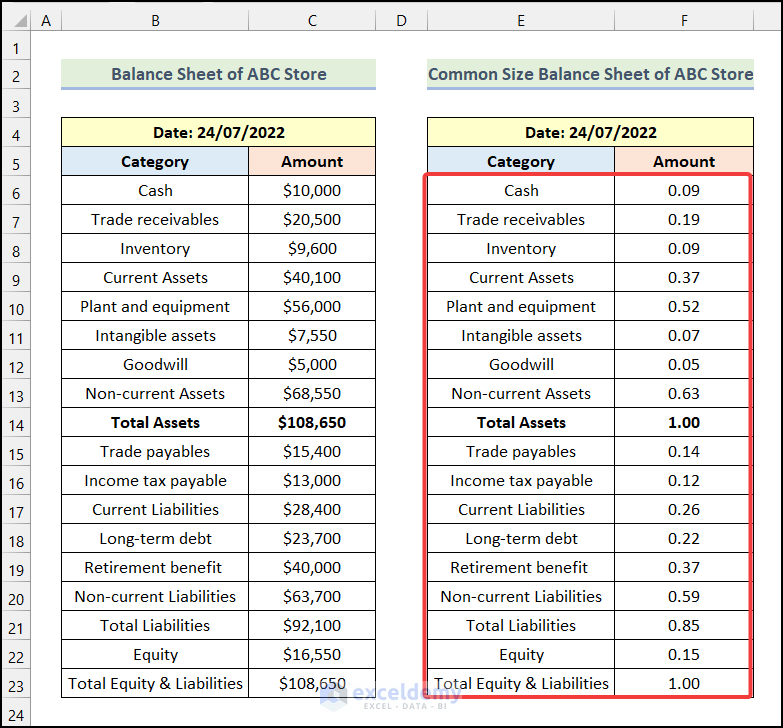
Read More: How to Make a Forecasting Balance Sheet in Excel
Step 3 – Format the Output Table
- Select the cells in the output column.
- Go to the Home tab from Ribbon.
- Click on the Number Format drop-down.
- Select the Percentage option from the drop-down.
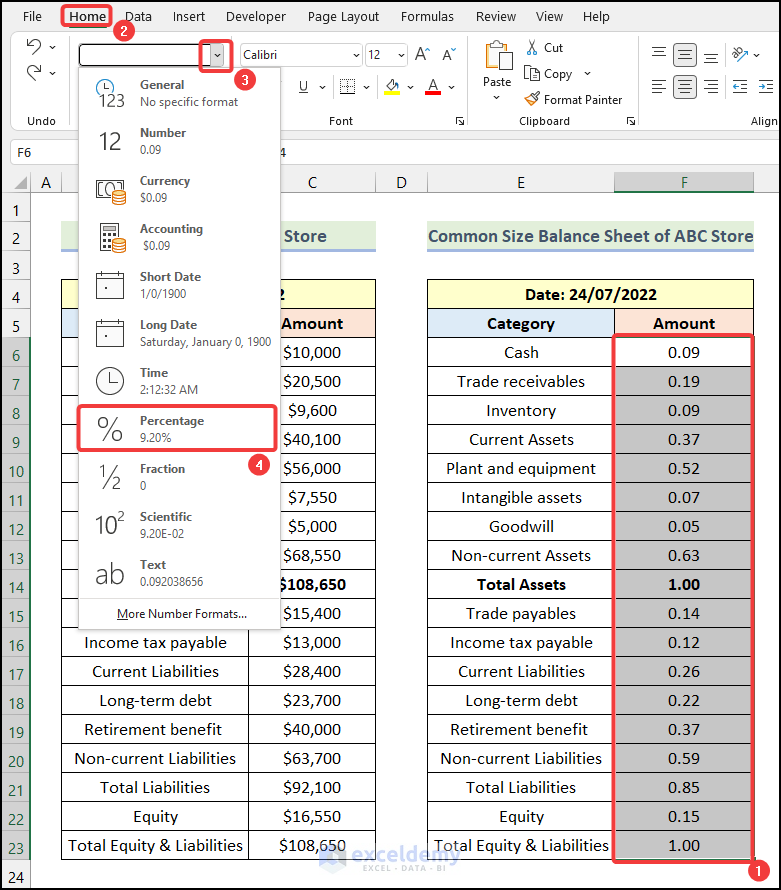
Alternatively, you can multiply 100 by the inserted formula in Excel. The adjusted formula for the F6 will be-
=C6/$C$14*100The cells of the output column will be formatted as percentage values as shown in the following picture.
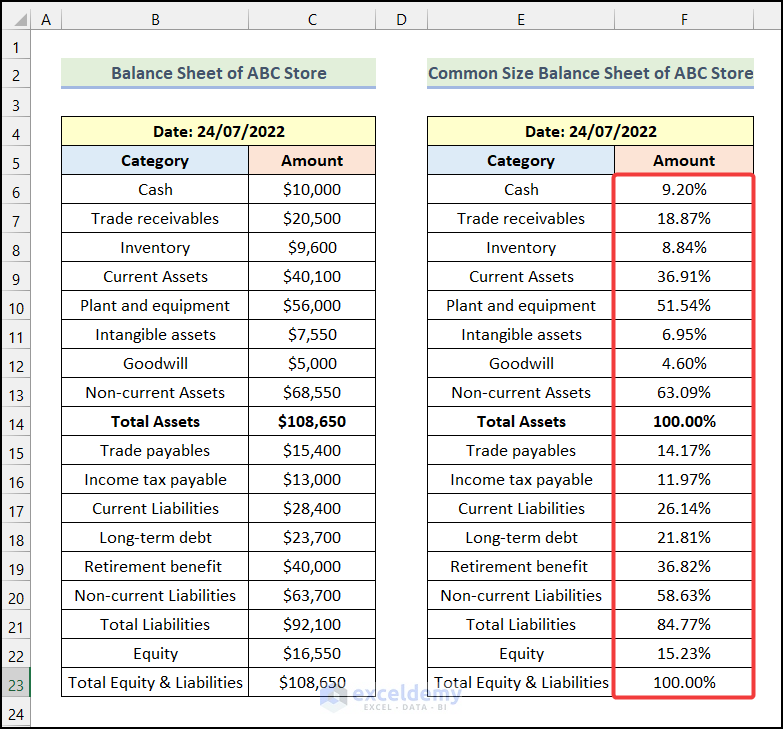
- Select the cells E14 and F14.
- Go to the Home tab from Ribbon.
- Click on the Fill Color drop-down.
- Choose your preferred color from the drop-down.
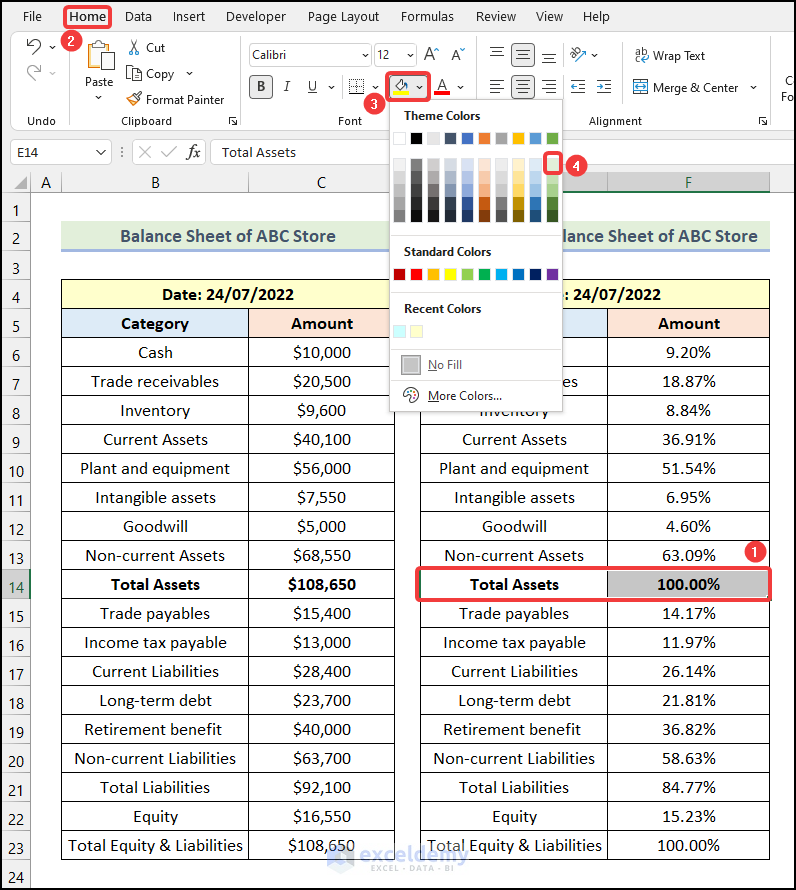
Consequently, you will have the common-size balance sheet like in the following image.
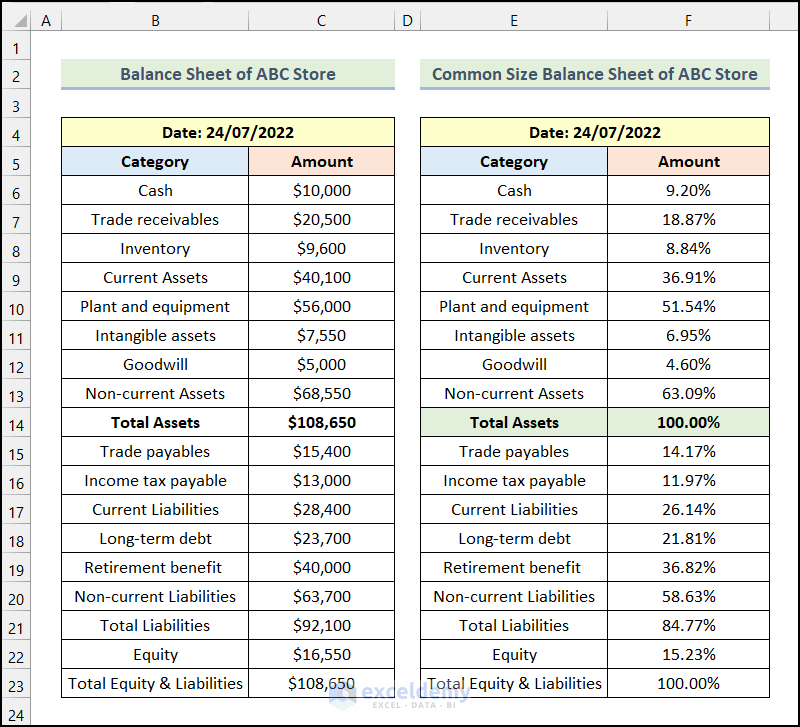
Note: Here, the cell of the relative percentage of Total Assets works as an identifier. If its value is 100%, that will mean that we have done the calculations correctly.
Read More: Rental Property Balance Sheet in Excel
How to Create Common-Size Income Statements in Excel
We have the Income Statement of XYZ Tech Store for 4 years. We’ll create a common-size income statement with this dataset.
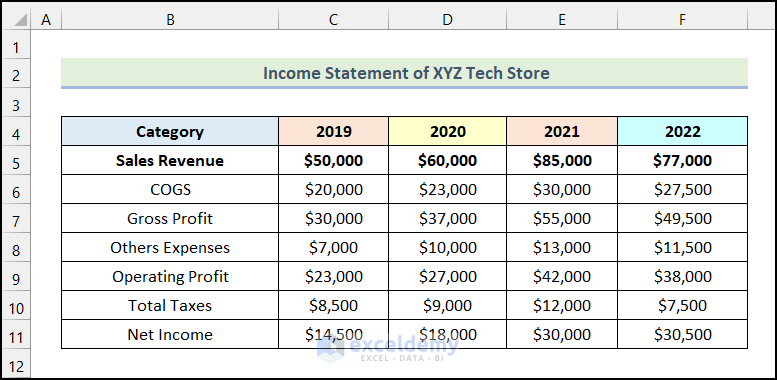
Steps:
- Create a table as shown in the following image, with emptied out values.
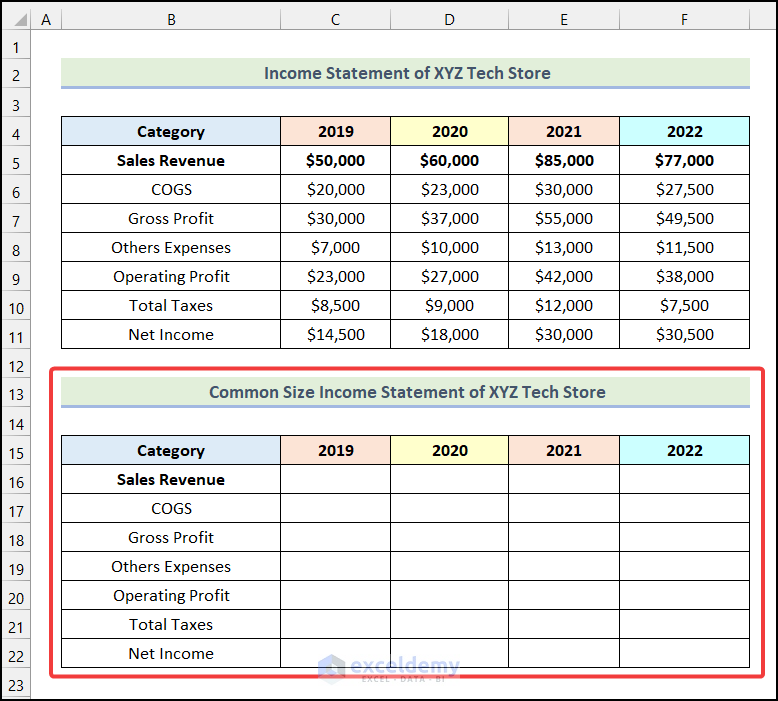
- Enter the following formula in cell C16.
=C5/C$5Here, cell C5 represents the Sales Revenue for the year 2019.
- Press Enter.
Note: For the denominator, we only locked the row number (C$5). We will be able to drag this formula both horizontally and vertically.
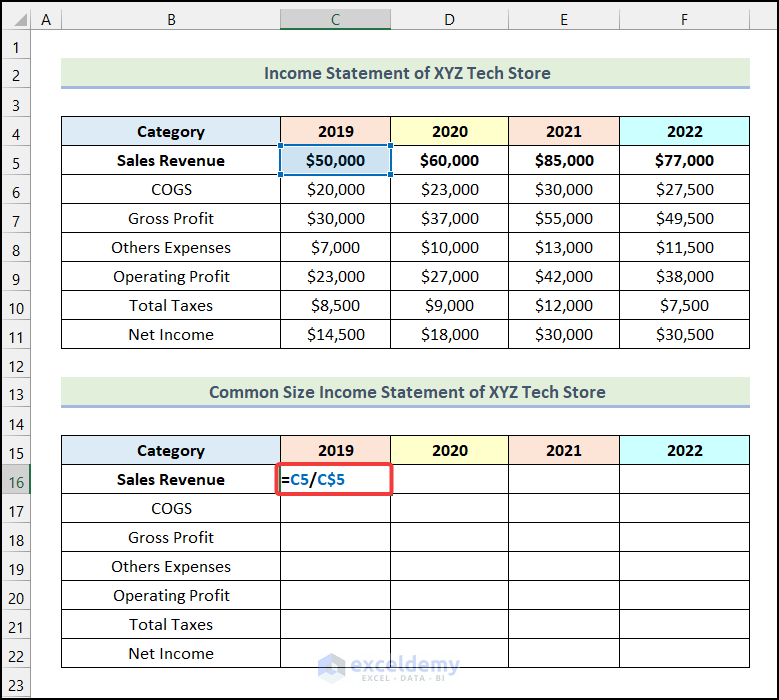
You will have the relative percentage of Sales Revenue for the year 2019.
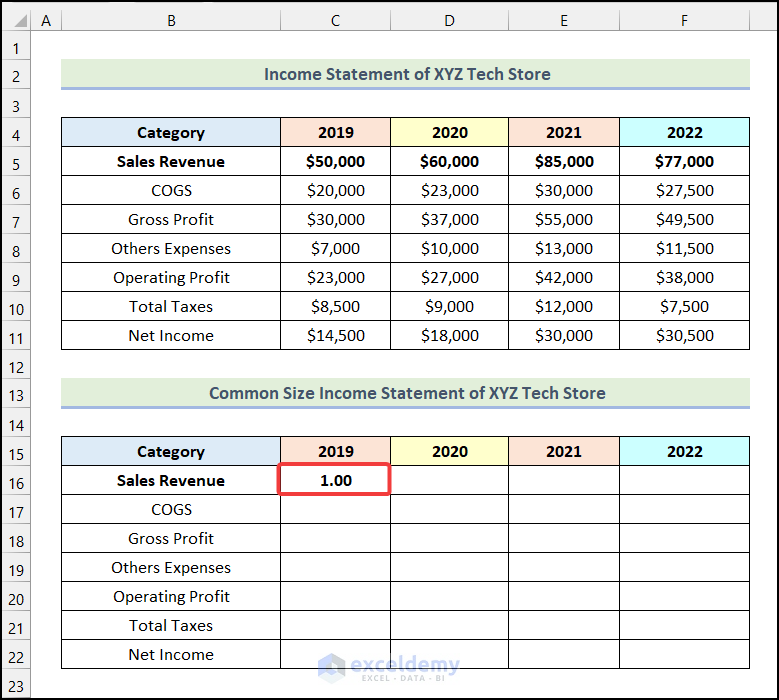
- Drag the Fill Handle in the row direction up to cell F16 and you will get the following outputs.
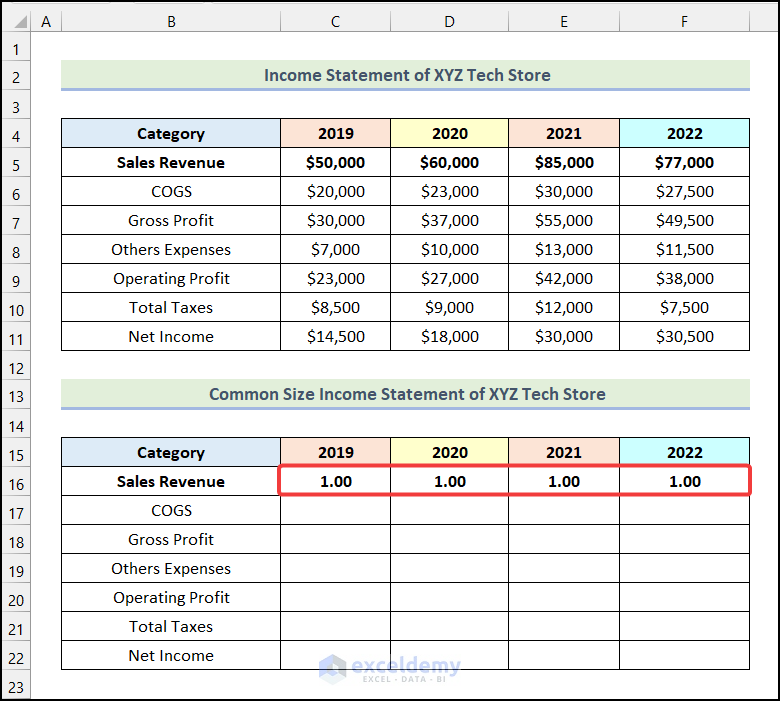
- By using the AutoFill feature of Excel, you can get the remaining outputs as demonstrated in the following picture.
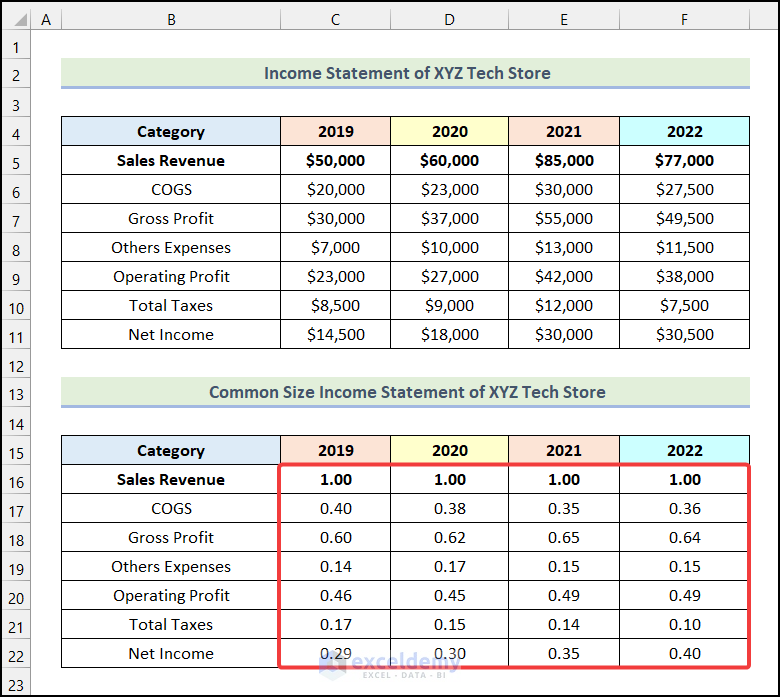
- Format the values as percentages.
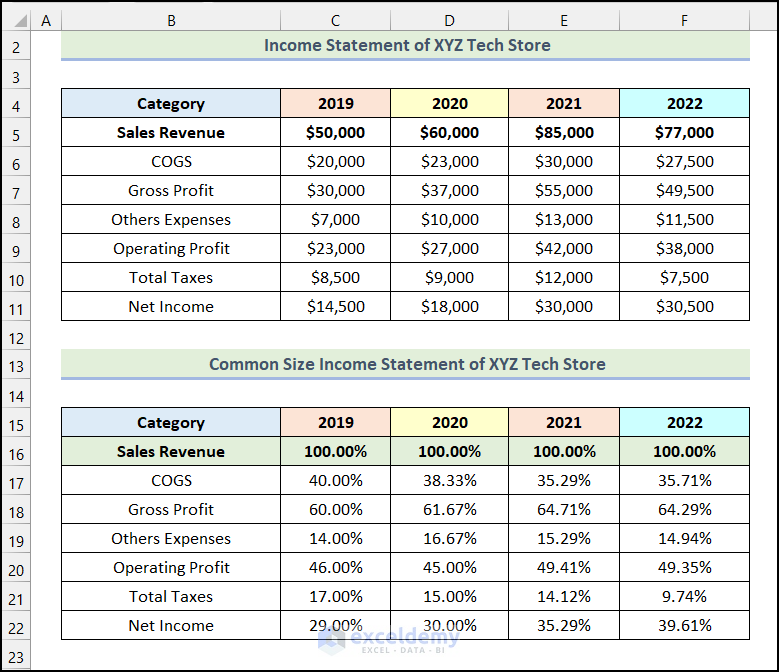
Practice Section
In the Excel Workbook, we have provided a Practice Section on the right side of the worksheet.
Download the Practice Workbook
Related Articles
<< Go Back to Balance Sheet | Finance Template | Excel Templates
Get FREE Advanced Excel Exercises with Solutions!