Method 1 – Removing Irrelevant Worksheets/Data
Steps:
- We arranged our desired Excel file.

- Check how many worksheets it contains and whether every data sheet is necessary.

- Right-click on the irrelevant worksheet name and press Delete to remove it.
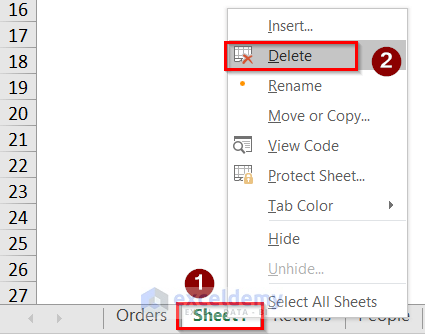
- The relevant worksheets will remain like the below image.

- If you check the file size, you will get a reduced result.

Read More: How to Compress Excel File for Email
Method 2 – Transforming the File into the Binary Format (XLSB)
Steps:
- Go to the File tab.
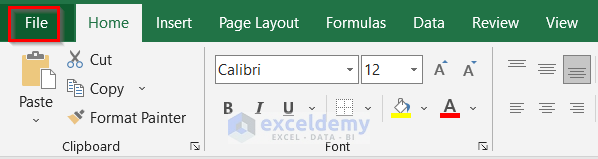
- Select the Save As option.
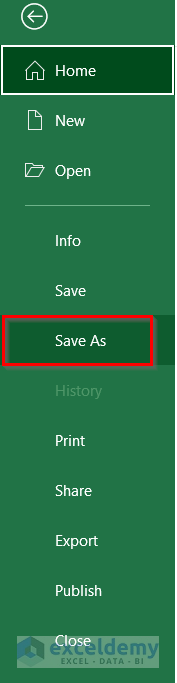
- Choose the option Excel Binary Workbook(*.xlsb) and press OK.
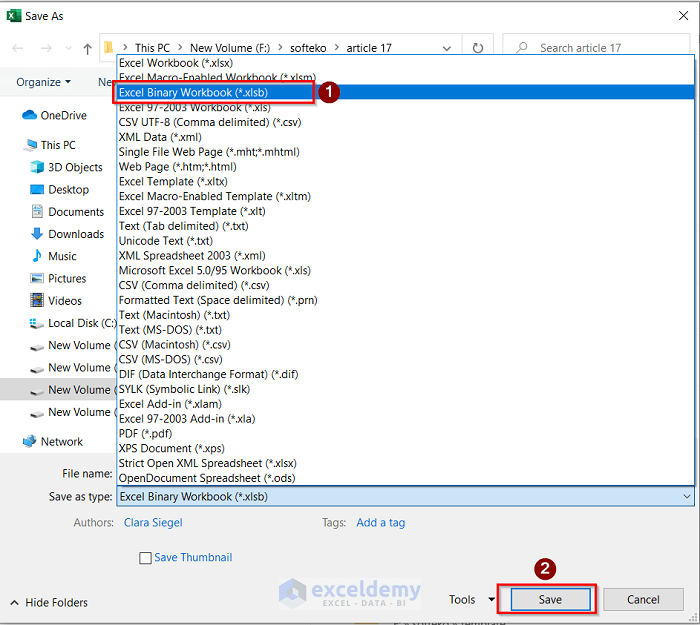
- You will get the .xlsb file with a reduced size.

Method 3 – Eliminating Irrelevant Formulas
Steps:
- Select the entire worksheet and press the F5 button.
- The Go To dialog box will open on the screen.
- Select the Special option and press OK.
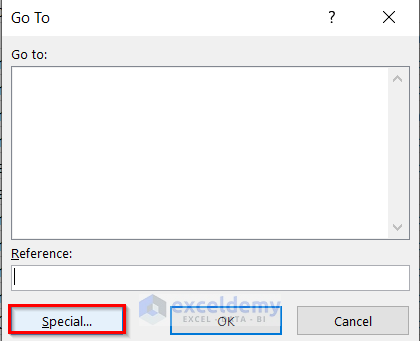
- The Go To Special window will open on the display.
- Choose the Formulas option and click OK.
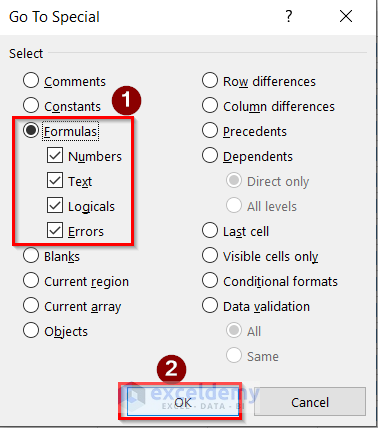
- You will get the reduced Excel file.

Method 4 – Compressing Images
Steps:
- Use an image compression website like TinyPNG to compress an image before uploading it into an Excel file.
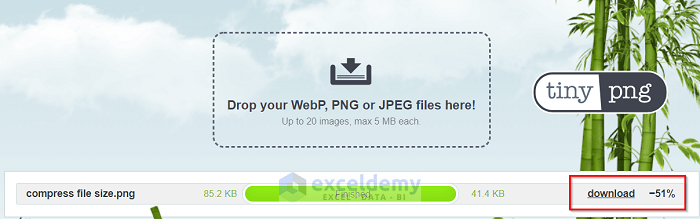
- If you have already added the Excel file and compressed it without changing it, select it.
- Go to the Picture Format tab and select the Compress Pictures option.
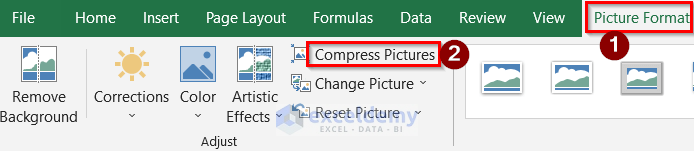
- The Compress Pictures window will open.
- Select the desired compression option and press OK.
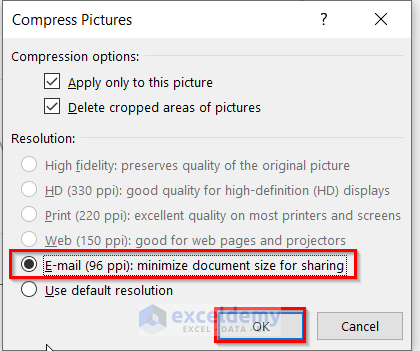
- You will the reduced file size.
Read More: How to Reduce Excel File Size with Pictures
Method 5 – Using a Compressed (Zipped) Folder
Steps:
- Select the Excel file.
- Right-click on it.
- Select the Send to option.
- Choose the Compressed(zipped) folder option.
- You will get a reduced file similar to previous methods.
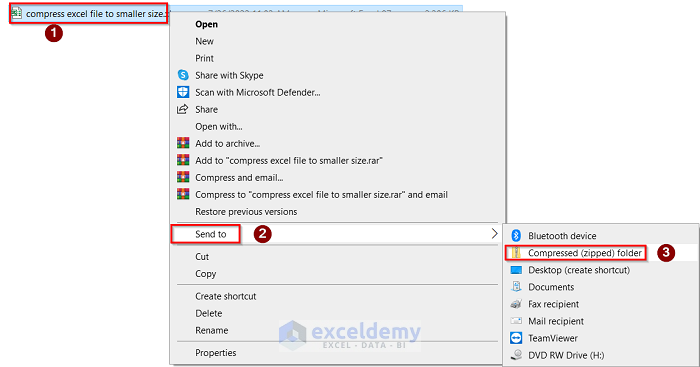
Read More: How to Zip an Excel File
Method 6 – Taking Off Data Formatting
Steps:
- Go to the Home tab.
- Choose the Editing option.
- Select the Clear formats option from the Clear option.
- You will get the desired result.
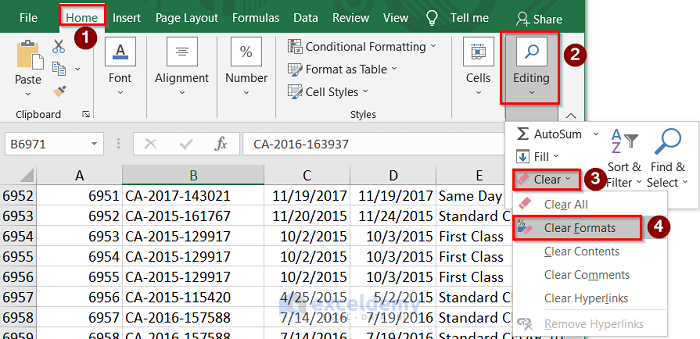
Method 7 – Removing Conditional Formatting
Steps:
- Go to Home then to Editing, and go to Clear options.
- If you have any condition formatting, select that and you will see the Clear option.
Download the Practice Workbook
Related Articles
- How to Compress Excel File More than 100MB
- How to Reduce Excel File Size Without Opening
- How to Reduce Excel File Size Without Deleting Data
- How to Reduce Excel File Size by Deleting Blank Rows
- [Fixed!] Excel File Too Large for No Reason
- How to Determine What Is Causing Large Excel File Size
- How to Reduce Excel File Size with Macro
<< Go Back to Excel Reduce File Size | Excel Files | Learn Excel
Get FREE Advanced Excel Exercises with Solutions!

