Method 1 – Using the DATE Function
The below dataset has days, months, and years in separate columns. We need to concatenate them to create proper dates.
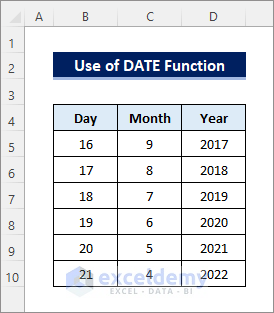
Steps:
- Enter the following formula in cell E5:
=DATE(D5,C5,B5)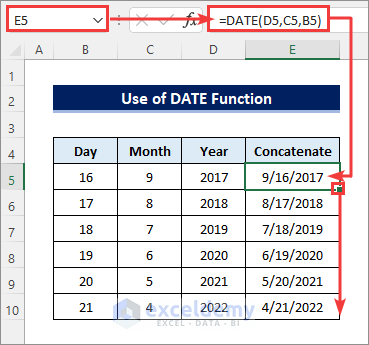
- Drag the Fill Handle icon below.
Method 2 – Utilizing the Ampersand (&) Symbol
Steps:
- Enter the following formula in cell D5:
=C5&"/"&B5&"/"&D5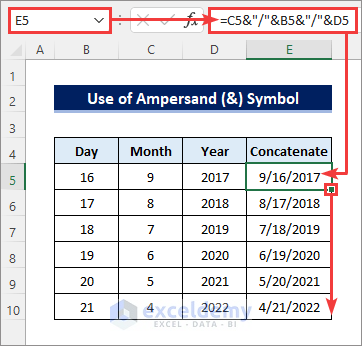
- The months are in plain text, i.e., January, February, etc.
- Use proper delimiters (hyphens, commas, spaces, etc) within the double quotes to get more appropriate results.
- Enter the following formula in cell D5:
=C5&" "&B5&", "&D5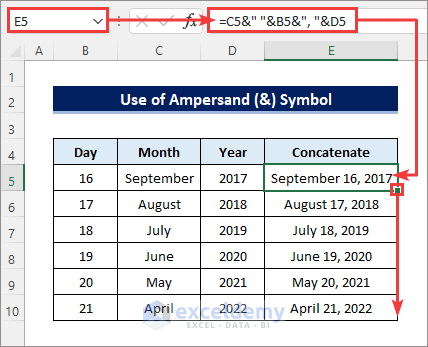
- The results obtained using both of the formulas above are not actual dates but rather texts. You need to convert them to dates to apply the desired Date Format. The two simple ways to do that are by adding a zero to them and by using the DATEVALUE function.
- Enter the following formula in cell F5:
=E5+0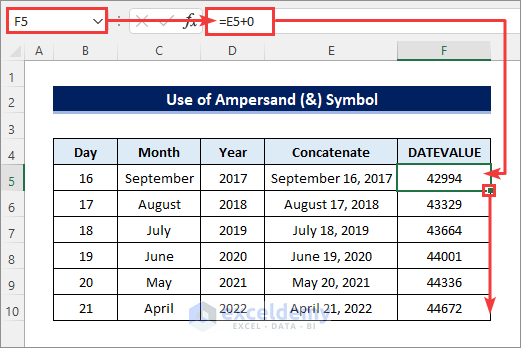
- You can also use the DATEVALUE function to get the same result.
- Enter the following formula in cell F5:
=DATEVALUE(E5)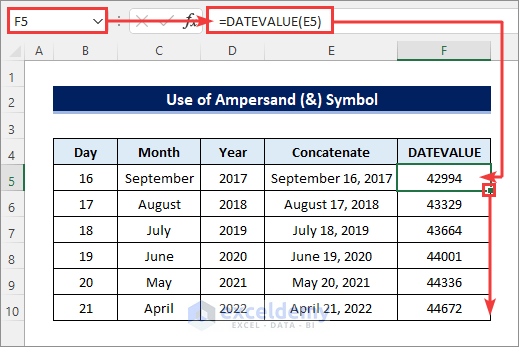
Read More: Excel VBA: Combine Date and Time
Method 3 – Applying the CONCAT Function
Steps:
- Enter the following formula in cell E:
=CONCAT(C5,"/",B5,"/",D5)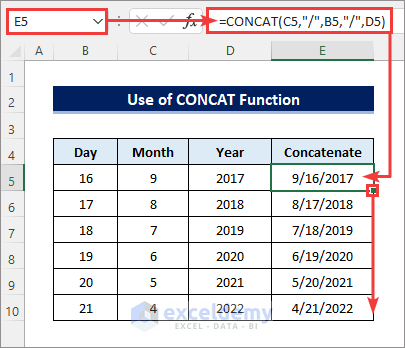
- drag the Fill Handle icon below.
Read More: How to Combine Name and Date in Excel
Method 4 – Using the TEXTJOIN Function
Steps:
- Enter the following formula in cell E5:
=TEXTJOIN("/",TRUE,C5,B5,D5)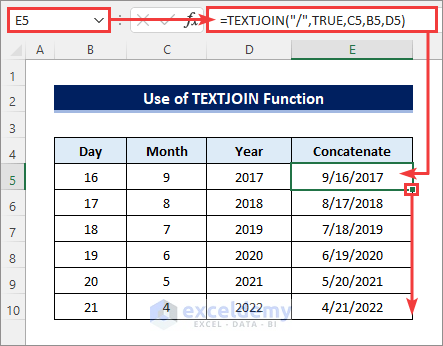
Method 5 – Concatenating the Full Date to Month and Year
Steps:
- Enter the following formula in cell E5:
=TEXT(B5,"yy/dd/mm")&" : "&C5&" "&D5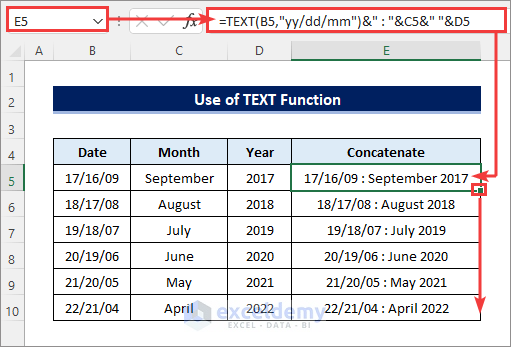
- Drag the Fill Handle icon to see the following results.
How to Concatenate Date and Time in Excel
Suppose you have dates and times in separate columns, as shown below. You need to concatenate them into a single column.
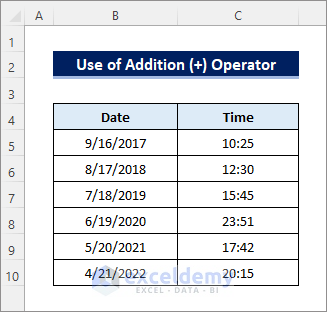
- If the values are actual date and time values or properly formatted texts, you can use the addition (+) operator to concatenate them in a single column.
- Enter the following formula in cell D5:
=B5+C5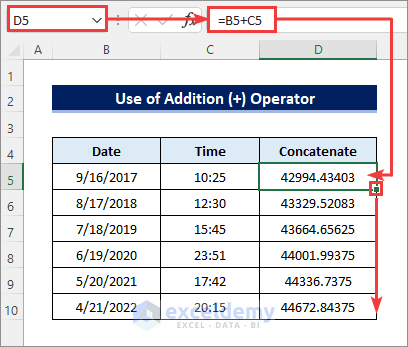
- Select the concatenated values and enter the desired formatting from Home >> Format >> Format Cells.
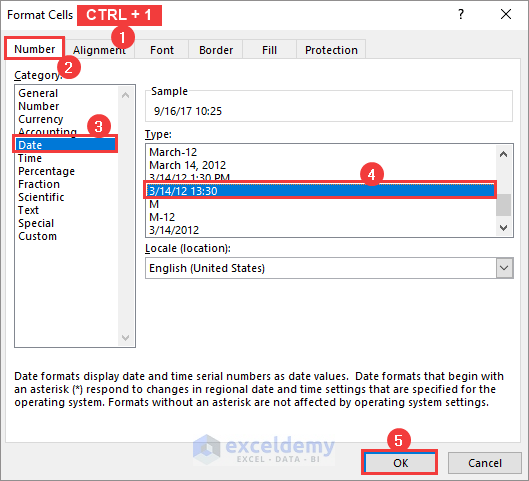
- The result will look as follows.
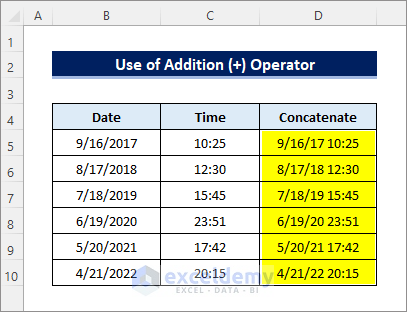
How to Concatenate Multiple Dates in Excel
Suppose you have the Start Date and End Date in separate columns, as follows. You need to concatenate them in a single column as Start Date—end Date.
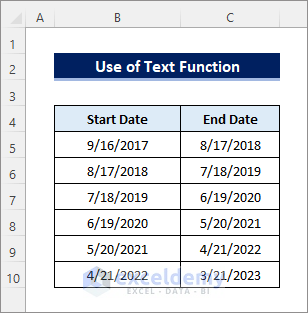
- If the dates are in text format, you can simply use the Ampersand (&) symbol to do that. But if these are date values, you must also use the TEXT Function to keep the formatting.
- Enter the following formula in cell D5 and drag the Fill Handle icon below.
=TEXT(B5,"m/dd/yyyy")&" - "&TEXT(C5,"m/dd/yyyy")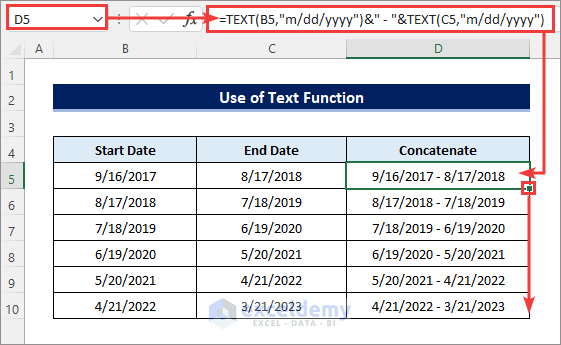
Things to Remember
- Dates in Excel are sensitive to system date settings. If you don’t enter them in the correct format, they will be text values. Remember to enter the dates according to the system Date Format.
- Always put double quotes around the delimiters that separate the date, month, and year.
Download the Practice Workbook
Related Articles
- How to Concatenate Date and Time in Excel
- How to Concatenate Date That Doesn’t Become Number in Excel
- How to Combine Date and Text in Excel
<< Go Back to Concatenate Excel | Learn Excel


