Method 1 – Applying Save As to Convert CSV Files to Excel with Columns
We have opened our sample CSV file in Notepad. The data in the file is separated into multiple columns. However, we can only see comma-separated values in Notepad.
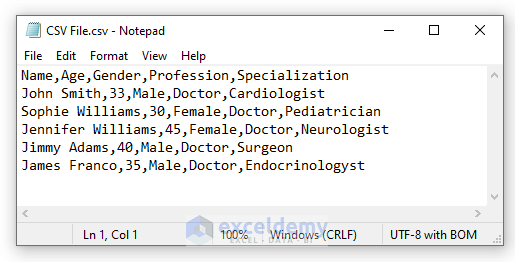
Steps:
- Right-click on the file and go to Open with, then select Excel.
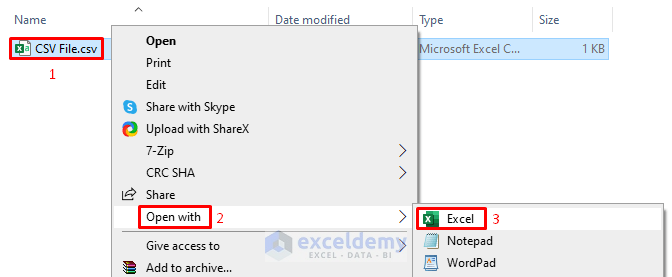
- The CSV file is now open in Microsoft Excel.
- From the Excel Ribbon, click on the File tab.
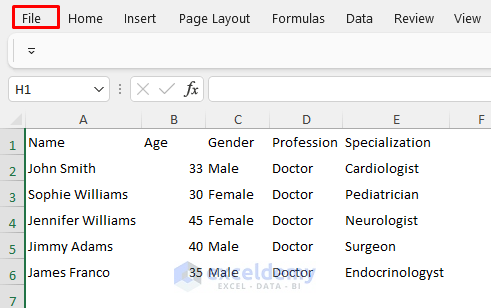
- Go to File, then to Save As, and select Browse.
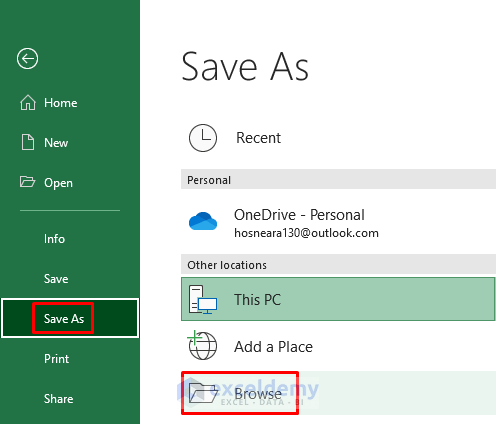
- The Save As dialog shows up. Go to the location where you want to save the file.
- Provide a File Name and in the Save as type: box, choose Excel Workbook (*.xlsx).
- Press Save.
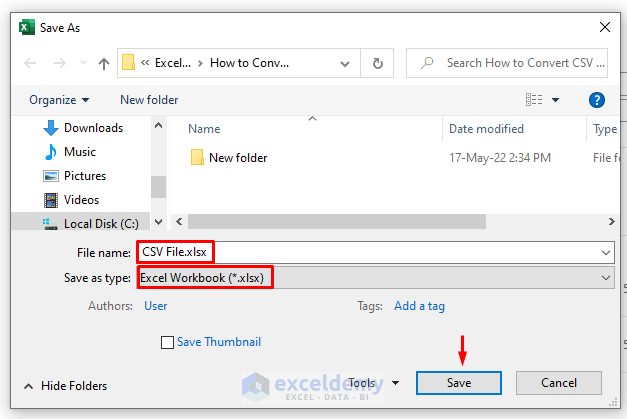
- The file is saved and can be formatted in Excel as needed.
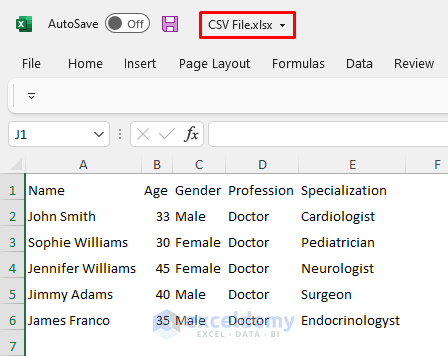
Read More: Difference Between CSV and Excel Files
Method 2 – Using the Text to Column Tool to Convert CSV to Excel with Columns
Steps:
- Open the CSV file with Excel.
- Select the column (column A) that has comma-separated values.
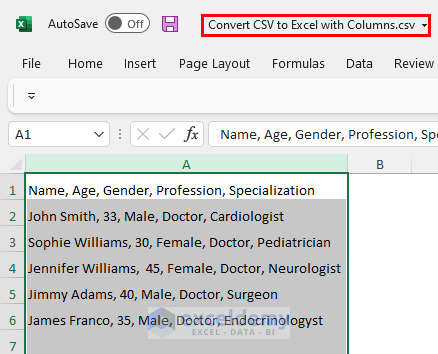
- Go to Data and choose Text to Columns.
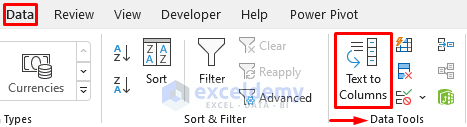
- The Convert Text to Columns Wizard appears. Click on Delimited and press Next.
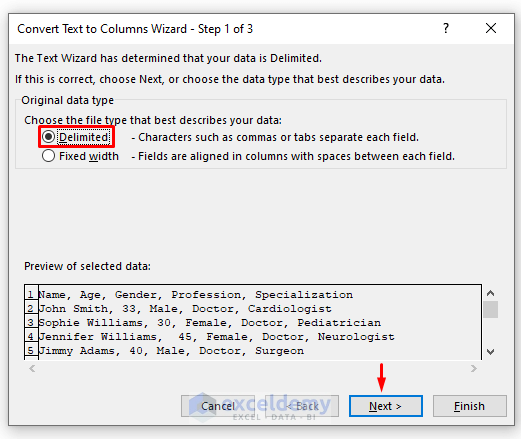
- Check Comma and press Next again.
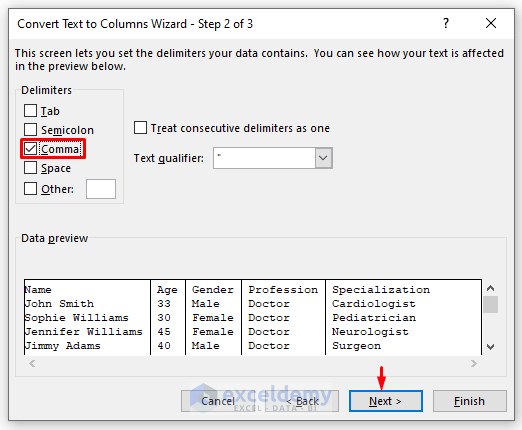
- Choose the Destination location and press Finish.
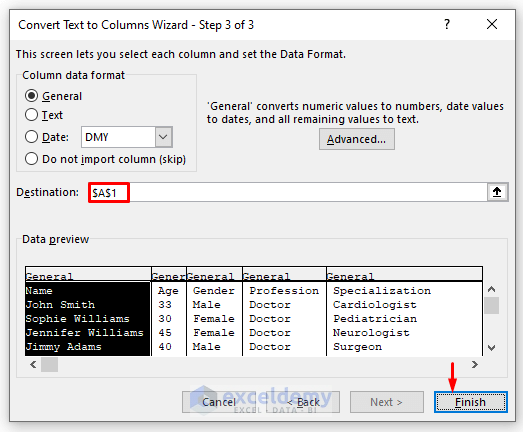
- You will get the following output in Excel.
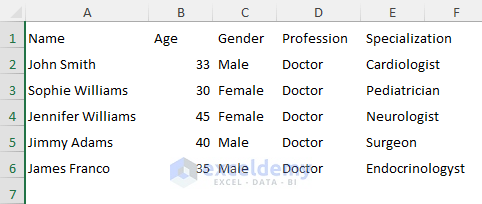
- Go to Save As and save the file in the .xlsx format (see Method 1).
Read More: How to Convert CSV to XLSX Command Line
Method 3 – Converting a CSV to Excel Using the Import From Text/CSV Feature
Steps:
- Open Excel, go to Data, and select the From Text/CSV icon.
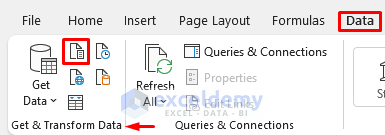
- The Import Data dialog will appear. Select the CSV file that you want to import and press Import.
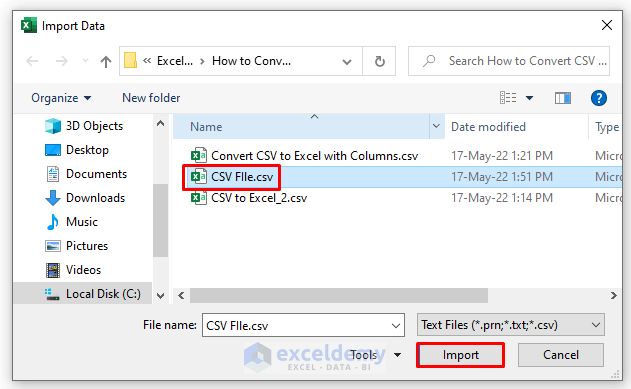
- The CSV file is imported into Excel as below. Click on Load.
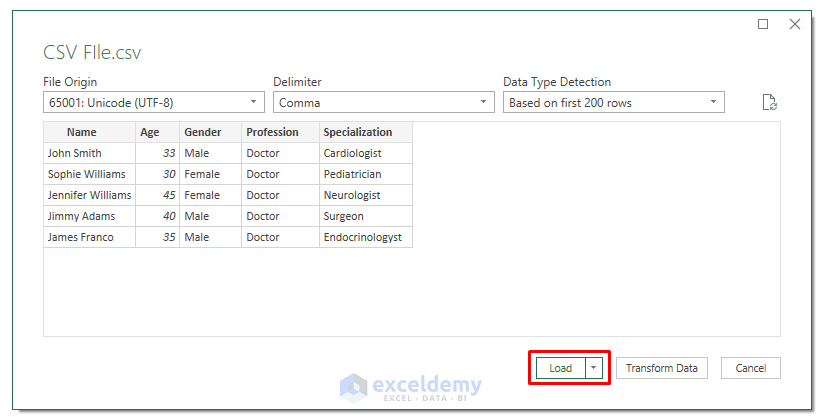
- The data from the CSV file is loaded as an Excel table.
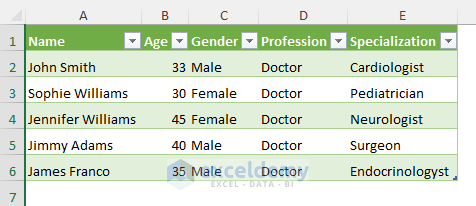
- Click on the table and the Table Design tab appears in the ribbon.
- Go to Table Design and select Convert to Range.

- Excel will prompt you with a warning. Press OK.

- You can clear the cell formatting by going to Home > Editing > Clear > Clear Formats.
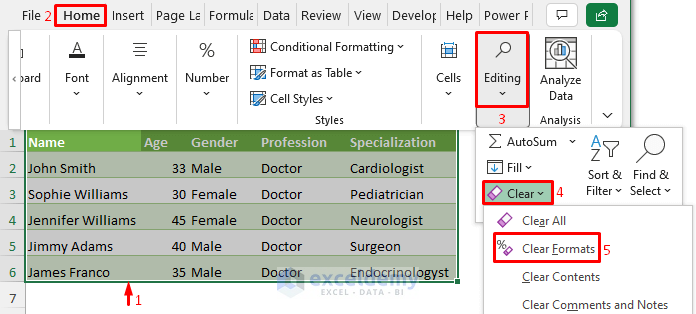
- Go to the File tab.
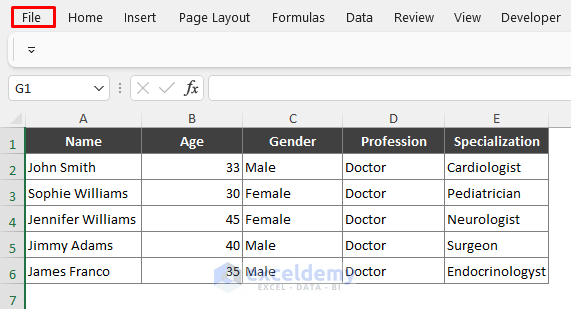
- Click on Save.
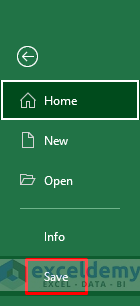
- When the Save As dialog comes up, name your file and press Save.
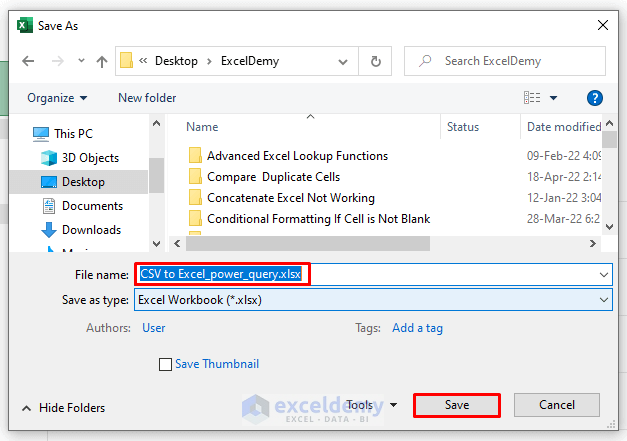
⏩ Note:
You can get to the From Text/CSV command by following the path: Data > Get Data > From File > From Text/CSV.
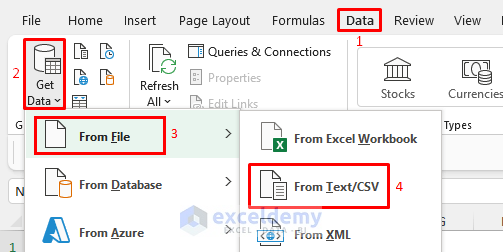
Read More: Convert CSV to Excel Automatically
Method 4 – Using the Legacy Wizard for the CSV-to-Excel Conversion
Steps:
- Open a blank Excel file and go to the File tab.
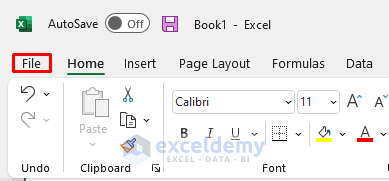
- Go to Options.
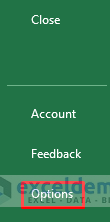
- Go to Data options.
- Check From Text (Legacy) and press OK.
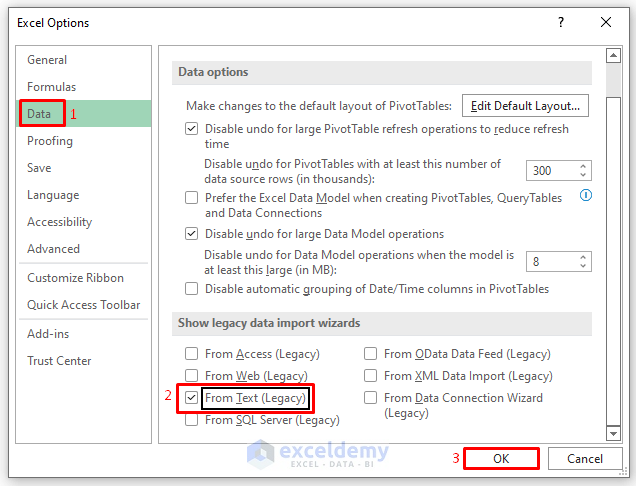
- Go to Data then to Get Data.
- Select Legacy Wizard and pick From Text (Legacy).
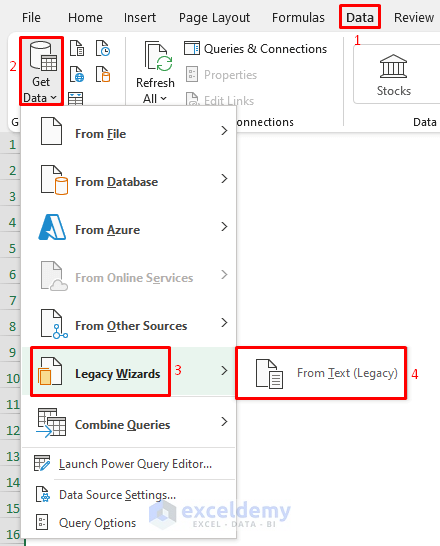
- The Import Text File dialog appears. Choose the CSV file and press Import.
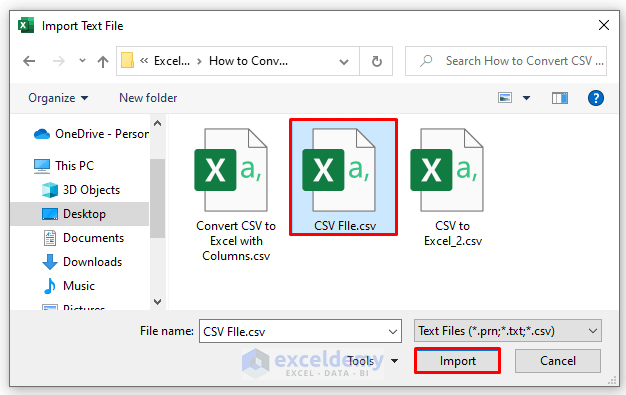
- The Text Import Wizard will pop up. Click on the Delimited, check My data has headers, and press Next.
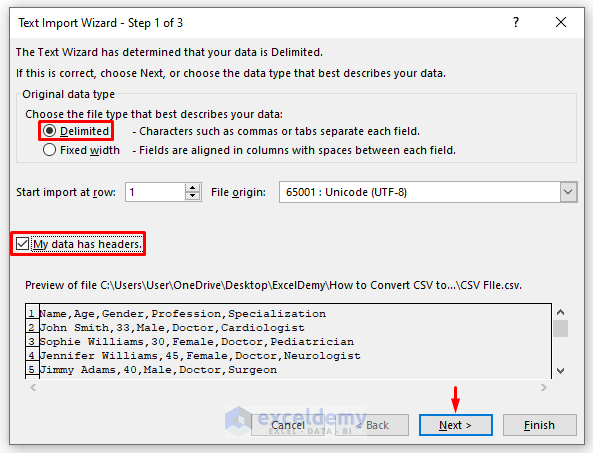
- Check Comma and press Next.
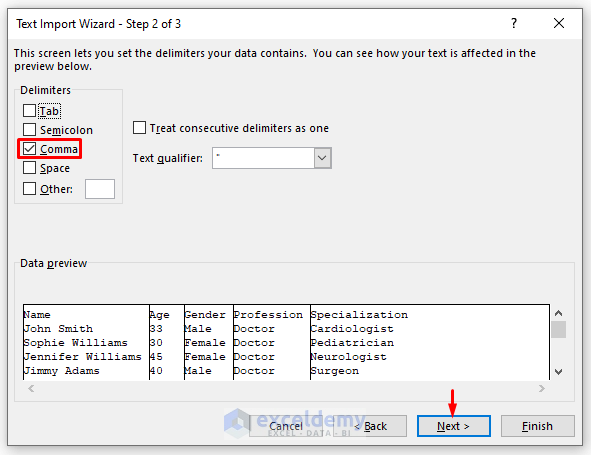
- Press Finish.
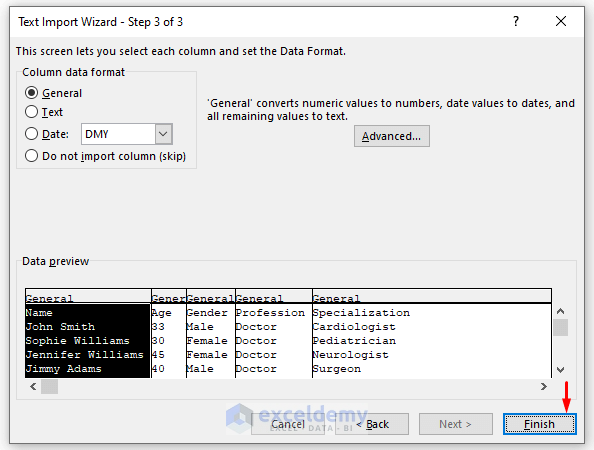
- The Import Data dialog shows up.
- Choose the data destination location and press OK.
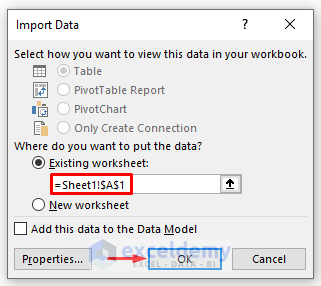
- The CSV data is imported into Excel, separated into columns.
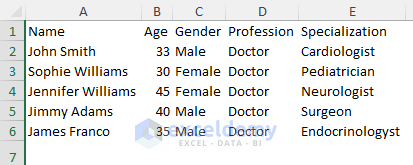
- Go to Save, type a file name, and click Save (see Method 3).
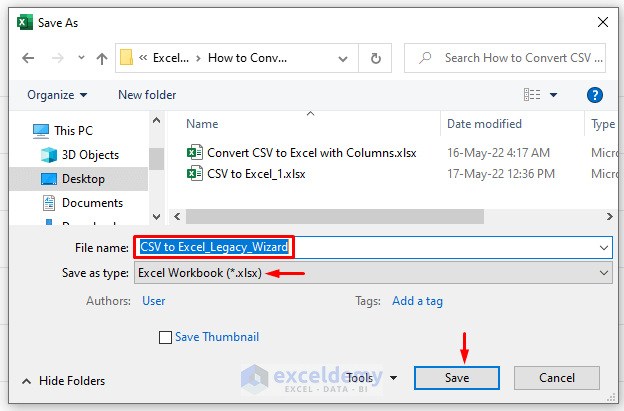
Read More: How to Import Text File to Excel Automatically
Method 5 – Running VBA Macro to Transform a CSV to Excel with Columns
We have a CSV file in a specified location stated below. This will differ on your device.
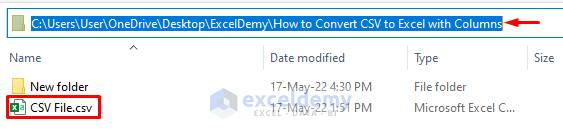
Steps:
- Open Excel and go to the Developer tab.
- Select Visual Basic to bring up the VBA window.
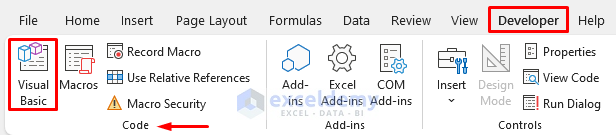
- Go to Insert and pick Module.
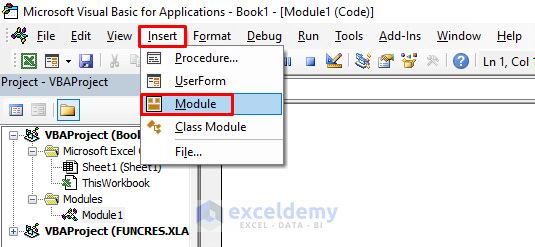
- Insert the following code in the newly opened Module.
Sub Convert_CSV_to_EXCEL()
Dim w As Workbook
Set w = Workbooks.Open("C:\Users\User\OneDrive\Desktop\ExcelDemy\How to Convert CSV to Excel with Columns\CSV FIle.csv")
w.SaveAs Filename:="C:\Users\User\OneDrive\Desktop\ExcelDemy\How to Convert CSV to Excel with Columns\CSV FIle.xlsx", _
FileFormat:=xlWorkbookDefault, _
ReadOnlyRecommended:=False, CreateBackup:=False
End Sub- Save the file and run the code using the F5 key.

- You will get a new Excel file.
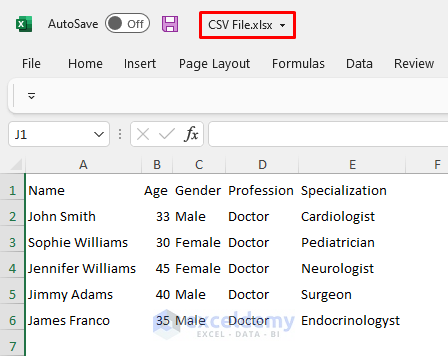
- The file is saved in the same folder as the original CSV.
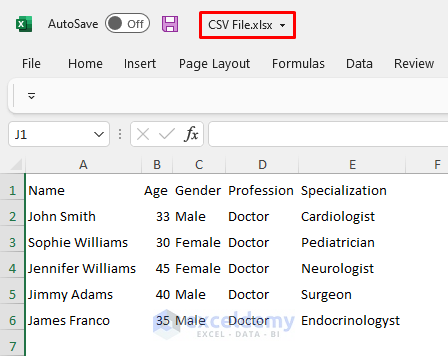
You will need to manually change the file path in the code to match your source and destination locations.
Download the Practice Workbook
Related Articles
- How to Convert CSV to XLSX
- How to Open Notepad or Text File in Excel with Columns
- How to Import CSV into Existing Sheet in Excel
- How to Convert CSV to XLSX without Opening
- How to Compare 2 CSV Files in Excel
- How to Import CSV Data into Excel
<< Go Back to How to Convert CSV to Excel | Import CSV to Excel | Importing Data in Excel | Learn Excel
Get FREE Advanced Excel Exercises with Solutions!


Great detailed doc. in newer excel u can import files and folders. u should do an article on folders of csv
Dear Map,
Thanks for your appreciation and suggestion. Sooner we will write an article regarding this topic.
Regards
Shamima Sultana | Project Manager | ExcelDemy