Method 1 – Using Open with from File Explorer to Convert CSV to XLSX
Steps:
- Right-click on your CSV file.
- Click as follows from the Context menu: Open with ➤ Excel.
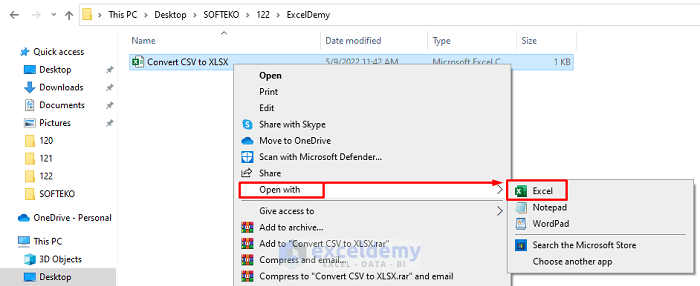
Excel is showing it as an XLSX spreadsheet. Keep in mind that no formats of Excel can be saved in CSV files. If you close the Excel window then it will remain the same as the CSV file. To save it as an XLSX file, go forward to the next section.
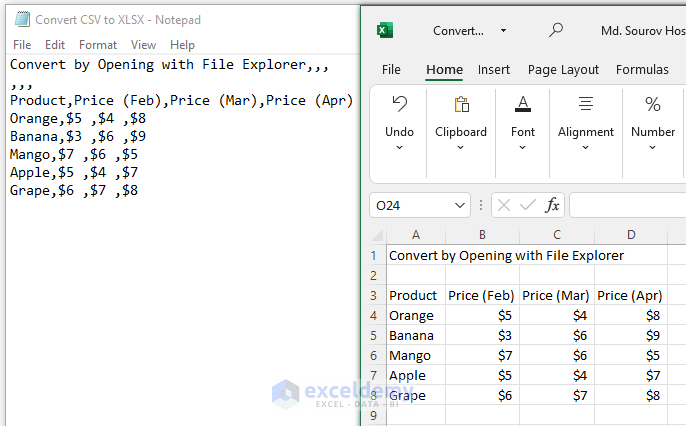
Method 2 – Applying Save As Option to Convert CSV to XLSX
Steps:
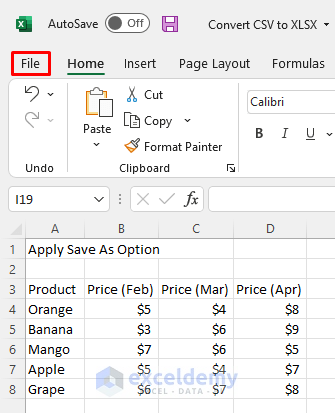
- Click on Save As from the appeared options.
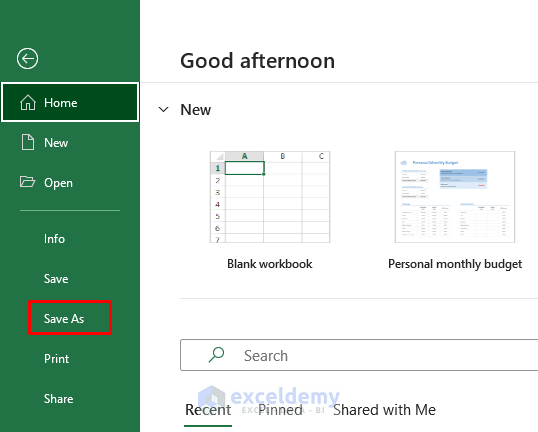
Soon after a dialog box will open up.
- Select Excel Workbook(*.xlsx) from the File type drop-down box.
- Press Save.
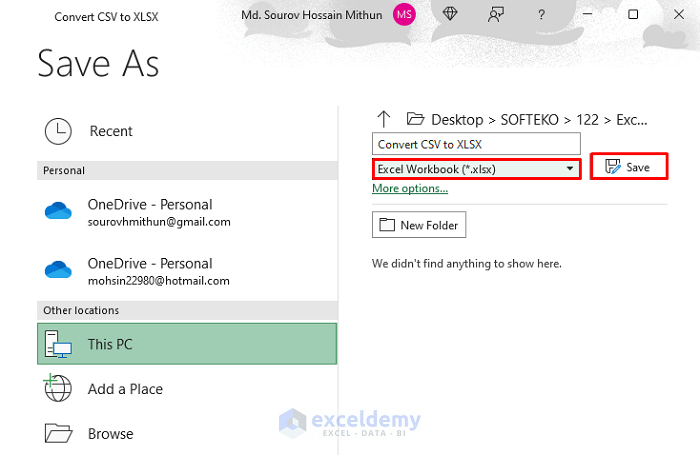
The file is converted to an XLSX file in the same folder with the same name.
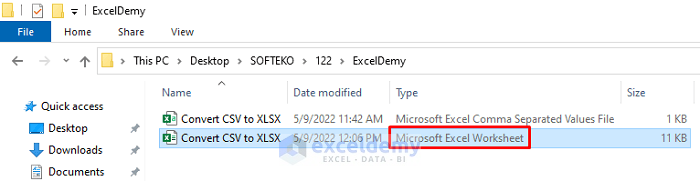
Method 3 – Using Legacy Wizards Tool to Transform CSV to XLSX
Steps:
- Open the Excel app.
- Click as follows: Data ➤ Get Data ➤ Legacy Wizards ➤ From Text (Legacy).
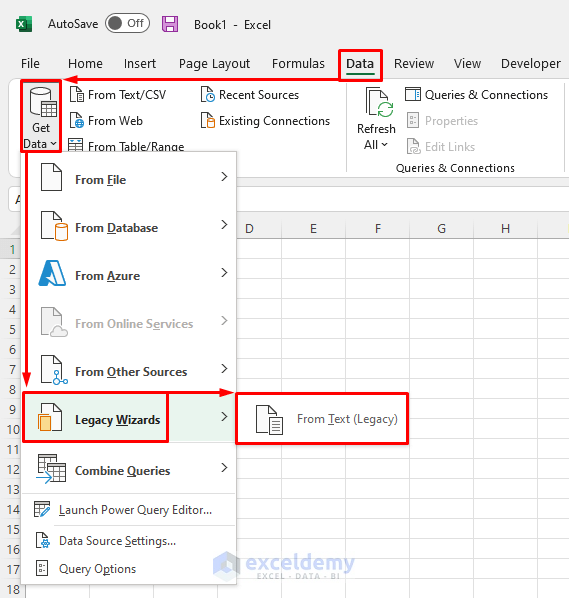
- Select the CSV file from the specific folder.
- Press Import, and the 3 steps Text Import Wizard will appear.
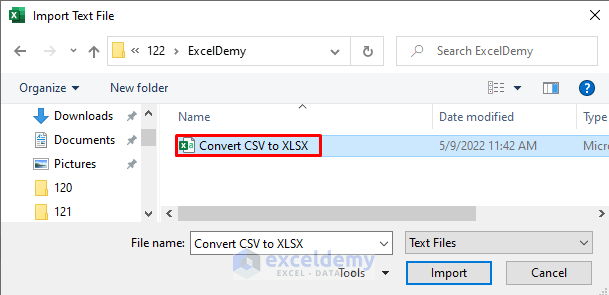
- Mark Delimited from the first step and press Next.
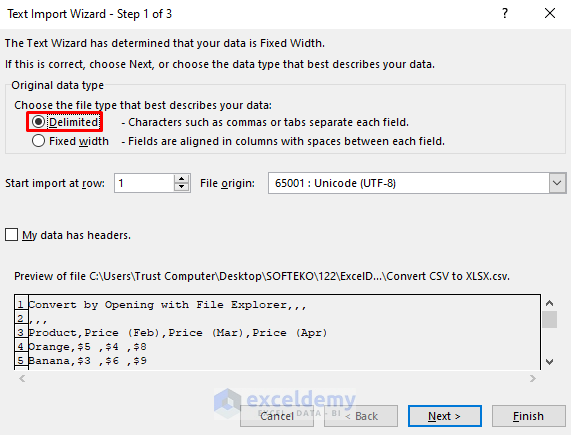
- Form the second step, mark Comma, and press Next again.
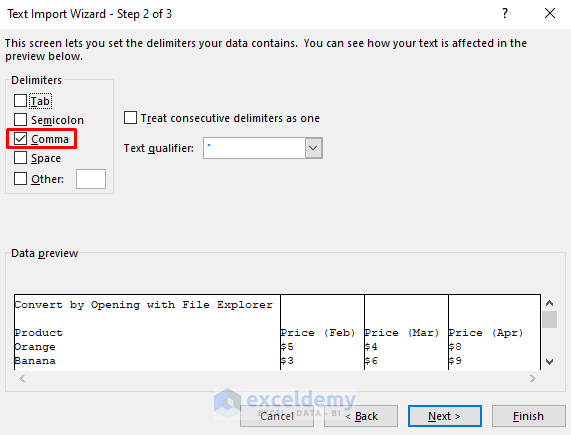
- In the final step, mark General and press Finish.
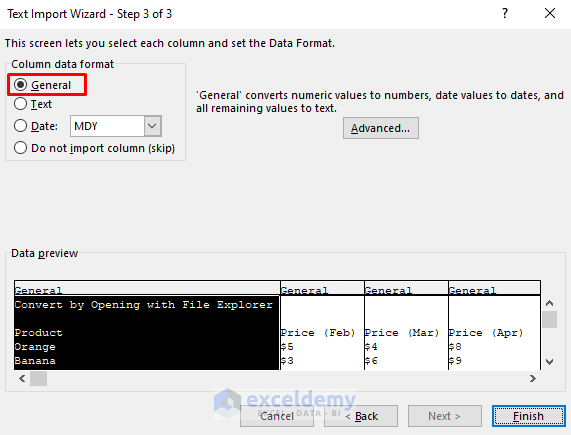
- From the Import Data dialog box, select your desired worksheet. We marked the Existing worksheet.
- press OK.
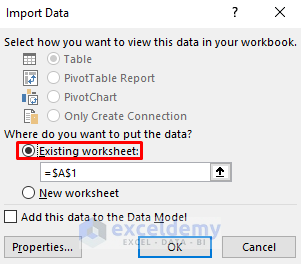
Then you will get the output like the image below.
- Save it as an XLSX file follow the second method.
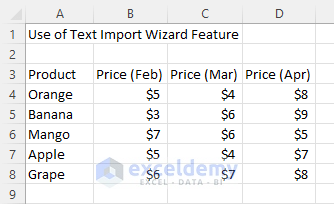
Method 4 – Opening Excel Power Query to Convert CSV to XLSX
Steps:
- Open the Excel app first.
- Click as follows: Data ➤ From Text/CSV.
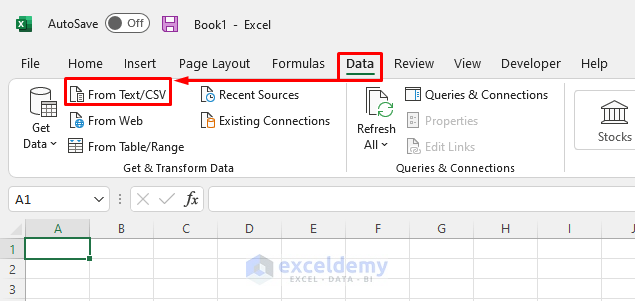
- In the Import Data dialog box, select your CSV file.
- Cick Import.
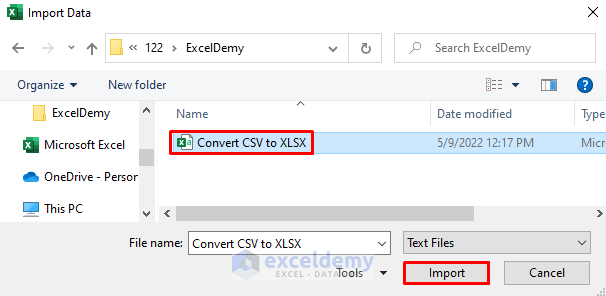
- Select Comma from the Delimiter dropdown box.
- Select Based on the first 200 rows from the Data Type Detection. This is the default option; you can change it according to your requirements.
- Click Load.
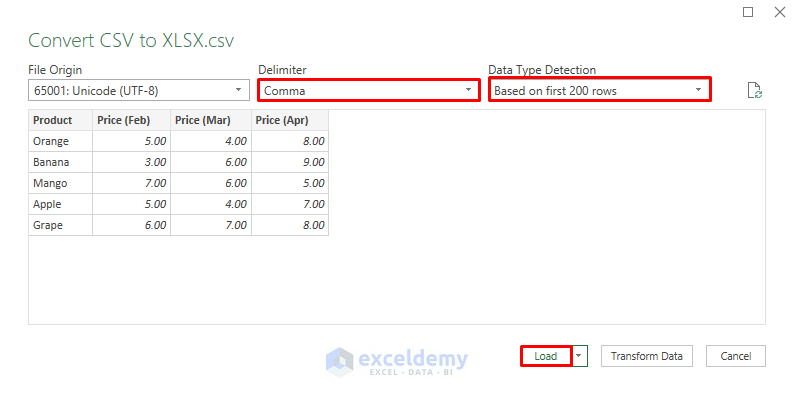
It is now loaded as a Table in the worksheet. We can easily convert it to a normal range.
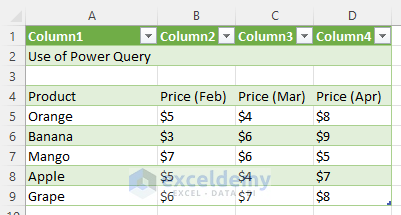
- Click any data from the dataset.
- Click as follows: Table Design ➤ Convert to Range.
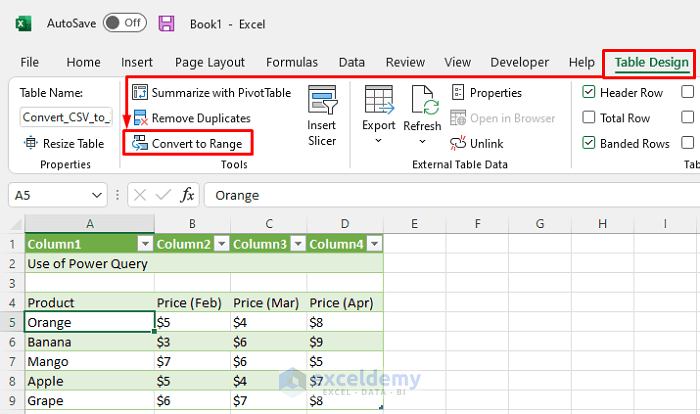
Here’s the converted normal range.
- If you want to save it as an XLSX file follow the second method.
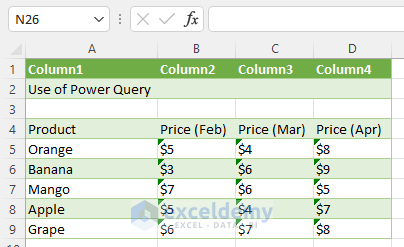
Download Practice Workbook
You can download the free Excel template from here and practice on your own.
Related Articles
- How to Open Notepad or Text File in Excel with Columns
- How to Import CSV into Existing Sheet in Excel
- How to Convert CSV to XLSX without Opening
- How to Convert CSV to Excel with Columns
- How to Compare 2 CSV Files in Excel
- How to Import CSV Data into Excel
<< Go Back to How to Convert CSV to Excel | Import CSV to Excel | Importing Data in Excel | Learn Excel
Get FREE Advanced Excel Exercises with Solutions!


This article is extremely helpful! I’m glad to know there are several methods to convert CSV files to XLSX quickly and easily. It’s great to know that I don’t need to download any extra software to make the change. Thanks for sharing!
Dear William B,
You are most welcome.
Regards
ExcelDemy