Dataset Overview
We’ll use a dataset containing the information on the top 10 T20 batsmen based on average. The dataset has columns for Rank, Player, Team, and Average.
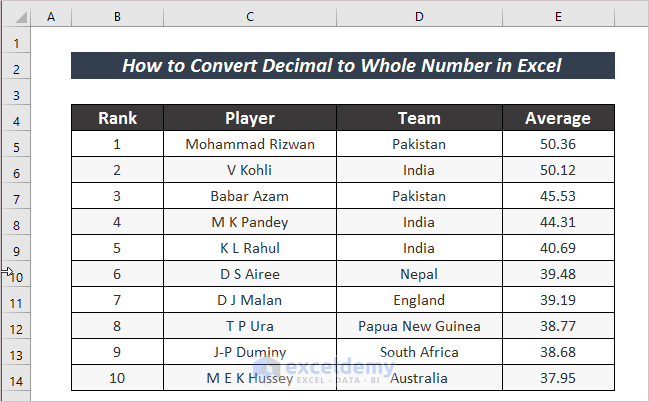
Method 1 – ROUND Function
The Round function rounds a number up or down, depending on the specified number of digits and whether the number is positive or negative.
- Enter the following formula in a cell to round a decimal number to the nearest whole number:
=ROUND(E5,0)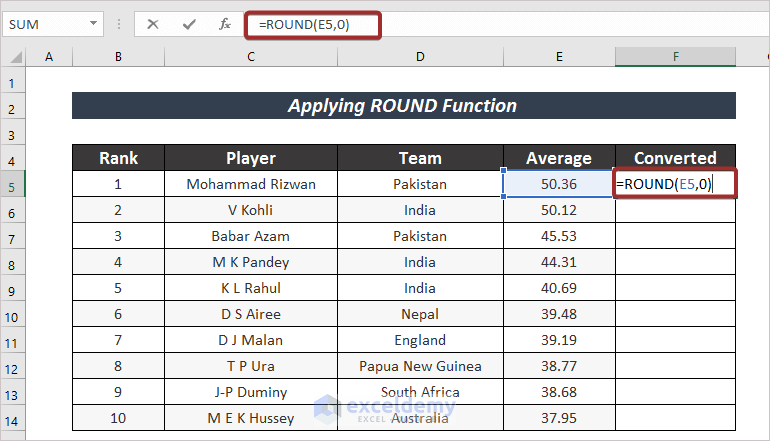
- Press ENTER.
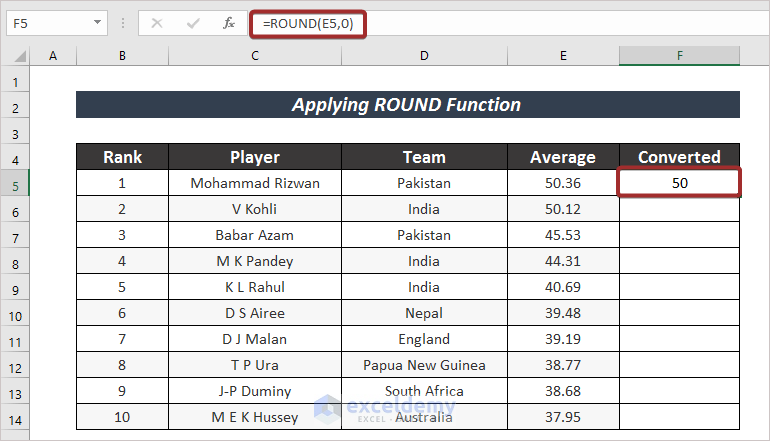
- If the number is positive, it rounds down; if negative, it rounds up.
- Autofill the rest of the cells.
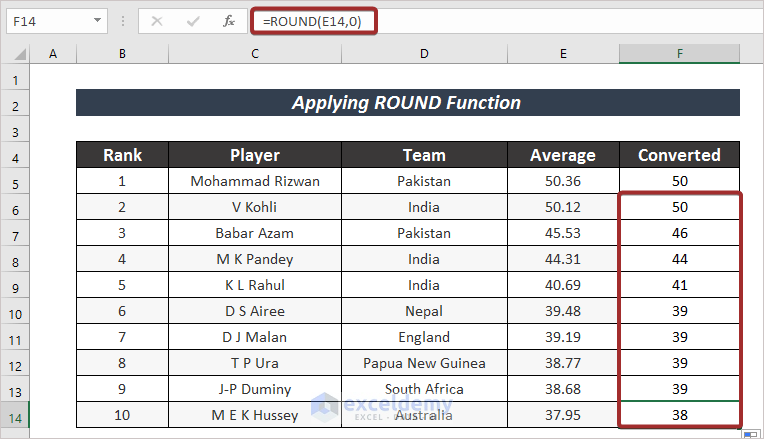
Method 2 – INT Function
The INT function rounds down to the nearest whole number.
- Enter the following formula in a cell and press ENTER:
=INT(E5)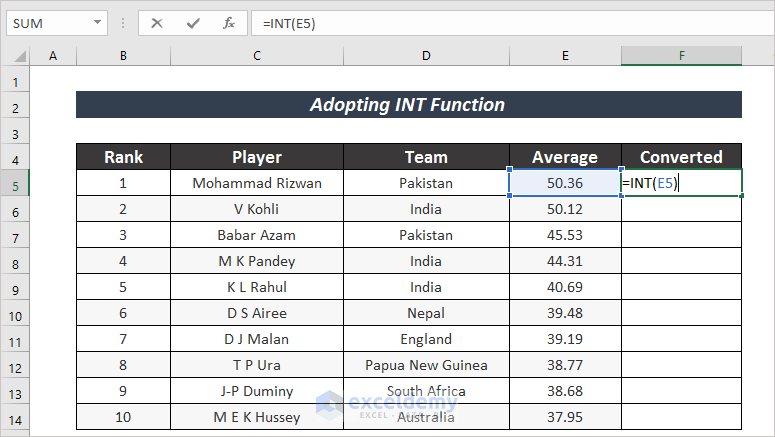
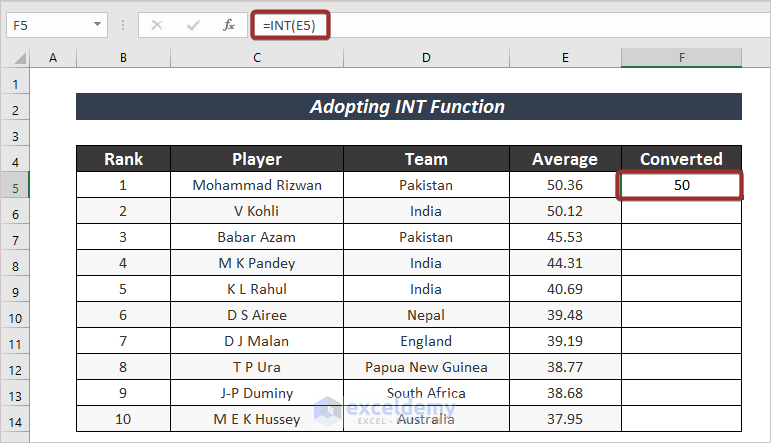
- Autofill the remaining cells.
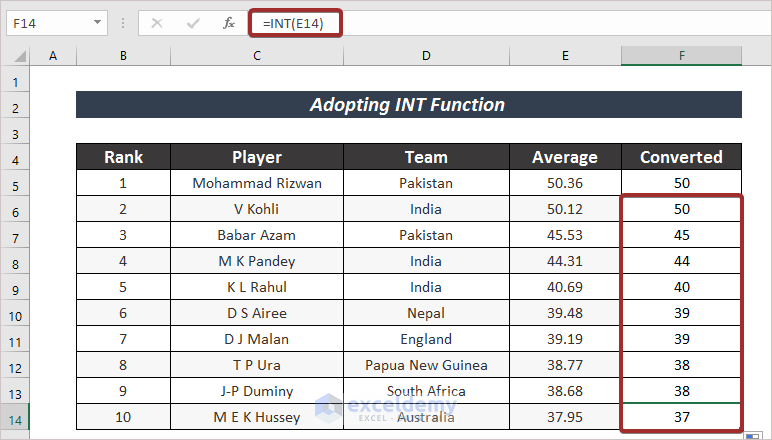
Method 3 – TRUNC Function
TRUNC removes decimal places without rounding.
- Select cell B5 and insert the following formula:
=TRUNC(E5,0)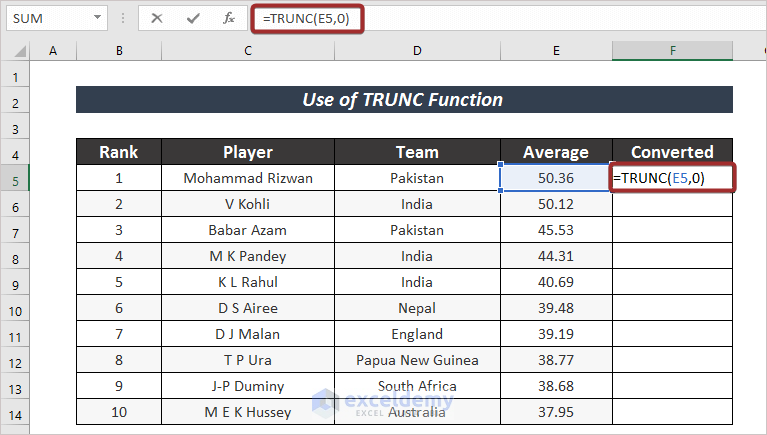
- Press ENTER
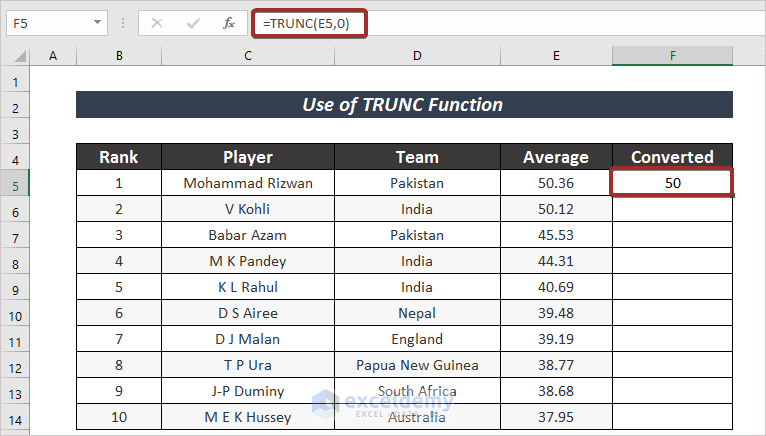
- Apply the formula to other cells using the Fill Handle.
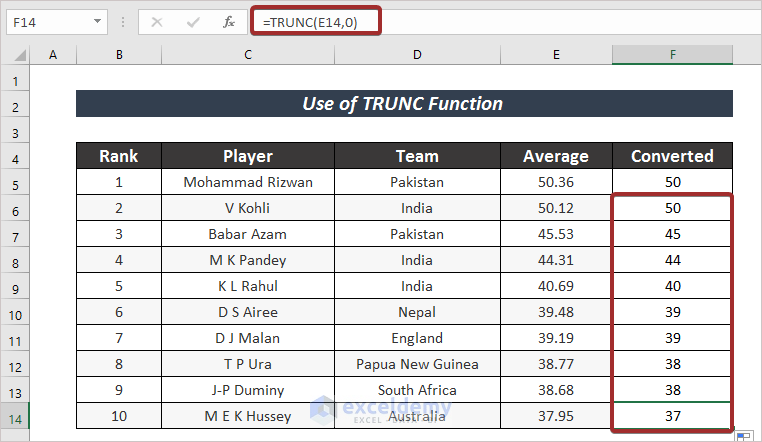
Method 4 – MROUND Function
MROUND rounds to a specified number of decimal places.
- Apply the formula written below to the selected cell:
=MROUND(E5,1)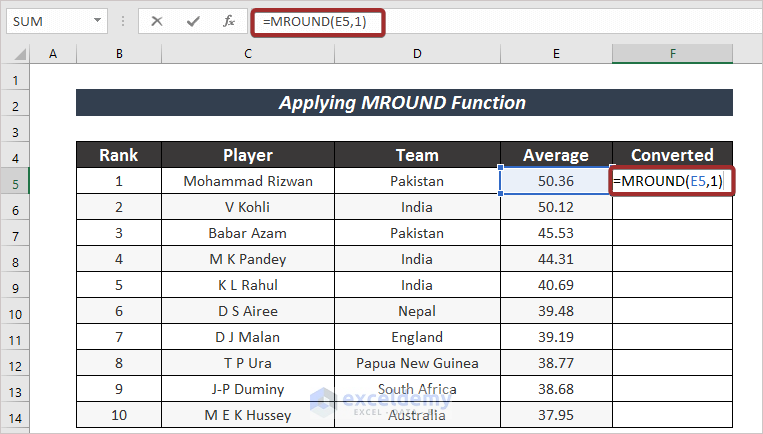
- Press ENTER.
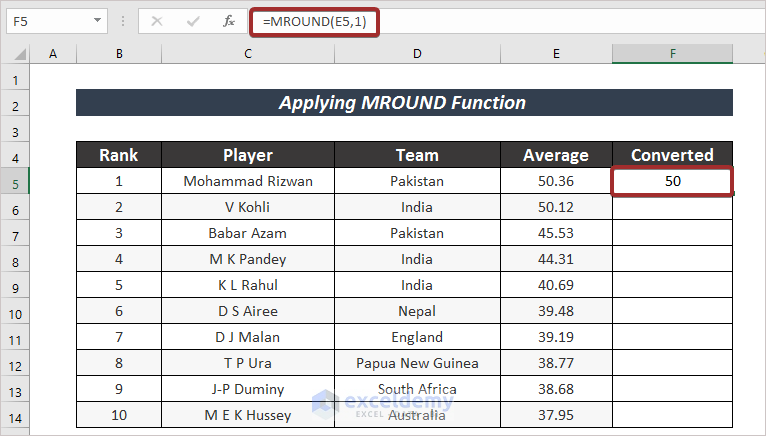
- Autofill the rest.
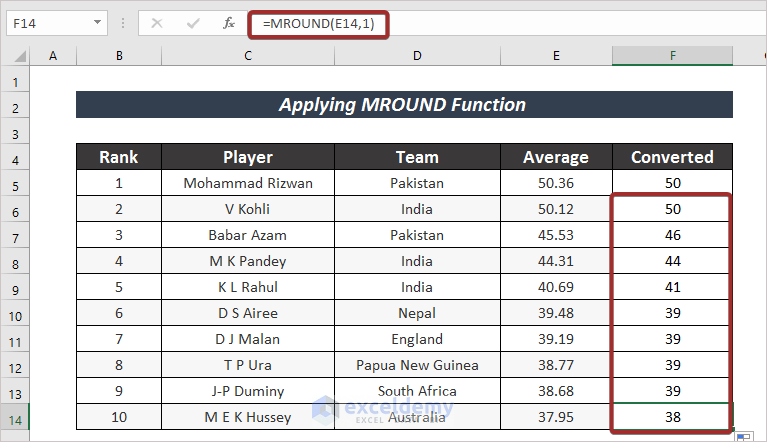
Method 5 – FLOOR Function
FLOOR returns the smallest integer less than or equal to a given number.
- Choose a cell and enter the following formula:
=FLOOR(E5,1)
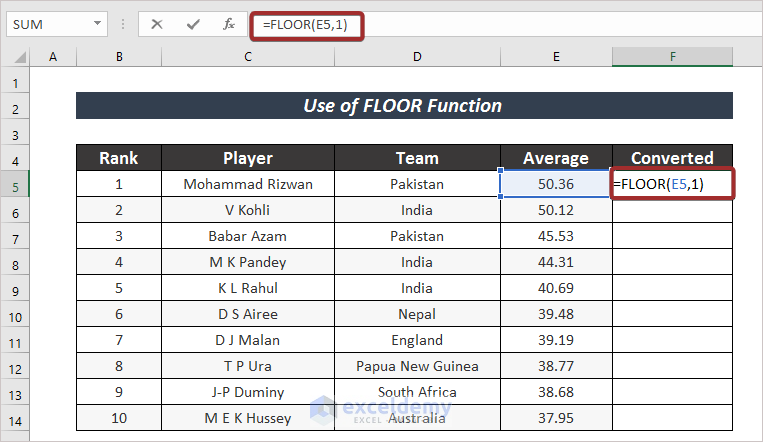
- Press ENTER.
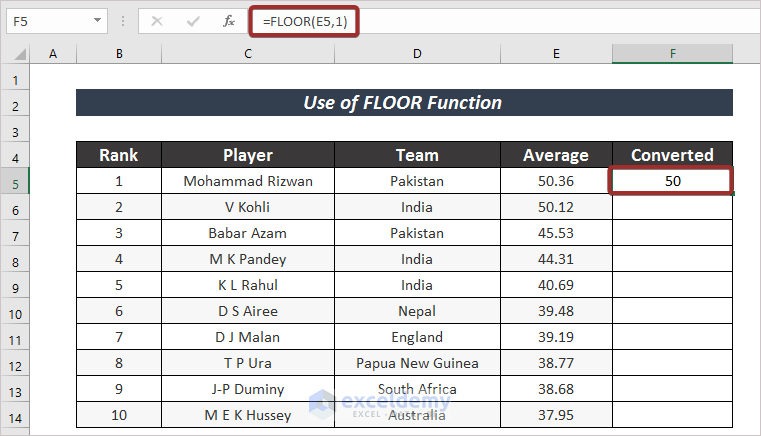
- Autofill the remaining cells.
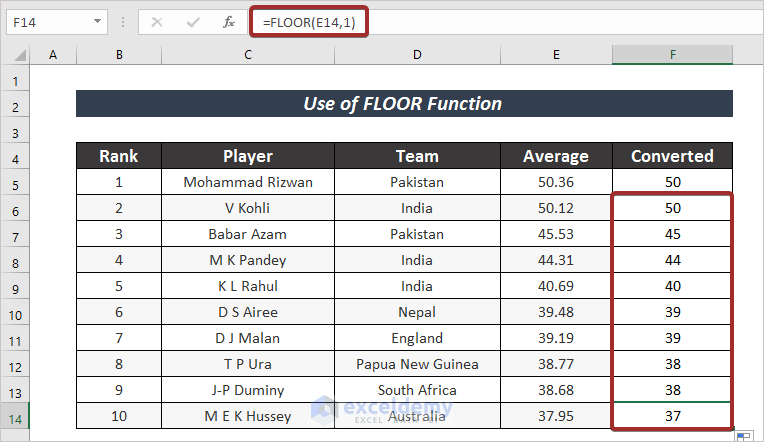
Method 6 – CEILING Function
CEILING rounds up to the nearest integer multiple of a specified value.
- Select a cell and write the following formula:
=CEILING(E5,1)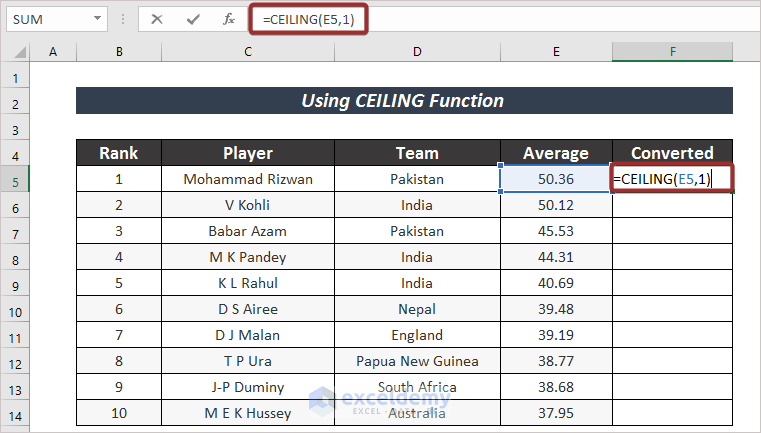
- Press ENTER.
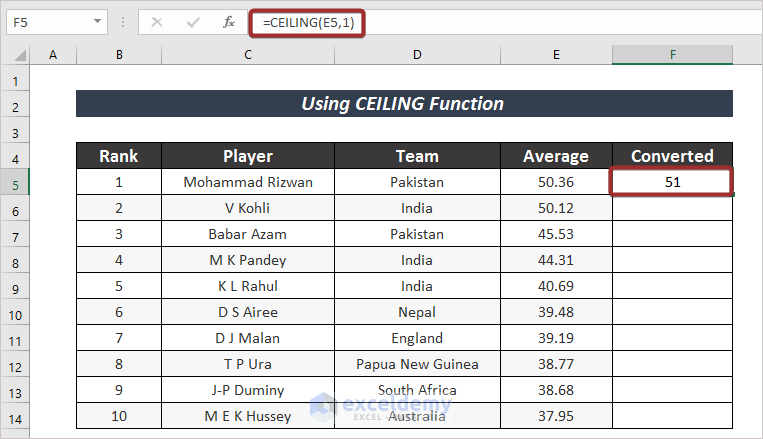
- AutoFill the rests.
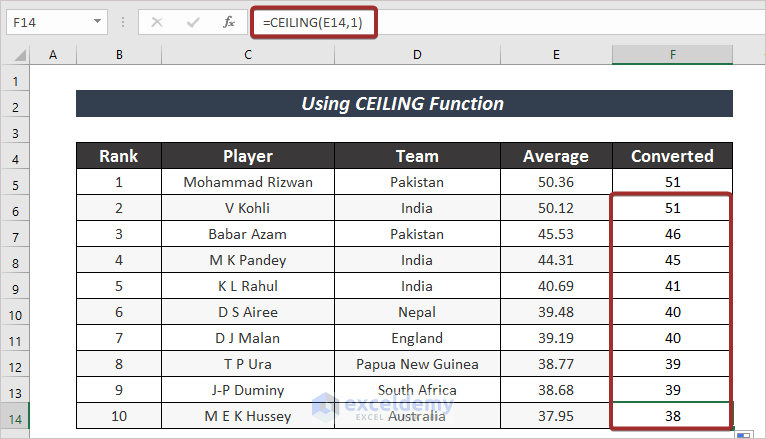
Method 7 – Decrease Decimal Command
- Select cells with decimal numbers.
- Go to Home, select the Number group and click on Decrease Decimal.
- The numbers will be converted.
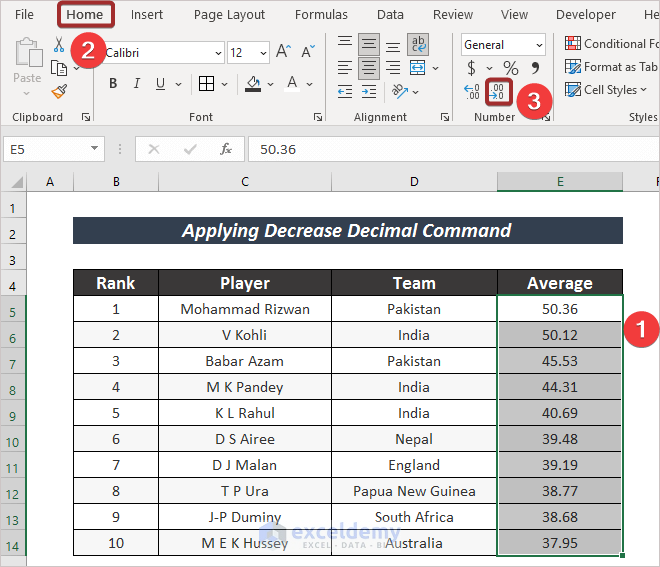
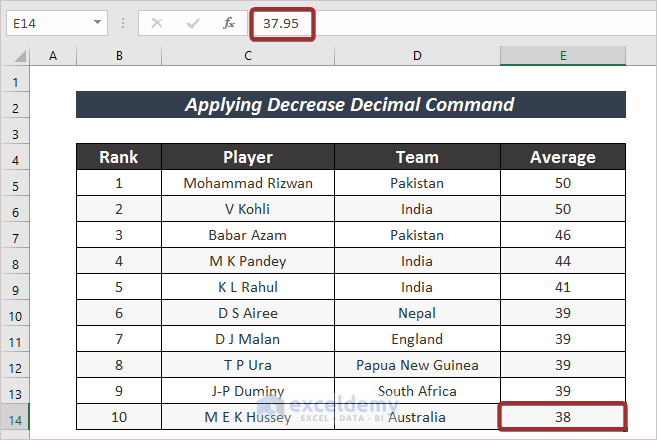
Method 8 – Built-in Number Format
- Select cells.
- Go to Home, select Number Format and click on More Number Formats…
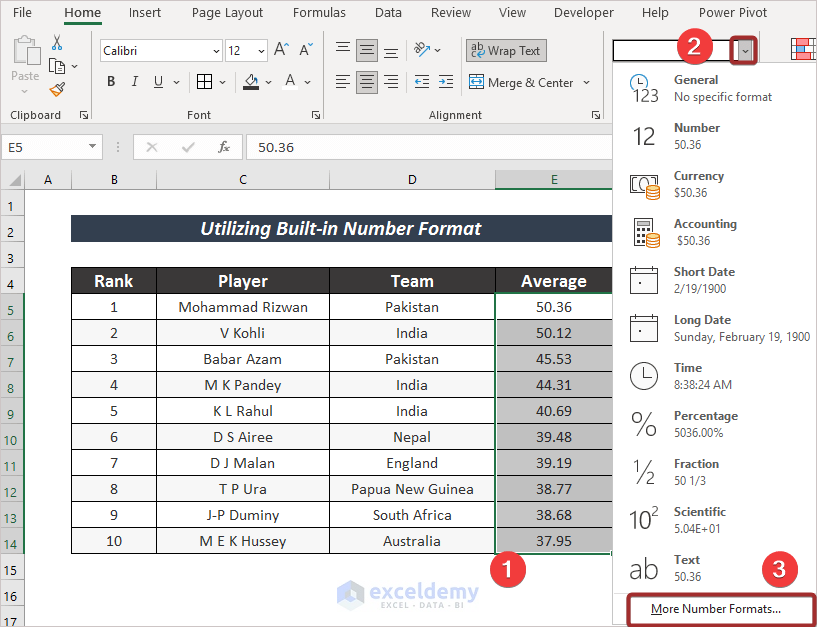
- In the Format Cells wizard, choose Number and set decimal places to 0.
- Press OK.
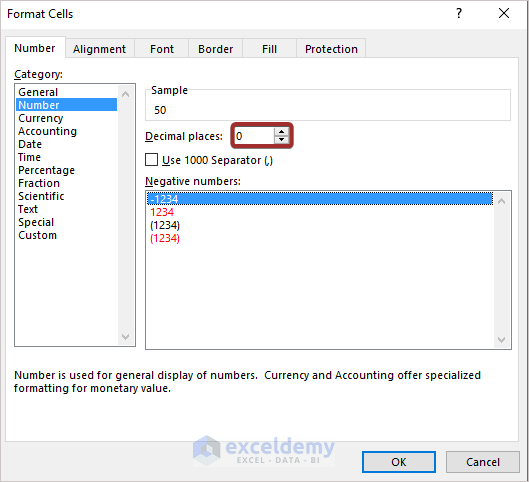
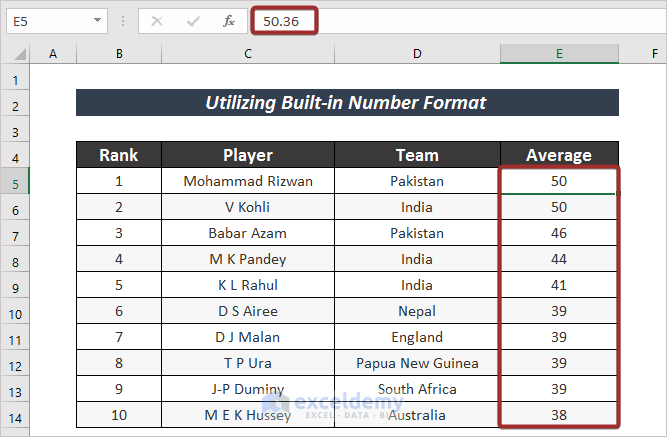
Method 9 – EVEN Function
Produces even numbers.
- Select a cell and input the following formula:
=EVEN(E5)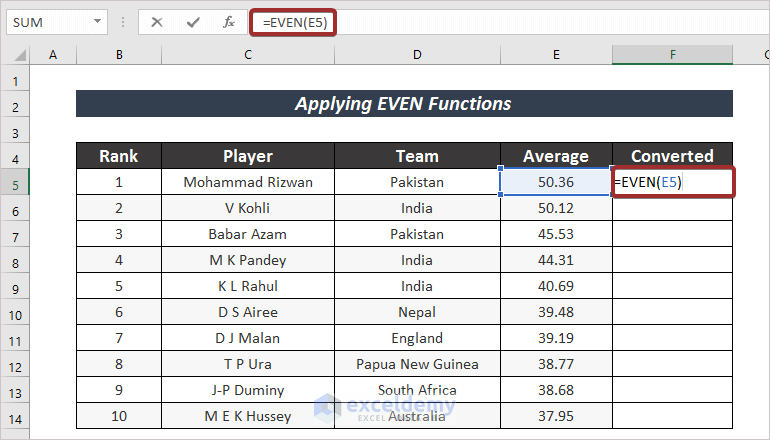
- Press ENTER.
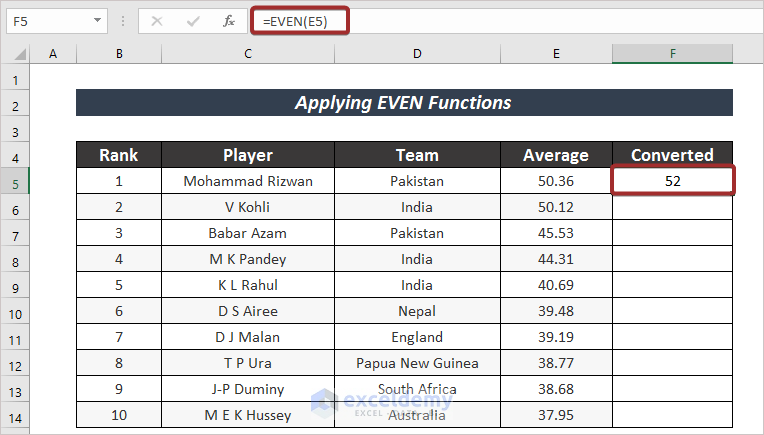
- AutoFill the rest cells.
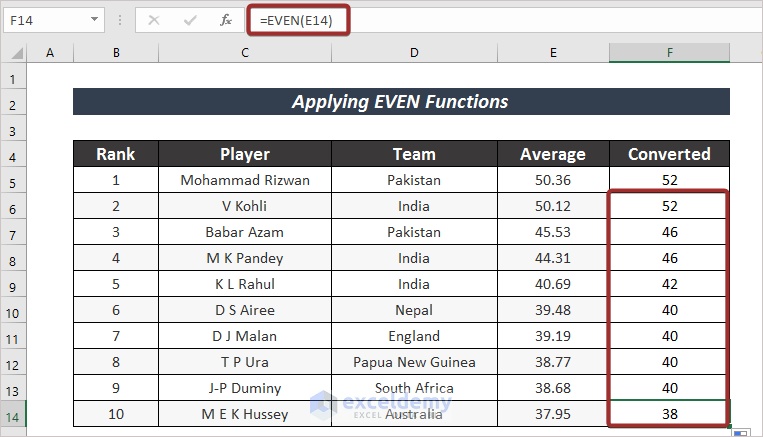
Method 10 – ODD Function
Converts to the next higher odd number.
- Select a cell and insert the following formula.
=ODD(E5)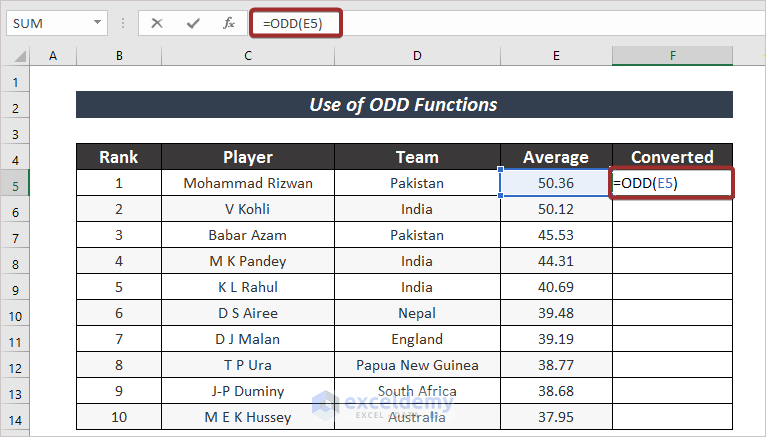
- Press ENTER.
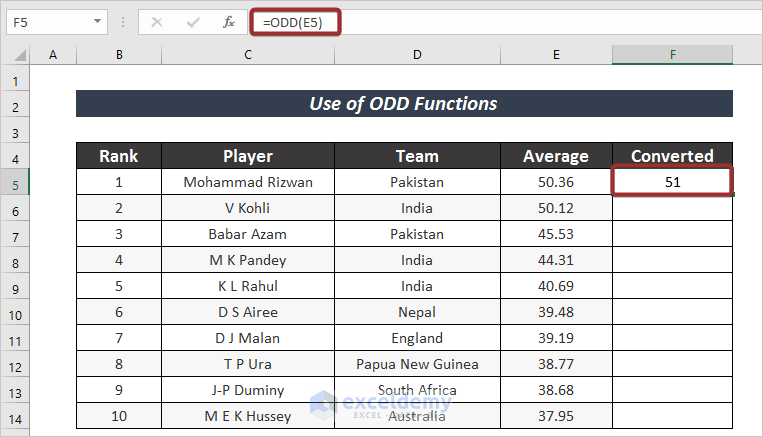
- AutoFill the formula to the other cells.
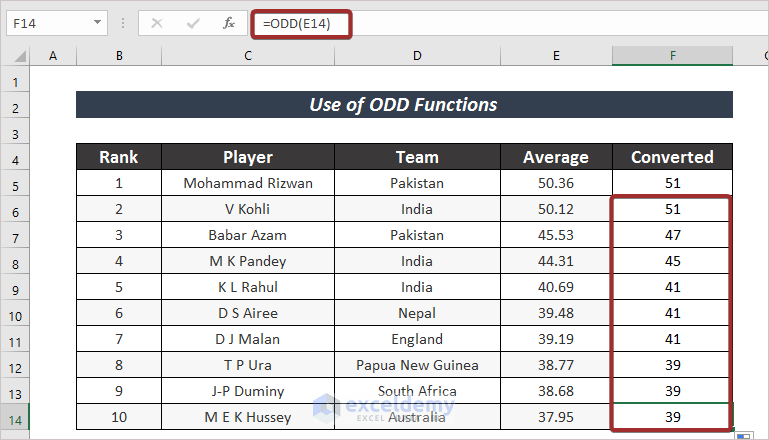
Practice Section
We have supplied a practice section, so that you can gain more experience with these methods.
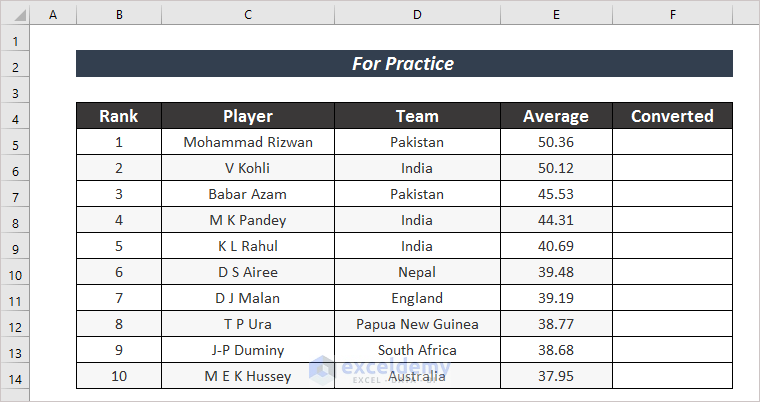
Download Practice Workbook
You can download the practice workbook from here:
Related Articles
- How to Add Decimals in Excel
- How to Change Decimal Places in Excel
- How to Change Decimal Separator in Excel
- How to Change 1000 Separator to 100 Separator in Excel
- How to Reduce Decimals in Excel
- How to Reduce Decimal Places Permanently in Excel
- How to Remove Decimals in Excel
- Convert Decimal to Fraction in Excel
- How to Remove Decimals in Excel Formula Bar
- How to Limit Decimal Places in Excel
<< Go Back to Number Format | Learn Excel
Get FREE Advanced Excel Exercises with Solutions!

