The dataset below contains 4 columns. The first column displays the full names of individuals. The following three columns have divided these names into First Name, Middle Name, and Last Name.
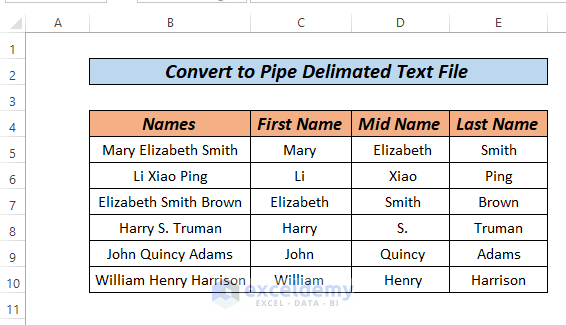
Method 1 – Using the Control Panel to Convert an Excel File to a Pipe Delimited Text File
Steps:
- Go to the computer Settings.
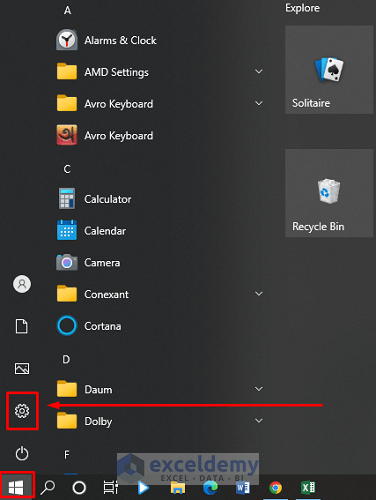
- Choose Time & Language.
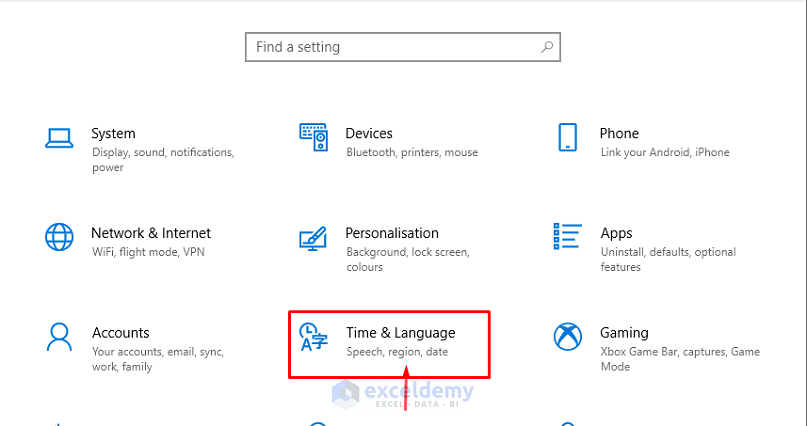
- Choose Date, time, & regional formatting or Region.
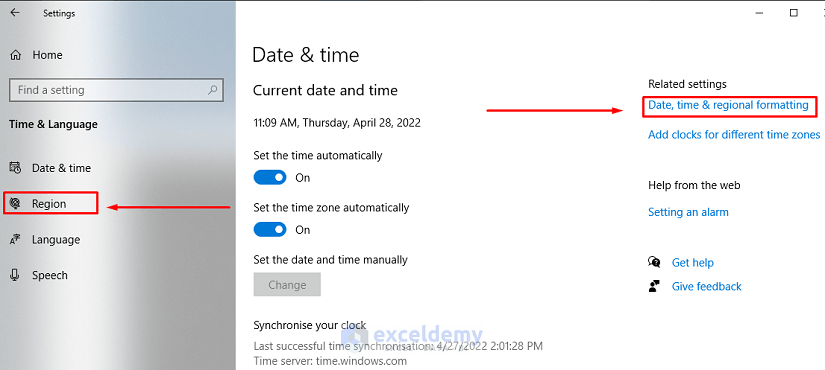
- Choose Region.
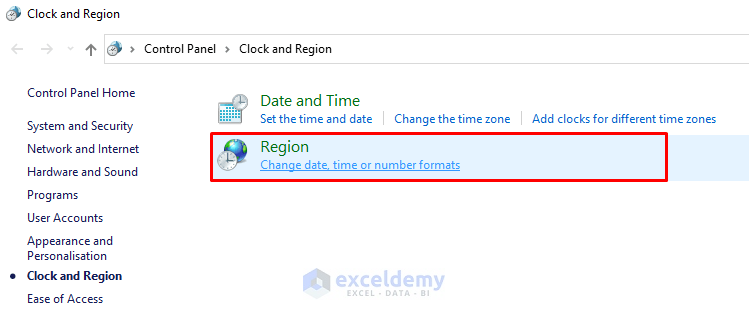
- A dialog box will pop up. Choose Additional settings.
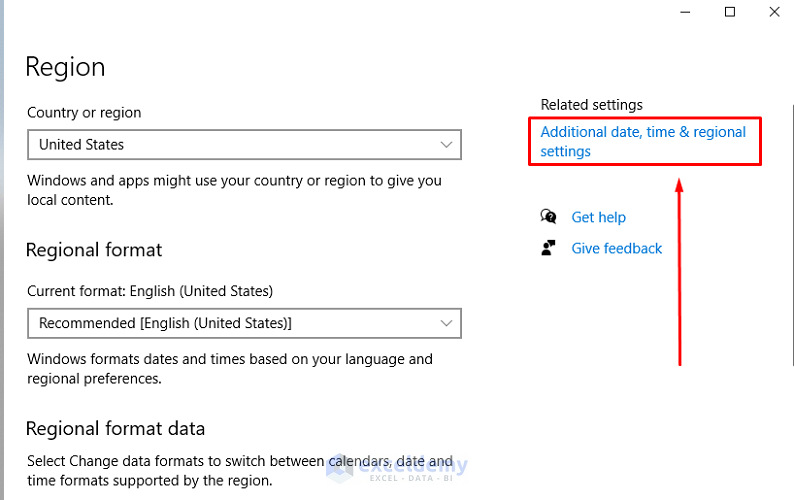
- A dialog box will pop up. Enter the SHIFT+BACKSLASH (Shift+\) key in the List separator box. It will change the separator from comma (,) to pipe (|).
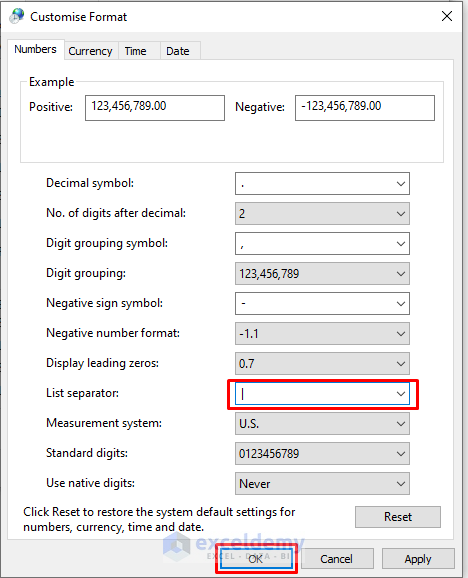
- Open the Excel file and go to File.
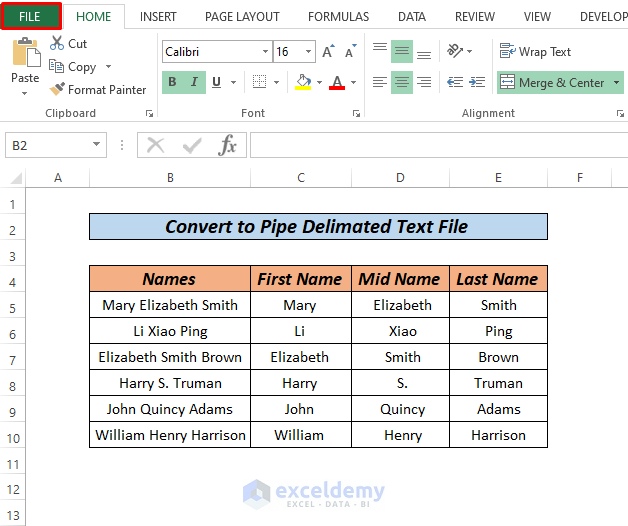
- Click Save as.
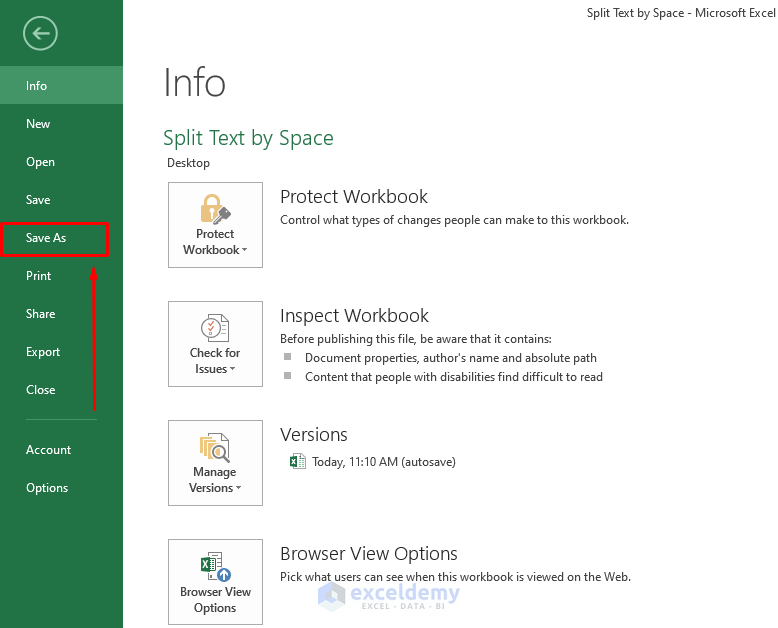
- Select the file type as CSV(comma delimited) and Save the file.
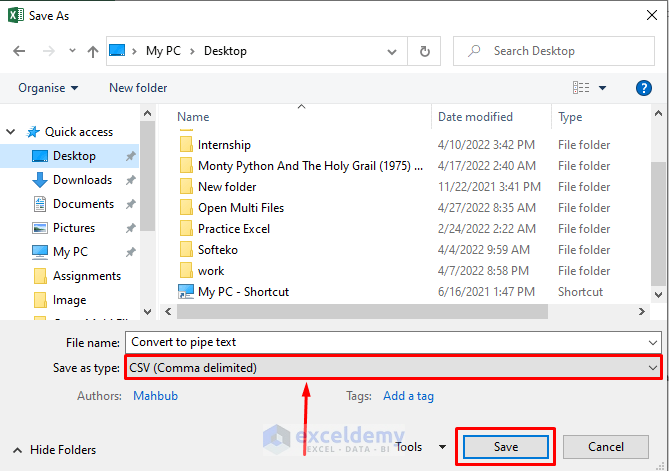
- Right-click on the file Convert to pipe text, then go to Open with > Notepad.
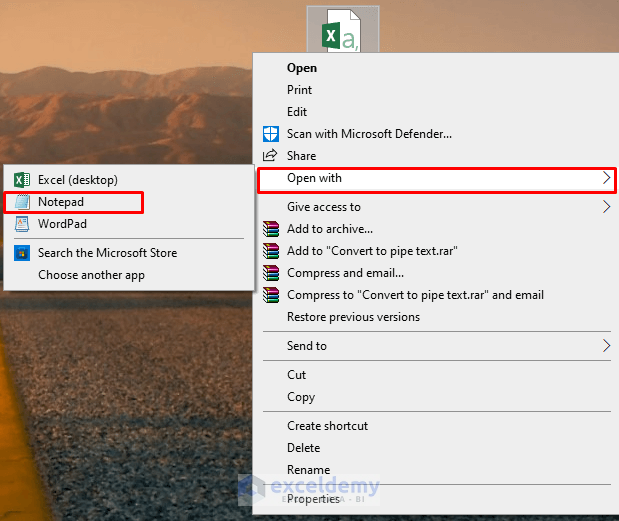
- Here’s the file.
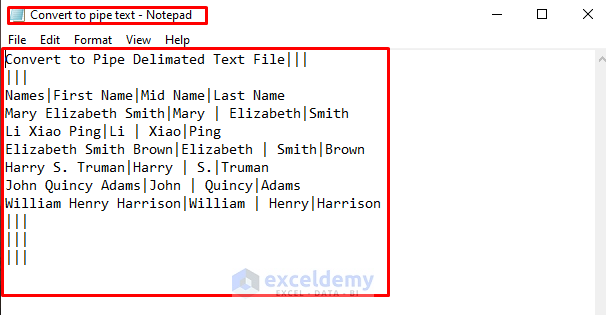
- Press CTRL+S to save the file.
Method 2 – Find and Replace to Convert an Excel File to a Text File with Pipe Delimiter
Steps:
- Convert the file to CSV (comma delimited). You can use Method 1.
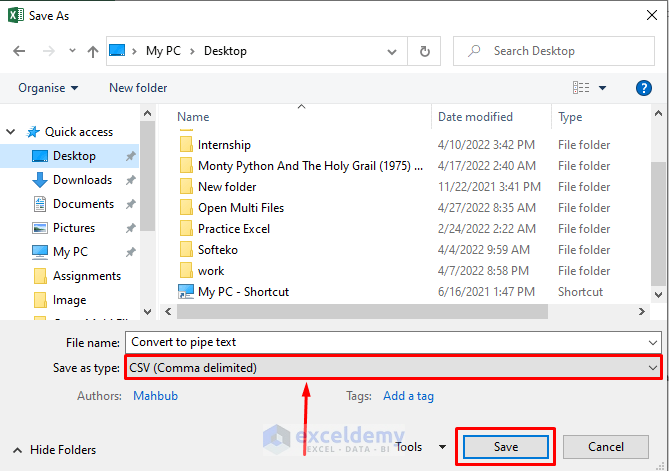
- Open the file with Notepad.
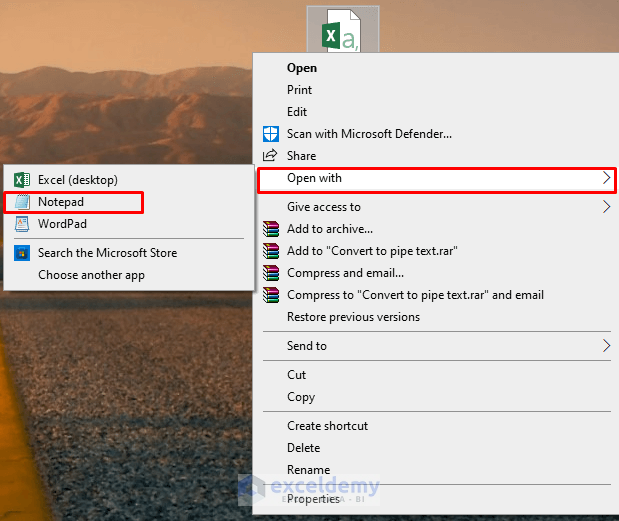
- Click Edit and go to Replace.
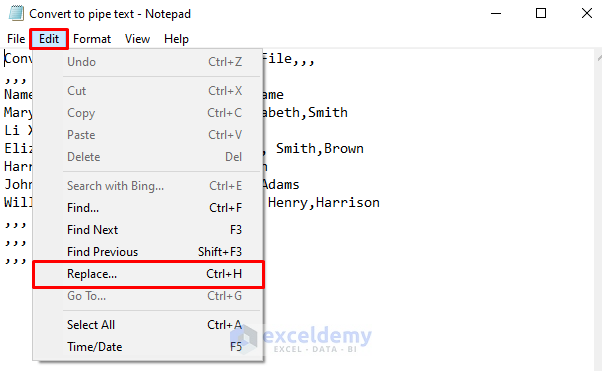
- Replace a Comma (,) with Pipe (|) and click Replace all.
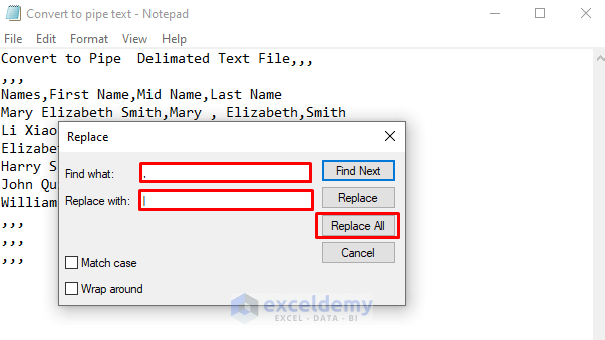
- Save the file by pressing CTRL+S.
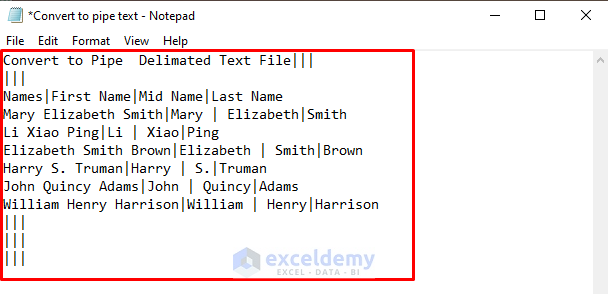
Read More: Convert Excel to Text File with Delimiter
Things to Remember
- You can convert one Excel sheet at a time. For converting multiple sheets, repeat the process.
- Due to an extra line at the bottom of the file, you might not be able to load it. Click on the first blank line at the end of the file and backspace until your cursor is at the end of the last line containing data when you open the file.
Practice Section
We’ve attached a practice workbook where you may practice these methods.
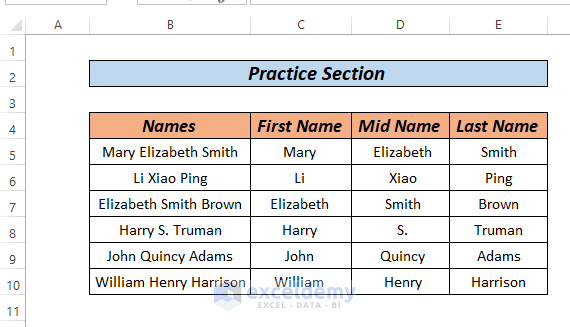
Download the Practice Workbook
Get FREE Advanced Excel Exercises with Solutions!

