Method 1 – Converting Feet to Meters Using Arithmetic Operations
Arithmetic Operations such as Multiplication (i.e., x) or Division (i.e., /) are the basic tools to go with converting feet to meters. Converting feet to meters manually requires a Conversion Operator. For multiplication, the Conversion Operator is 0.3048, and for division, it’s 3.28.
Step 1: In an adjacent cell use the Multiplication (in this case used here) or the Division Conversion Operator with the feet values.
=D5*0.3048Or
=D5/3.28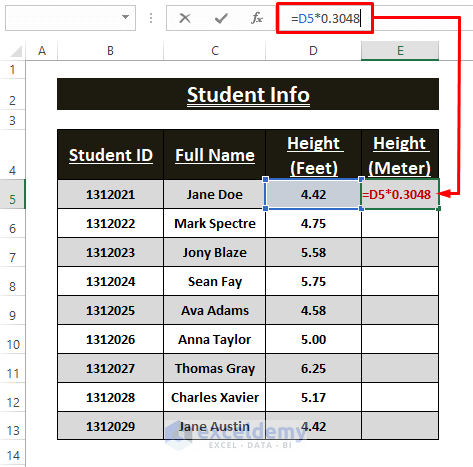
Step 2: Press ENTER and drag the Fill Handle to convert all the foot entries into meters, as shown below.
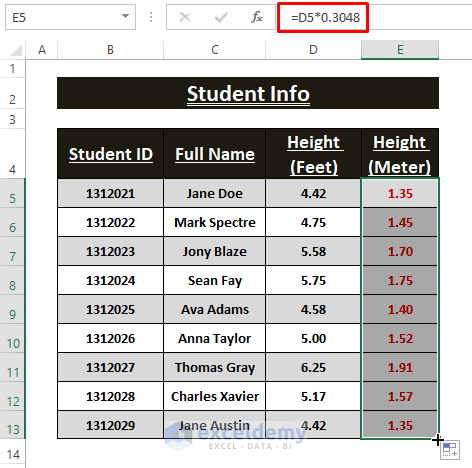
Use the Division Conversion Operator instead of the Multiplication. In both cases, the outcomes remain the same.
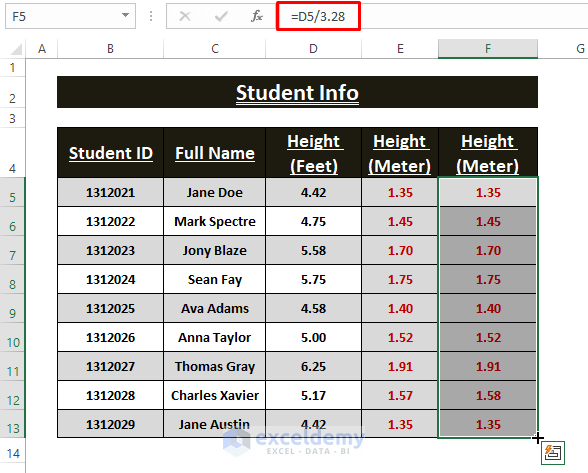
Method 2 – Using CONVERT Function to Convert Feet to Meters
Excel offers the CONVERT function that converts given cell values from a specified unit to another specified unit. The syntax of the function is
CONVERT (number, from_unit, to_unit)Here, in the arguments,
number; the numeric value you want to convert.
from_unit; numeric values’ existing unit.
to_unit; numeric values unit you want them into.
Step 1: Paste the formula in any blank cell (i.e., E5).
=CONVERT(D5,"ft","m")In the formula,
D5 = number
“ft” = from_unit
“m” = to_unit
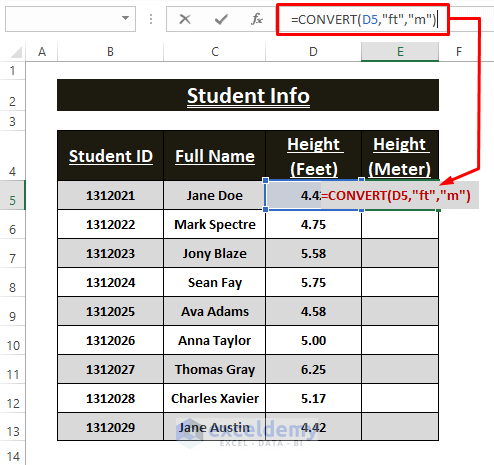
Step 2: Use the ENTER key to execute the function and drag the Fill Handle to apply it to the entire range.
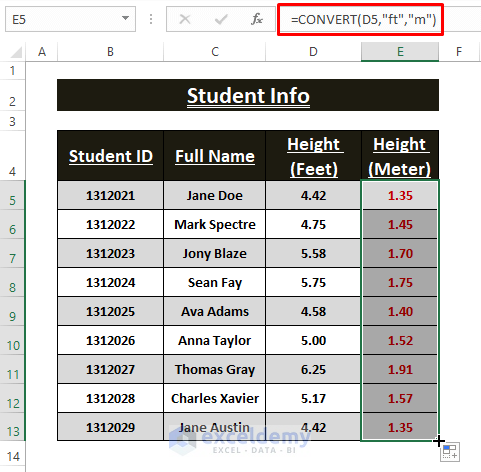
Method 3 – Feet to Meters Conversion Using Excel Paste Special Feature
Step 1: Type one of the Conversion Operators Multiplication (i.e., 0.3048) or Division (i.e., 3.28) as depicted below.
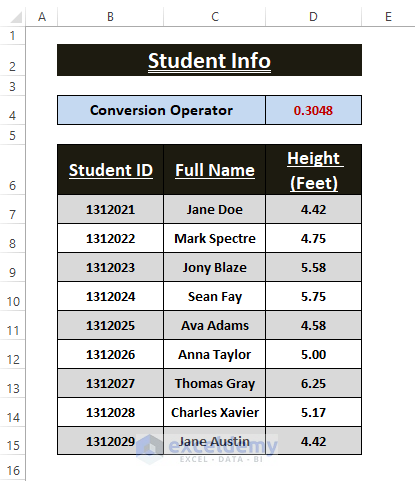
Step 2: Copy (CTRL+C) the Conversion Operator cell (i.e., D4) highlight the entire value cells.
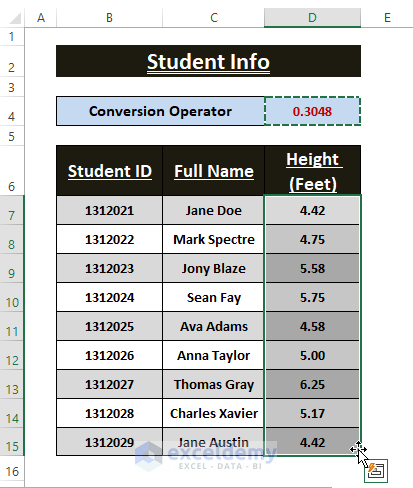
Step 3: Right-click on any highlighted cells. The Context Menu appears. Choose Paste Special > click on Paste Special (situated at the bottom of the 2nd window).
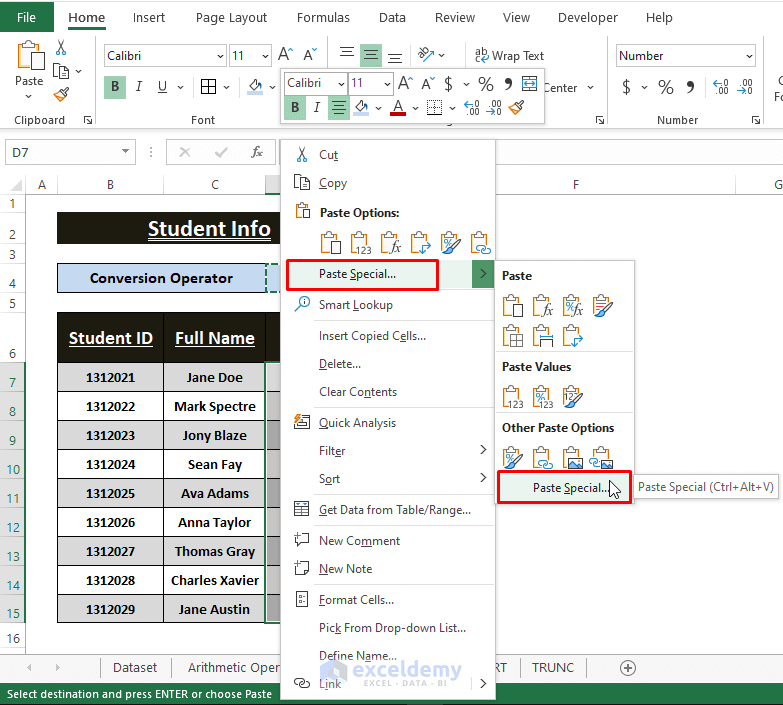
Step 4: The Paste Special window appears. Mark Multiply (in this case) or Divide. Make Sure the All option is marked under the Paste section. Click OK.
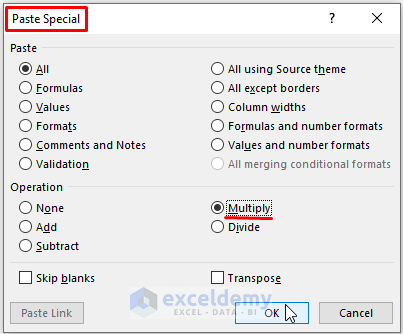
Step 5: Excel takes a moment. All the entries in feet get converted into meters, as shown in the picture below.
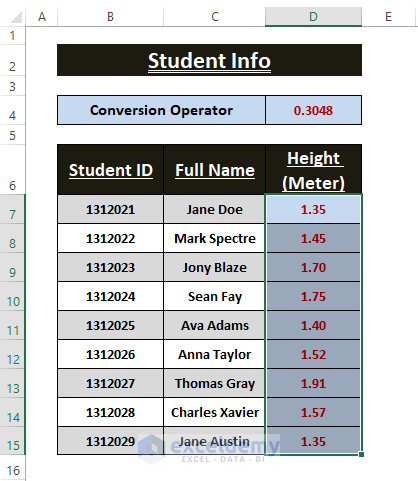
Use the Divide option in the Paste Special window, and use the Division Conversion Operator in cell D4.
Method 4 – Using TRUNC Function to Convert Feet to Meters
The TRUNC function usually is not used to convert values, it returns the truncated values up to an optional decimal point. Excel users can use this function to execute the conversion. The syntax of the function is
TRUNC (number, [num_digits])Step 1: Use the below formula in cell E5.
=TRUNC(D5*12*2.54)/100The formula takes D5 as a number and then converts it into centimeters. 1 foot = 12 inch afterward 1 inch = 2.54 centimeter. That’s how D5 gets converted into centimeters. Dividing the value by 100 results in meters.
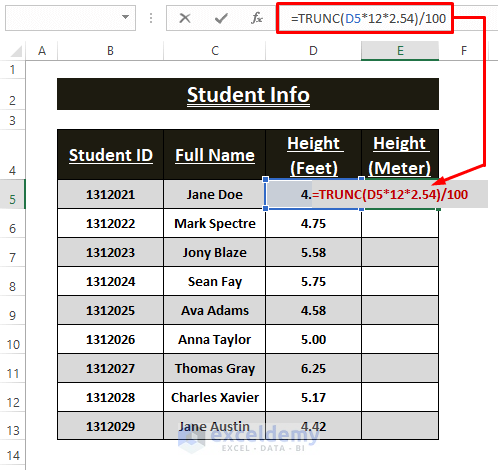
Step 2: Hit ENTER then drag the Fill Handle to apply the formula in other cells.
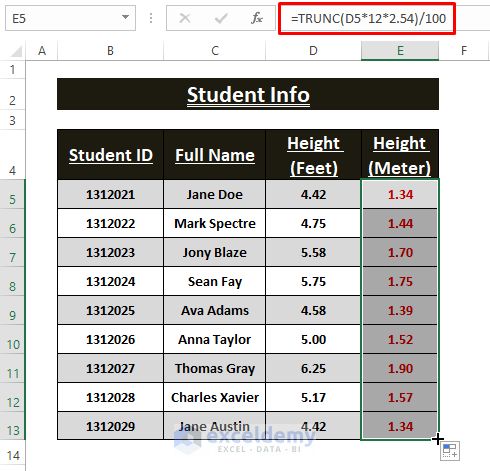
Download Excel Workbook
Related Articles
- How to Convert MM to CM in Excel
- Converting CM to Inches in Excel
- Millimeter(mm) to Square Meter Formula in Excel
- How to Convert Lbs to Kg in Excel
- How to Convert Kg to Lbs in Excel
- How to Convert Radians to Degrees in Excel
<< Go Back to Excel CONVERT Function | Excel Functions | Learn Excel
Get FREE Advanced Excel Exercises with Solutions!

