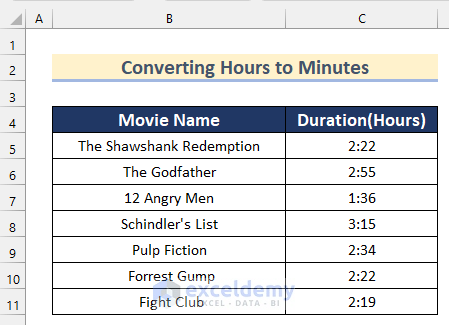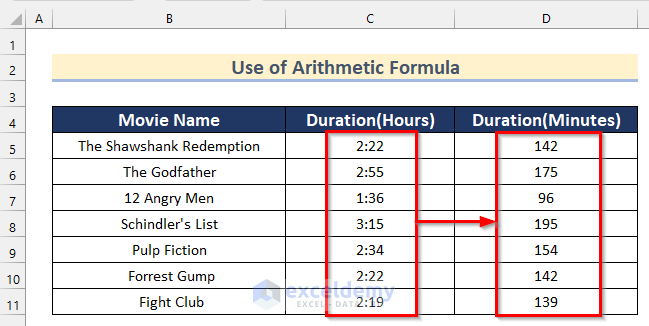To demonstrate our methods, we’ll use a dataset containing “Movie Name” and “Duration” in h:mm format, which we’ll convert into minutes.
Method 1 – Using Format Cells Feature
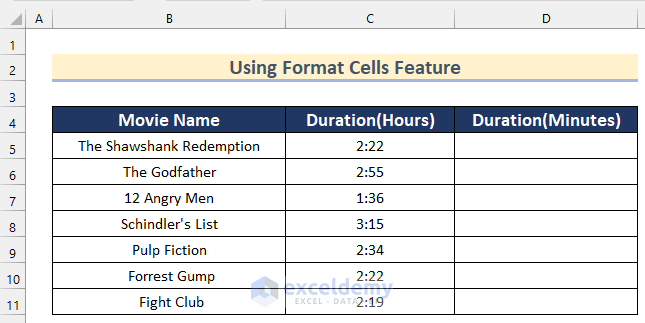
Steps:
- Select Cell range D5:D11 and Right-click on it.
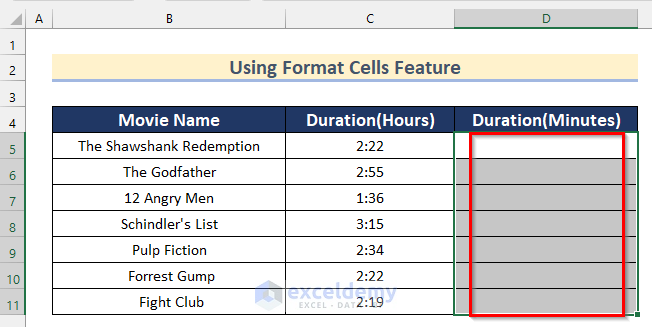
- Select Format Cells from the context menu.
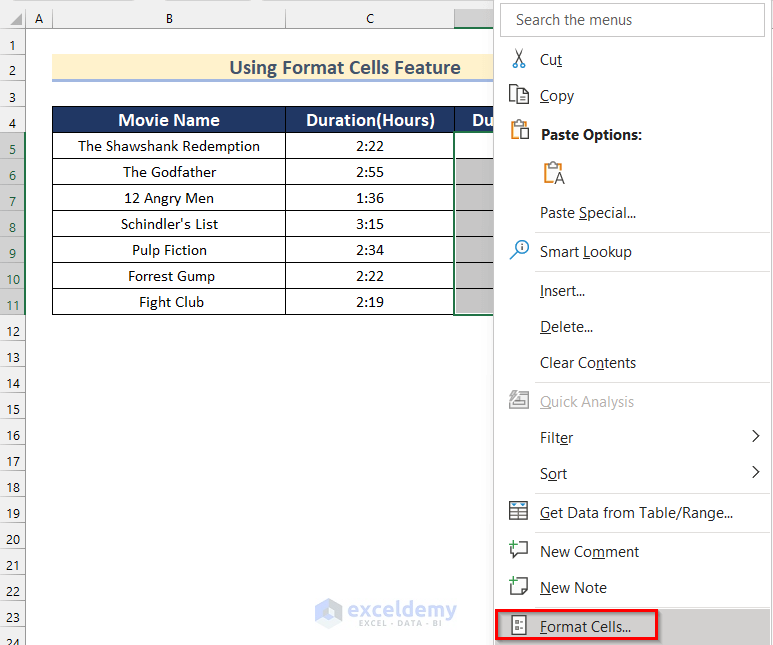
- The Format Cells box will appear.
- Select Number format and set Decimal places to 0.
- Click on OK.
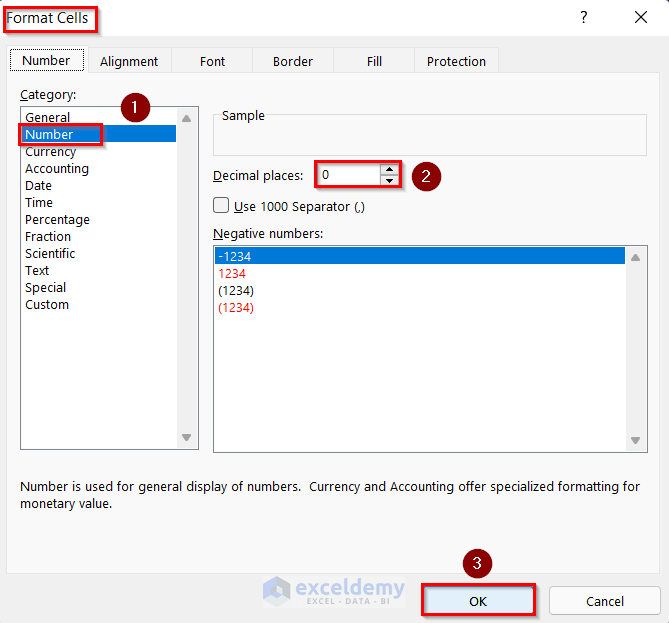
- Select Cell D5.
- Enter the following formula:
=C5*1440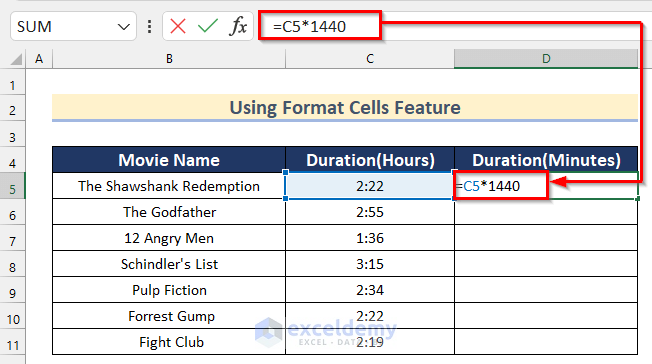
Here, since 1 Day = 24 hours and 1 Hour = 60 minutes, we simply multiplied Cell C5 by 24*60 (=1440) to convert hours to minutes.
- Press ENTER.
- Drag down the Fill Handle tool to AutoFill the formula for the rest of the cells.
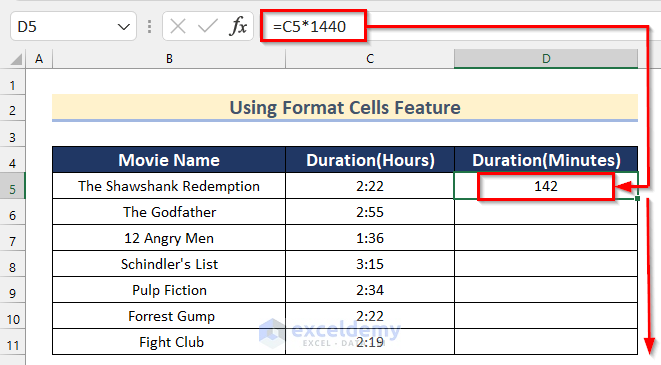
The values in minutes are returned.
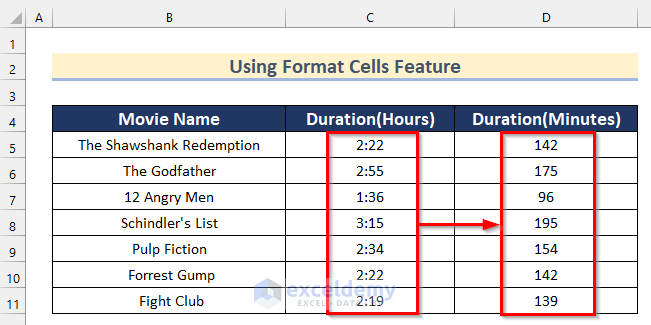
Read More: How to Convert Days to Hours in Excel
Method 2 – Using an Arithmetic Formula
Steps:
- Select Cell D5.
- Enter the following formula:
=C5*1440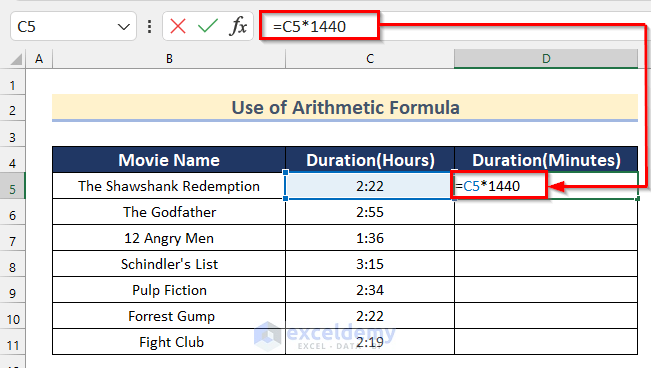
As in Method 1, we simply multiplied Cell C5 by 24*60 (1440) to convert hours to minutes.
- Press ENTER.
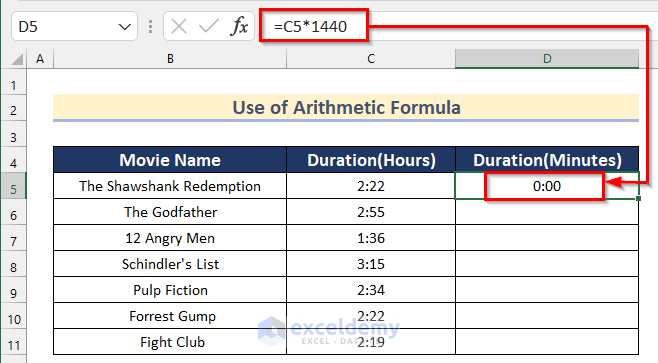
- Select Cell D5.
- Click the Home tab .
- Select General from Number Format.
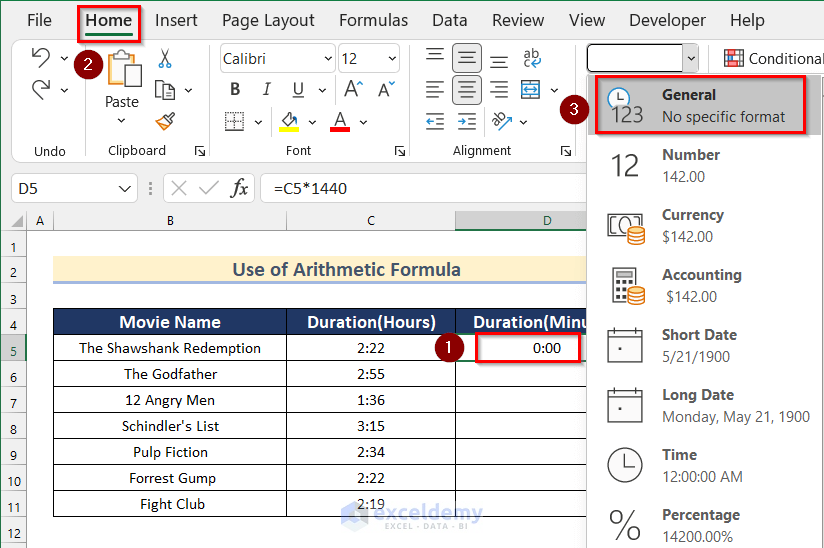
- Drag down the Fill Handle tool to AutoFill the formula for the rest of the cells.
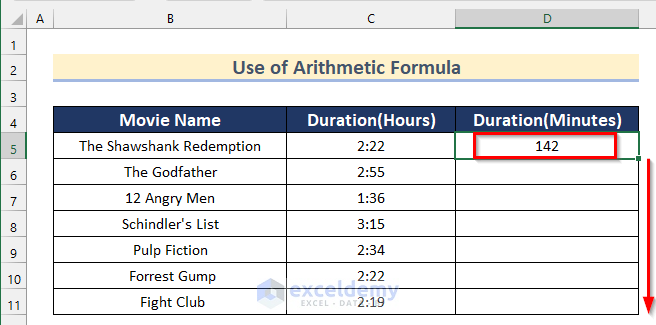
The values in minutes are returned.
Read More: How to Convert Hours to Days in Excel
Method 3 – Using CONVERT Function
The CONVERT function converts data from one unit to another. We can use this function to convert hours to minutes if the value is only in hours. As such, It cannot convert h:mm formatted hours values to minutes.
To demonstrate, let’s change the format of the values in our dataset from h:mm format to plain hours.
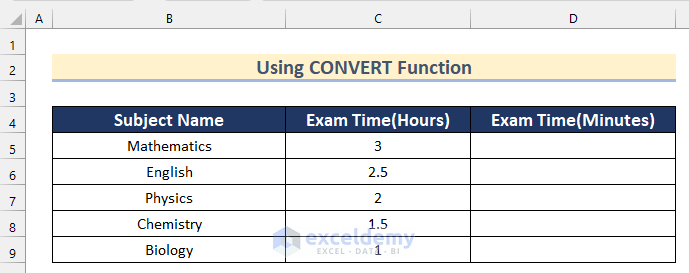
Steps:
- Select Cell D5.
- Enterthe following formula:
=CONVERT(C5,"hr","mn")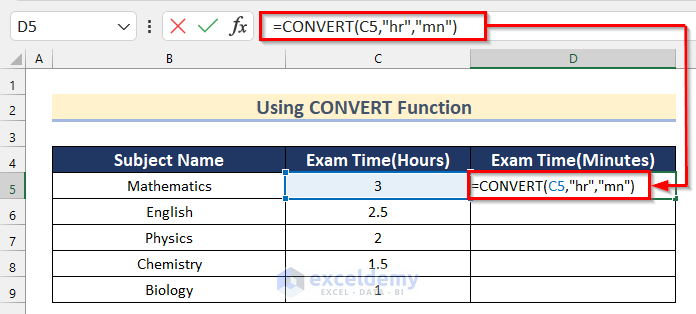
Here, in the CONVERT Function, we inserted Cell C5 as number, “hr” as from_unit and “mn” as to_unit.
- Press ENTER.
- Drag down the Fill Handle tool to AutoFill the formula for the rest of the cells.
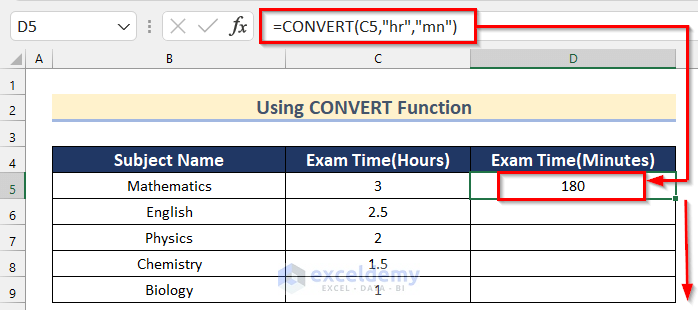
Hours are converted into minutes.
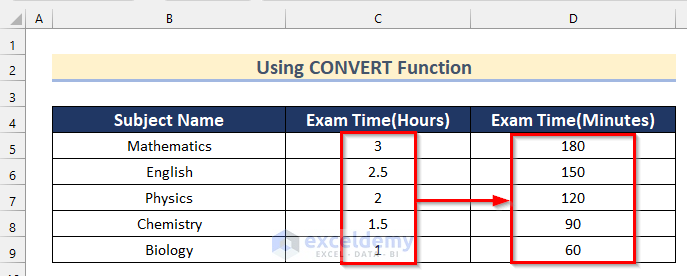
Read More: How to Convert Hours to Percentage in Excel
How to Use HOUR and MINUTE Functions to Convert Hours to Minutes in Excel
Additionally, let’s convert hours and minutes to minutes only by applying the HOUR and MINUTE functions.
Steps:
- Select Cell D5.
- Enter the following formula:
=HOUR(C5)*60+MINUTE(C5)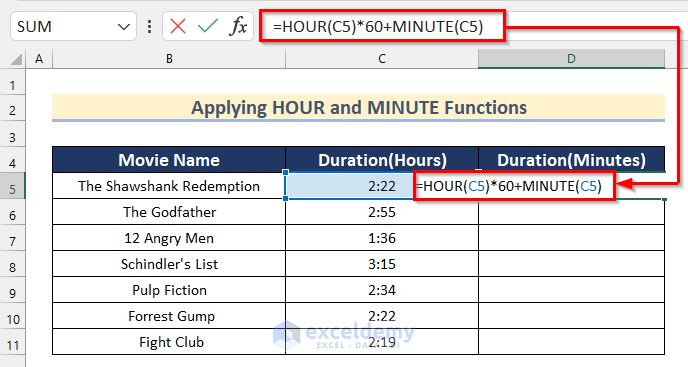
- Select Cell D5.
- Click the Home tab.
- Select General from Number Format.
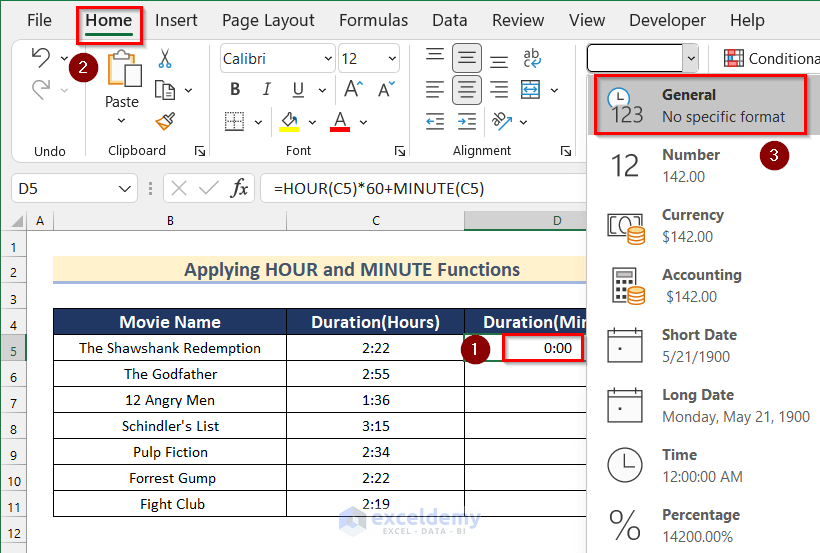
- Press ENTER.
- Drag down the Fill Handle tool to AutoFill the formula for the rest of the cells.
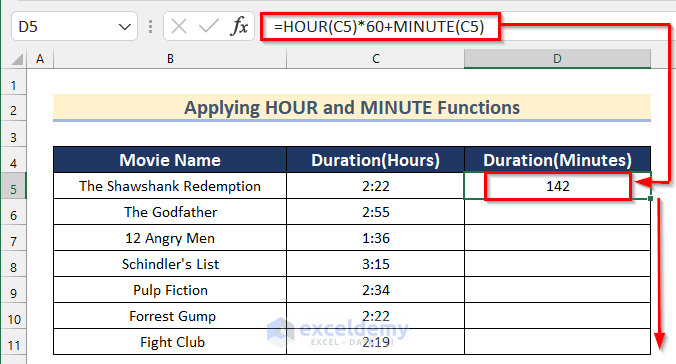
Values are returned in minutes only.
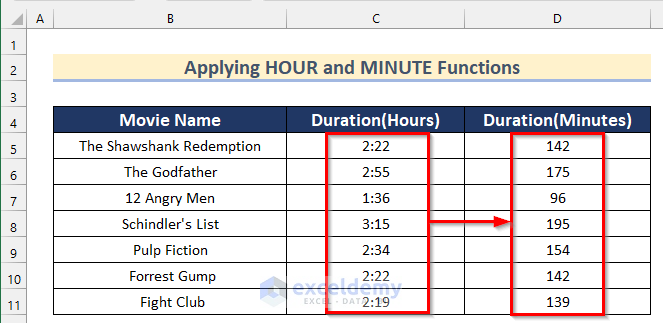
Download Practice Workbook
Related Articles
<< Go Back to Time Conversion | Date-Time in Excel | Learn Excel
Get FREE Advanced Excel Exercises with Solutions!