We have a dataset of measurements of a box in 3 dimensions. We will convert them from inches to centimeters.
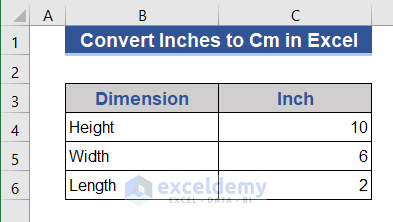
Method 1 – Multiply by the Conversion Rate
Case 1.1 – Using a Direct Multiplication Formula
Here’s a general conversion formula:
1 inch=2.54 cm
Steps:
- We added a column named Centimeter for the converted values.
- Go to Cell D4 of the Centimeter column.
- Put in the following formula:
=C4*2.54
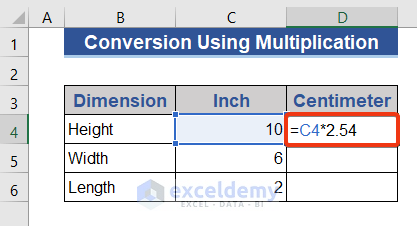
- Press the Enter button.
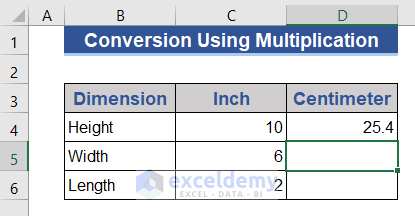
- Copy the formula down.
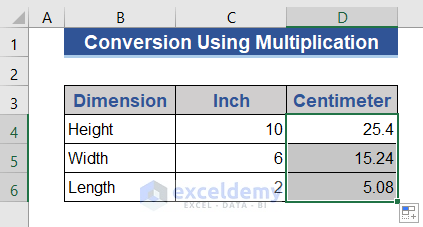
Read More: How to Convert Millimeters (mm) to Inches (in) in Excel
Case 1.2 – Using the Paste Special Tool
Steps:
- Write the conversion rate in Cell C8.
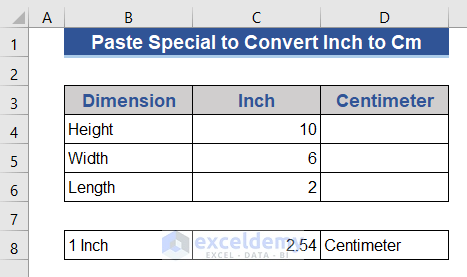
- Copy Cells C4 to C6 by pressing Ctrl + C.
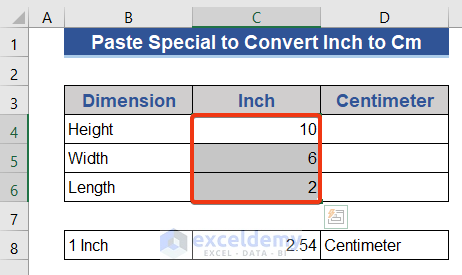
- Paste the values on Cells D4 to D6 by pressing Ctrl + V.
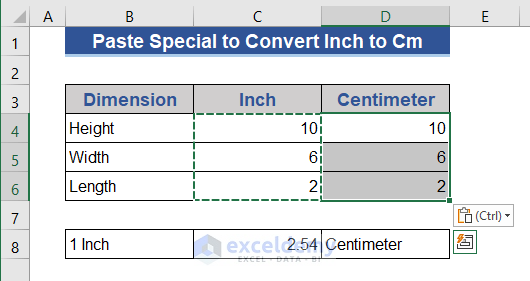
- Copy Cell C8.
- Select Cells D4:D6.
- Right-click on the selection and choose the Paste Special option from the Context Menu.
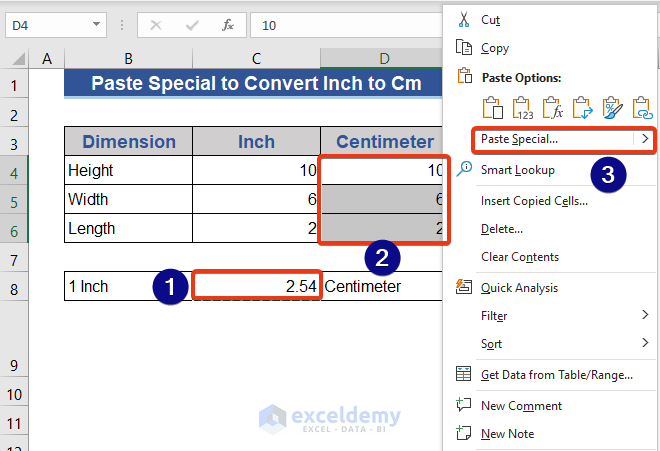
- The Paste Special window will appear.
- Check the Multiply option from the Operation section.
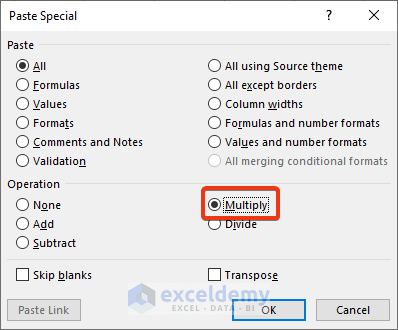
- Press OK.
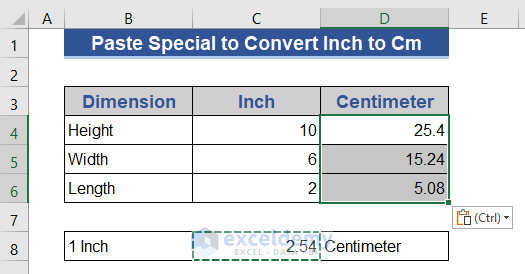
Read More: How to Convert Inches to Meters in Excel
Method 2 – Use the CONVERT Function
The CONVERT function converts various units.
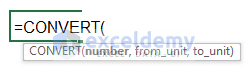
Steps:
- Go to cell D4 and put in the following formula:
=CONVERT(C4,"in","cm")
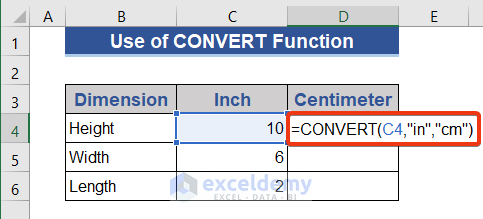
- Press the Enter button.
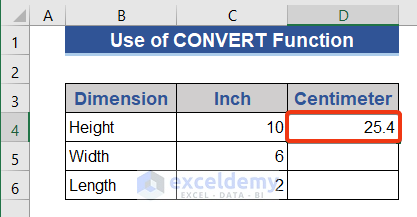
- Pull the Fill Handle icon down.
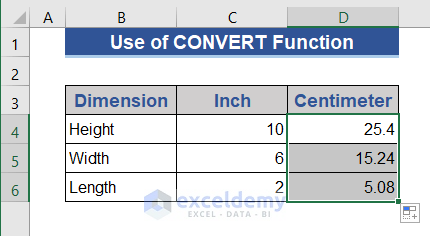
Read More: How to Convert Units in Excel
Convert Inches to Cm and Other Units with a Dynamic Excel Formula as a Calculator
We will use data validation and the VLOOKUP function, along with the previously used CONVERT function.
The VLOOKUP function looks for the value at the leftmost column of a table and then returns a value in the row from a column you specify. By default, the table must be in ascending order.

Steps:
- Create a list of units of Lengths on another sheet named Units.
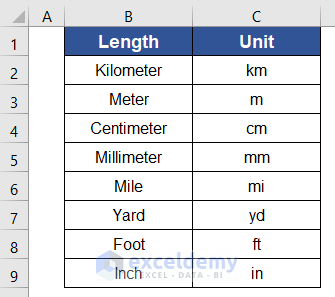
- We added rows for Unit conversion.
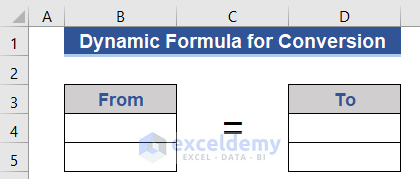
One side is From and the other side is To.
- Select Cell B5.
- Choose Data Tools from the Data tab.
- Select the Data Validation option.
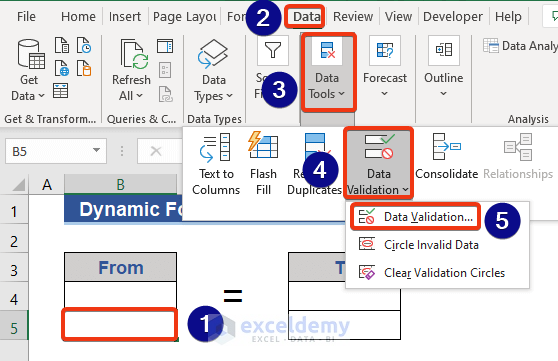
- Data Validation window will appear.
- Select List in Allow.
- Click on the Source box.
- Choose the cells of the Units sheet.
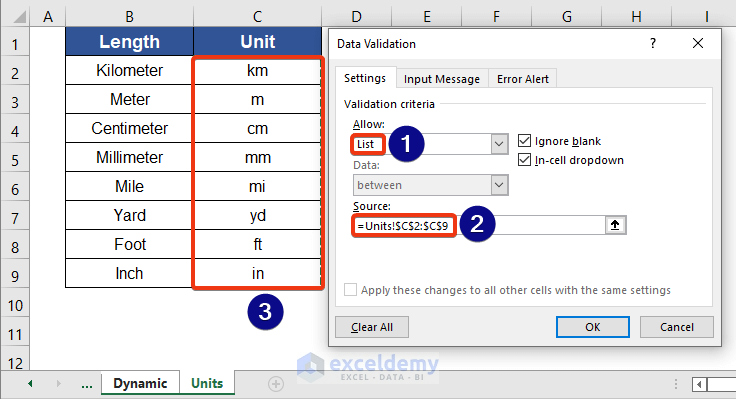
- We can see a drop-down on Cell B5.
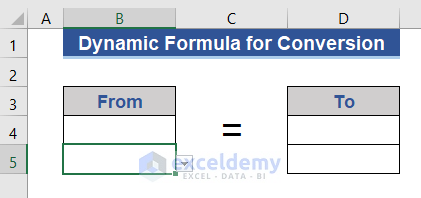
- Apply the same to Cell D5.
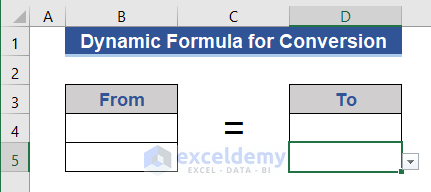
- Click the arrow on Cell B5.
- Choose the desired unit from the list. We chose “in“.
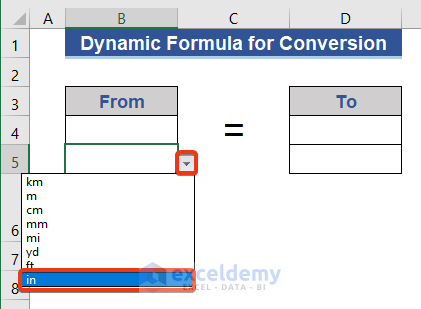
- Choose “cm” on Cell D5.
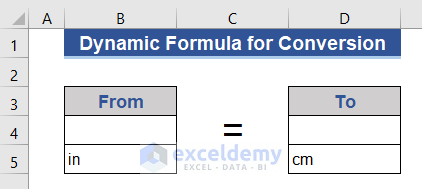
- Put the following formula in Cell D4.
=CONVERT(B4,VLOOKUP(B5,Units!C2:C9,1,0),VLOOKUP(D5,Units!C2:C9,1,0))
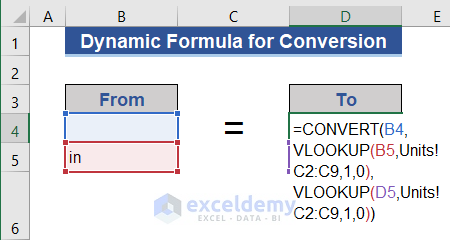
- Hit the Enter button.
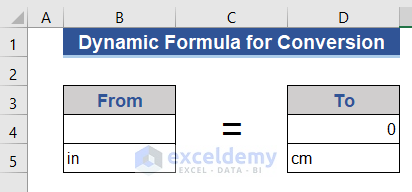
You’ll get “0” in Cell D4.
- Put any value in Cell B4 and get the converted value in Cell D4.
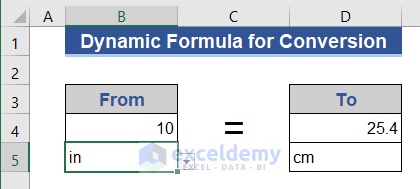
Read More: How to Convert inch to mm in Excel
Download the Practice Workbook
Related Articles
- How to Convert Decimal Feet to Feet and Inches in Excel
- How to Convert Inches to Feet and Inches in Excel
- How to Convert Feet to Inches in Excel
- How to Convert Millimeters (mm) to Feet (ft) and Inches (in) in Excel
- How to Convert Inches to Square Feet in Excel
- How to Convert Feet and Inches to Decimal in Excel
<< Go Back to Excel CONVERT Function | Excel Functions | Learn Excel
Get FREE Advanced Excel Exercises with Solutions!

