Suppose we have the following dataset containing time values in milliseconds. In this article we’ll demonstrate how to convert these values into seconds in 2 different ways.
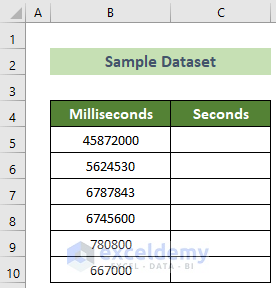
We used the Office 365 version of Microsoft Excel to prepare this article, but the methods should work in any version. If you face any problems using your version, please let us know in the comments below.
Method 1 – Using Excel Division Feature
The easiest and quickest way to convert milliseconds to seconds in Excel is to use simple division.
Steps:
- In cell C5 insert the following formula:
=B5/1000- Press Enter.
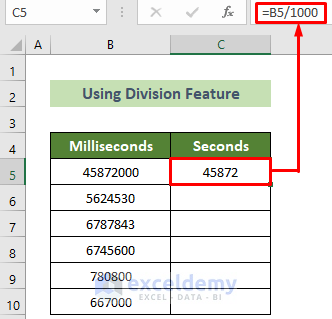
- Place your cursor on the bottom right position of the C5 cell.
A black Fill Handle will appear.
- Drag it down to copy the formula to the cells below.
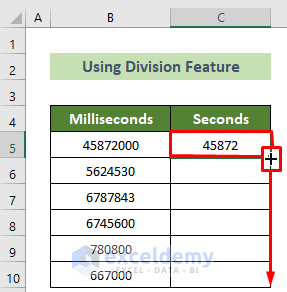
All the values in milliseconds are converted into seconds.
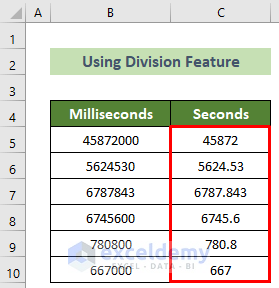
Read More: How to Convert Minutes to Seconds in Excel
Method 2 – Using Paste Special Feature
We can also use the Paste Special feature to convert milliseconds to seconds in Excel.
Steps:
- Select the millisecond values (B5:B10).
- Right-click and choose the Copy option from the context menu.
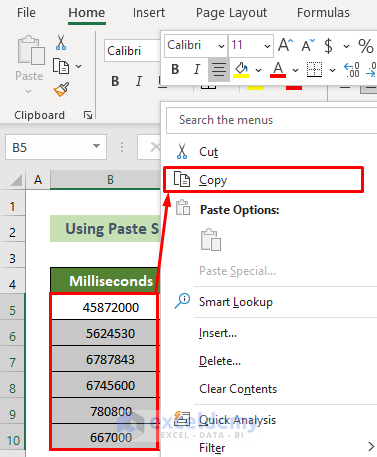
- Right-click on cell C5 and choose the Paste Values option from the context menu.
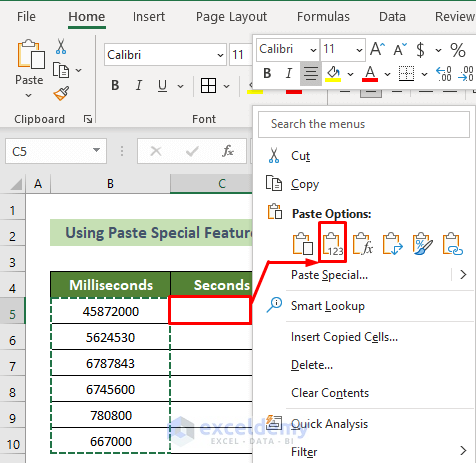
- Enter 1000 in another cell (D5 here).
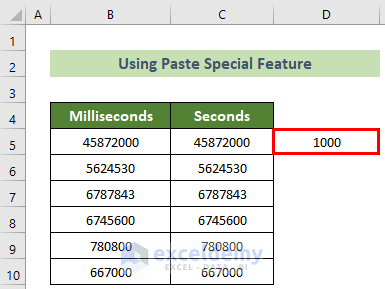
- Right-click on cell D5 and select Copy from the context menu.
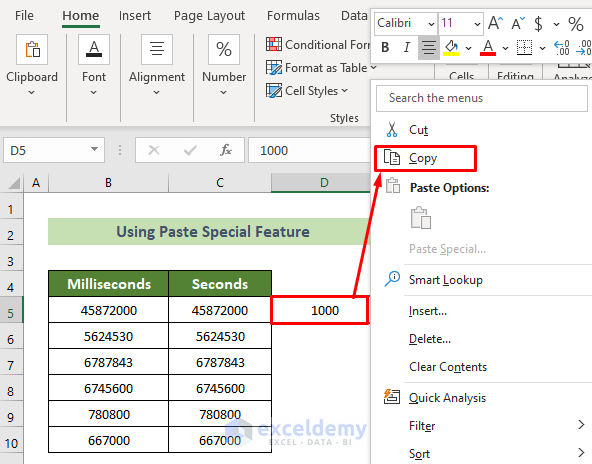
- Select cells C5:C10 and right-click.
- Choose the Paste Special… option from the context menu.
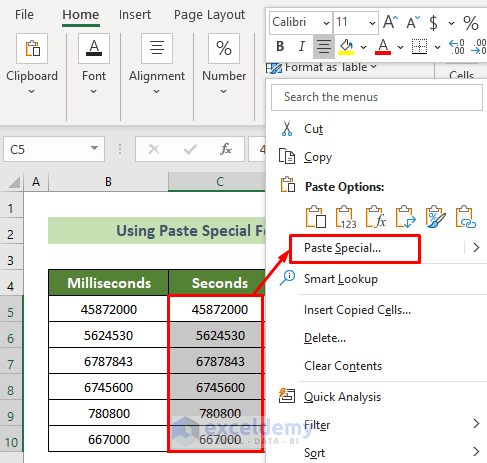
The Paste Special window will appear.
- In the Operation group, put the radio button on the Divide option.
- Click on the OK button.
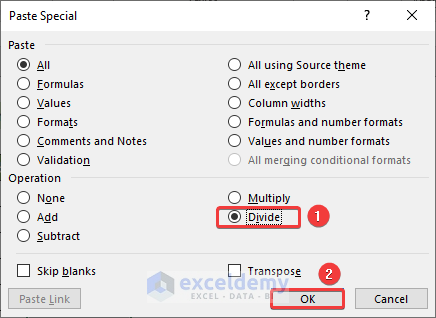
All the millisecond values are converted to seconds.
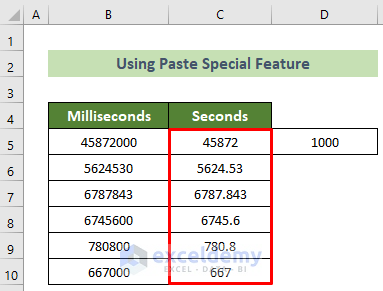
Read More: How to Convert Seconds to Minutes in Excel
Convert Milliseconds to Time Format in Excel
To convert millisecond values to time values, combine the CONCATENATE, TEXT, and INT functions.
Steps:
- In cell C5, insert the following formula and press Enter:
=CONCATENATE(TEXT(INT(B5/1000)/86400,"hh:mm:ss"),".",B5-(INT(B5/1000)*1000))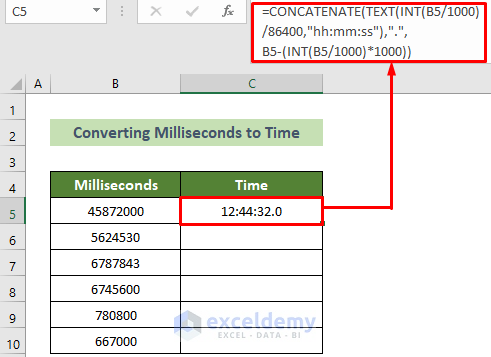
Formula Breakdown:
- =TEXT(INT(B5/1000)/86400,”hh:mm:ss”):
Divides the value in cell B5 by 1000 and subsequently by 86400, then converts the integer result into text format in “hours:minutes:seconds” format.
Result: 12:44:32 - =B5-(INT(B5/1000)*1000):
Divides cell B5‘s value by 1000 and converts it into an integer, then multiplies the result by 1000 and subtracts it from the value of cell B5.
Result: 0 - =CONCATENATE(TEXT(INT(B5/1000)/86400,”hh:mm:ss”),”.”,B5-(INT(B5/1000)*1000)):
Combines the first result with a decimal point (.) and joins it with the second result.
Result: 12:44:32.0
- Place your cursor on the bottom right position of the C5 cell.
- Drag the Fill Handle down to copy the formula to the rest of the cells.
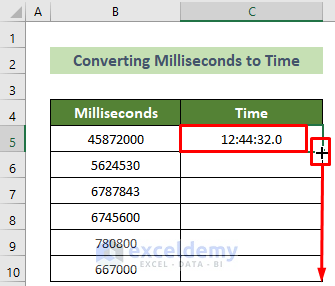
All the millisecond values are converted into time values.
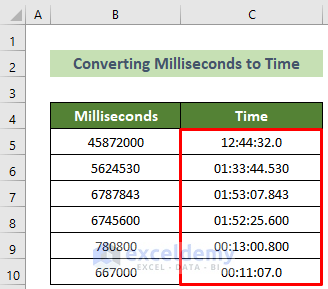
Read More: How to Convert Seconds to Hours Minutes Seconds in Excel
Download Practice Workbook
Related Articles
- How to Convert Minutes to Days in Excel
- How to Convert Minutes to Tenths of an Hour in Excel
- How to Convert Minutes to Hundredths in Excel
- How to Convert Minutes to Hours and Minutes in Excel
- How to Convert Seconds to Hours and Minutes in Excel
- Excel Convert Seconds to hh mm ss
- How to Convert Minutes to Decimal in Excel
<< Go Back to Time Conversion | Date-Time in Excel | Learn Excel
Get FREE Advanced Excel Exercises with Solutions!

