Method 1 – Embedding VBA to Convert Multiple Excel Files to CSV
Steps
- Go to the Developer tab, click Visual Basic.
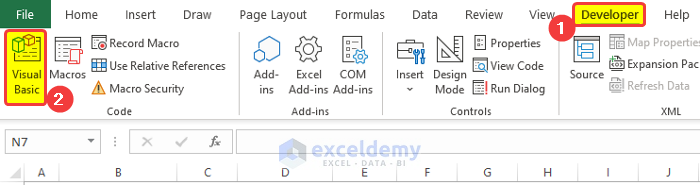
- Click Insert > Module.
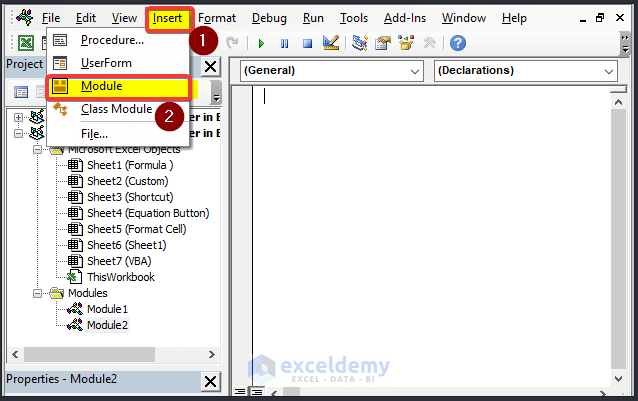
- In the Module window, enter the following code.
Sub convert_Excel_to_csv()
Dim Con_Mul_Excel As Workbook
Dim Con_Mul_Excel_ws As Worksheet
Dim Con_Mul_Excel_path As String
Dim Con_Mul_Excel_file As String
Dim Con_Mul_Excel_fd As FileDialog
Dim Con_Mul_Excel_sfd As FileDialog
Dim Con_Mul_Excel_spath As String
Dim Con_Mul_Excel_name As String
Application.ScreenUpdating = False
Application.EnableEvents = False
Application.Calculation = xlCalculationManual
On Error Resume Next
Set Con_Mul_Excel_fd = Application.FileDialog(msoFileDialogFolderPicker)
Con_Mul_Excel_fd.AllowMultiSelect = False
Con_Mul_Excel_fd.Title = "Select the Folder for Your Excel Files"
If Con_Mul_Excel_fd.Show <> -1 Then Exit Sub
Con_Mul_Excel_path = Con_Mul_Excel_fd.SelectedItems(1) & "\"
Set Con_Mul_Excel_sfd = Application.FileDialog(msoFileDialogFolderPicker)
Con_Mul_Excel_sfd.AllowMultiSelect = False
Con_Mul_Excel_sfd.Title = "Select Destination Folder"
If Con_Mul_Excel_sfd.Show <> -1 Then Exit Sub
Con_Mul_Excel_spath = Con_Mul_Excel_sfd.SelectedItems(1) & "\"
Con_Mul_Excel_file = Dir(Con_Mul_Excel_path & "*.xls*")
Do While Con_Mul_Excel_file <> ""
Set Con_Mul_Excel = Workbooks.Open(Filename:=Con_Mul_Excel_path & Con_Mul_Excel_file)
Con_Mul_Excel_name = Con_Mul_Excel_spath & Left(Con_Mul_Excel_file, InStr(1, Con_Mul_Excel_file, ".") - 1) & ".csv"
Con_Mul_Excel.SaveAs Filename:=Con_Mul_Excel_name, FileFormat:=xlCSV
Con_Mul_Excel.Close savechanges:=False
Con_Mul_Excel_file = Dir
Loop
Application.Calculation = xlCalculationAutomatic
Application.EnableEvents = True
Application.ScreenUpdating = True
End Sub- Close the window.
- Go to View tab > Macros(Double click).
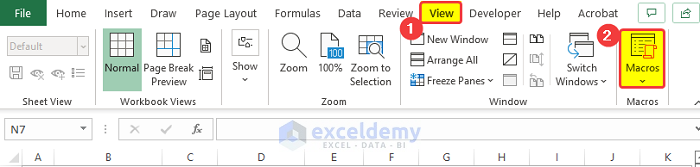
- After clicking View Macros, select the macros that you created just now. The name here is convert_Excel-to CSV. Click Run.
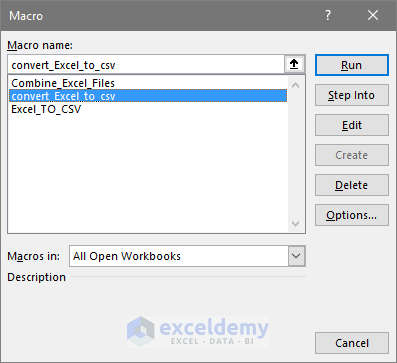
- After clicking Run, a new browser window will open; select the folder where your multiple Excel files are stored, select the folder and click OK.
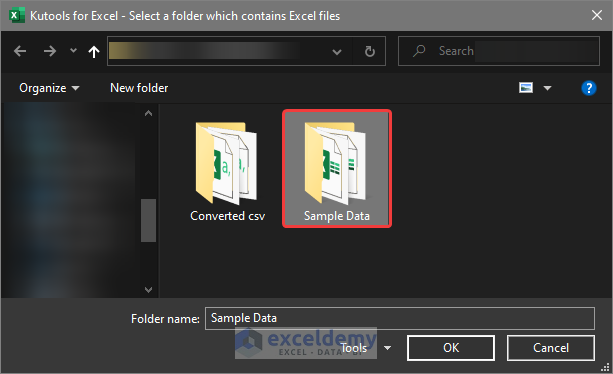
- Another window will open asking the location of the CSV file after converted from Excel files. Select the destination folder and click OK.
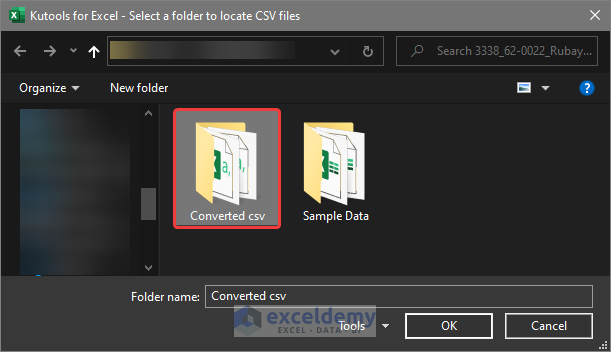
- The circulating loading icon. Check the destination folder for the converted CSV files.
- In the destination folder, all three converted CSV files are the file extension shows as CSV.
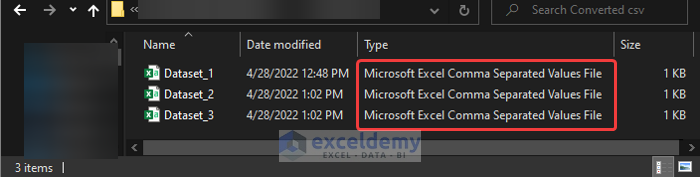
- Click on Dataset_1 for inspection.
- After clicking the file, you will notice that it has opened and is showing as a CSV file rather than an Excel file.
- The conversion is successful.
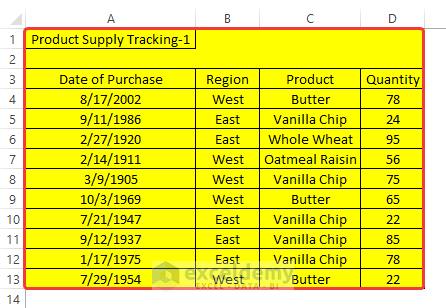
- Click on Dataset_2 for inspection.
- After clicking the file, you will notice that it has opened and is showing as a CSV file rather than an Excel file.
- That affirms that the conversion is successful.
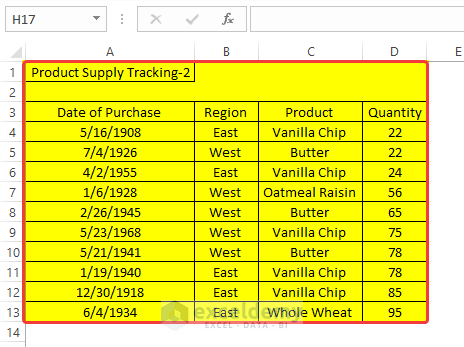
- Click on Dataset_3 for inspection.
- After clicking the file, you will notice that it has opened and is showing as a CSV file rather than an Excel file.
- That affirms that the conversion is successful.
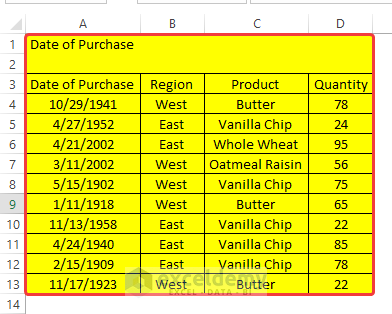
Method 2 – Combine Multiple Excel Files and Convert Them to CSV
Steps
- Go to the Developer tab, then click Visual Basic.
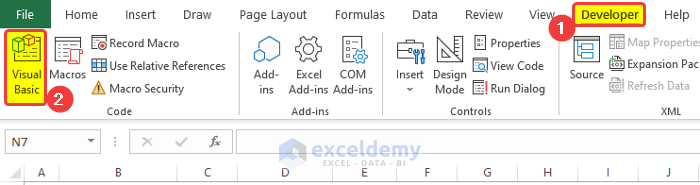
- Click Insert > Module.
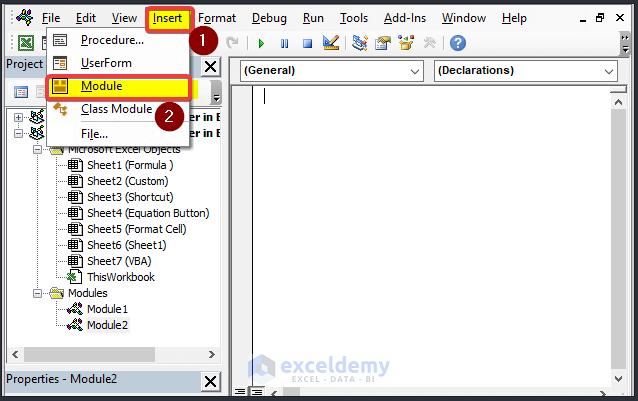
- In the Module window, enter the following code.
Sub Combine_Excel_Files()
Dim fnList, fnCurFile As Variant
Dim cFiles, cSheets As Integer
Dim wkCurSheet As Worksheet
Dim wbCurBook, wbSrcBook As Workbook
fnList = Application.GetOpenFilename(FileFilter:="Microsoft Excel Workbooks (*.xls;*.xlsx;*.xlsm),*.xls;*.xlsx;*.xlsm", Title:="Choose Excel files to merge", MultiSelect:=True)
If (vbBoolean <> VarType(fnList)) Then
If (UBound(fnList) > 0) Then
cFiles = 0
cSheets = 0
Application.ScreenUpdating = False
Application.Calculation = xlCalculationManual
Set wbCurBook = ActiveWorkbook
For Each fnCurFile In fnList
cFiles = cFiles + 1
Set wbSrcBook = Workbooks.Open(Filename:=fnCurFile)
For Each wkCurSheet In wbSrcBook.Sheets
cSheets = cSheets + 1
wkCurSheet.Copy after:=wbCurBook.Sheets(wbCurBook.Sheets.Count)
Next
wbSrcBook.Close SaveChanges:=False
Next
Application.ScreenUpdating = True
Application.Calculation = xlCalculationAutomatic
MsgBox "Worked on " & cFiles & " files" & vbCrLf & "Joined " & cSheets & " worksheets", Title:="Merging Multiple Excel Files"
End If
Else
MsgBox "No File is Selected", Title:="Merging Multiple Excel files"
End If
End Sub- Close the window.
- Go to View tab > Macros(Double click).
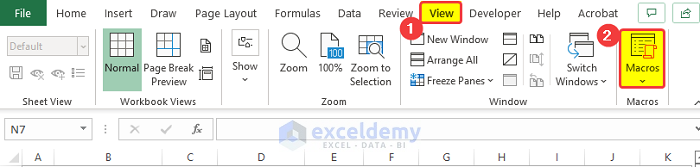
- After clicking View Macros, select the macros that you created just now. The name here is Combine_Excel_Files. Click Run.
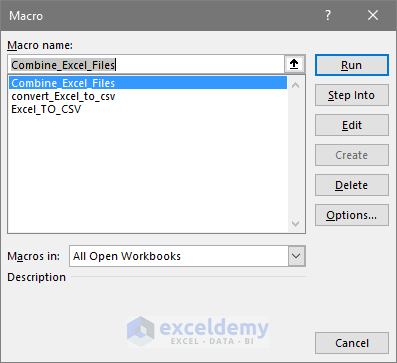
- A new file browser window will open, and from that window, you need to select the files you want to merge into a single Excel file.
- Select the files and click Open.
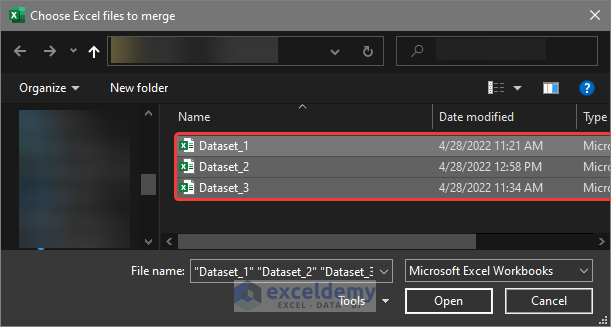
- After clicking Open, you will notice that there are loading screens one by one for each of the sheets. After a few moments, the below window will spawn with the following message.
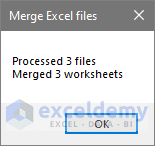
- You will see three different Excel workbooks are now loaded into the active Excel Workbook as individual worksheets.
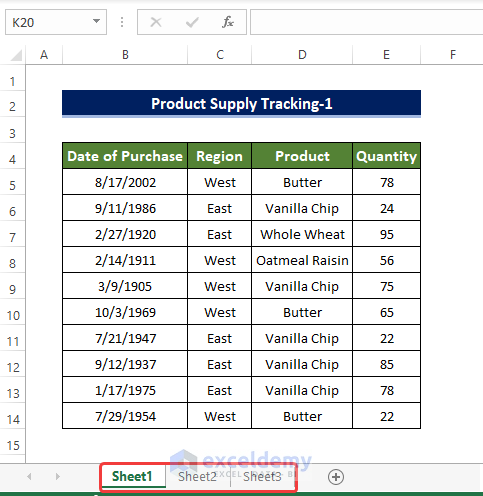
- Go to the Developer tab, and click Visual Basic.
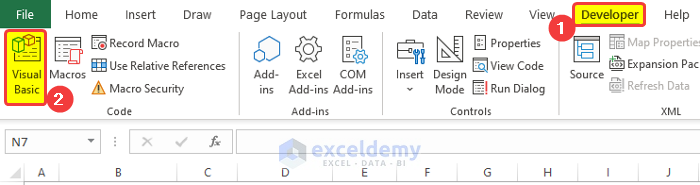
- Click Insert > Module.
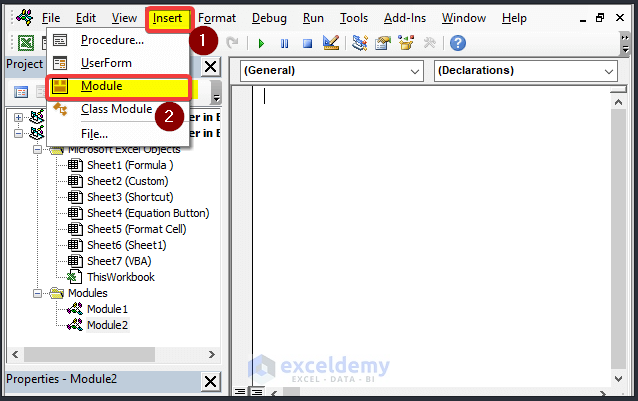
- In the Module window, enter the following code.
Sub Excel_TO_CSV()
Dim wrsh As Worksheet
Dim excsv As String
For Each wrsh In Application.ActiveWorkbook.Worksheets
wrsh.Copy
excsv = CurDir & "\" & wrsh.Name & ".csv"
Application.ActiveWorkbook.SaveAs Filename:=excsv, _
FileFormat:=xlCSV, CreateBackup:=False
Application.ActiveWorkbook.Saved = True
Application.ActiveWorkbook.Close
Next
End Sub- Close the window.
- Go to View tab > Macros(Double Click).
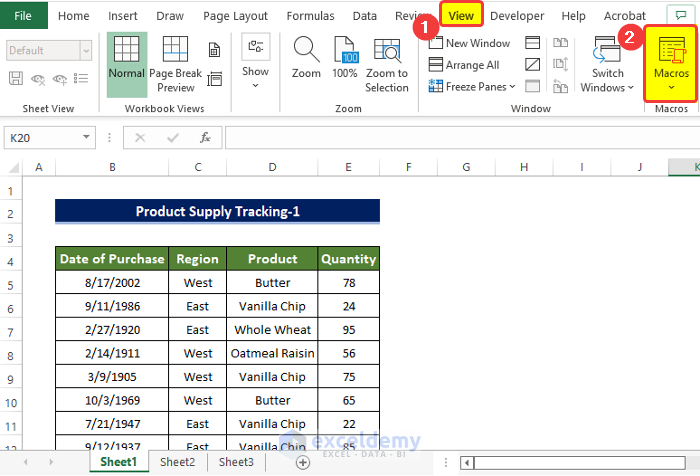
- After clicking View Macros, select the macros that you created just now. The name here is Excel_TO_CSV. Then click Run.
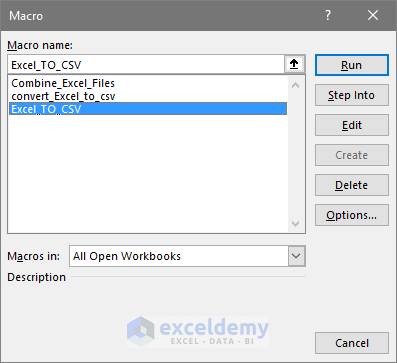
- After clicking run, the worksheet will have moments of the loading phase.
- Then, you need the documents folder on your computer. The converted CSV files are in this directory.
- You will notice that the file extensions of these files are showing in CSV format.
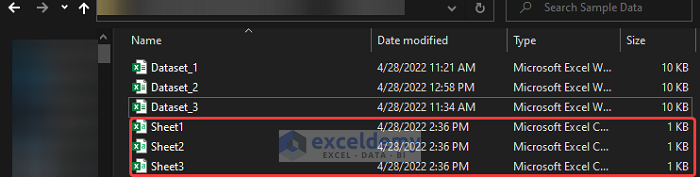
- Open Dataset_1, Then you will notice that the file is In CSV format and is converted from the Excel worksheet.
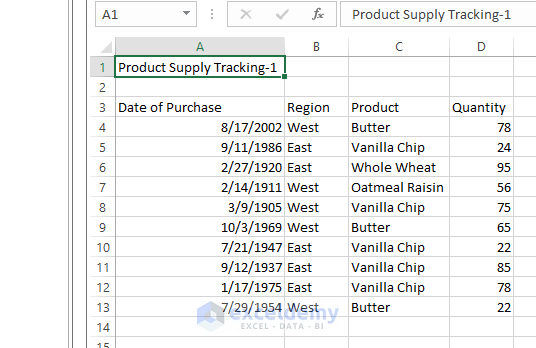
Method 3 – Utilizing Online Conversion Tool
Steps
- Go to XLSX (EXCEL) to CSV (Online & Free) — Convertio. This is a very good online converter to convert multiple Excel sheets To CSV format.
- Select the input format and the output format of the files. The input format will be XLSX, select the output format CSV.
- On the website click the Choose Files.
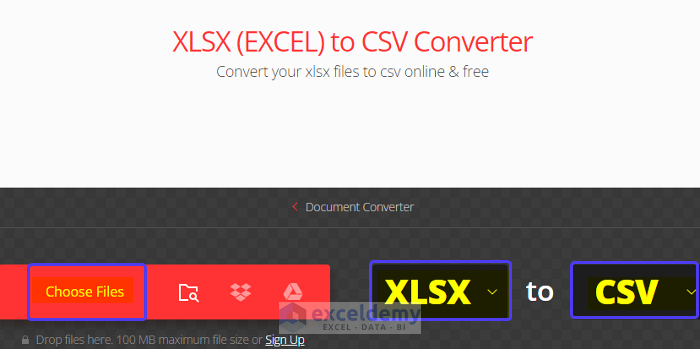
- A file browse menu will open, from that menu select the files that need to be converted and click Open. In this case, we selected Dataset_1, Datset_2, Dataset_3.
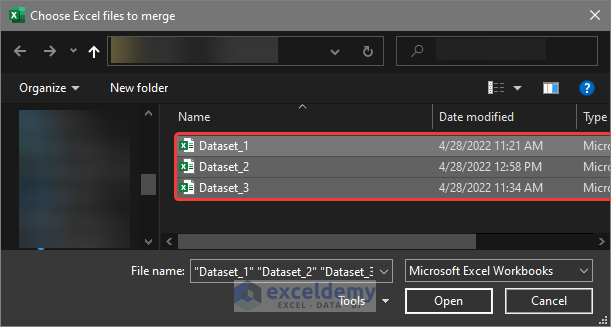
- All three of them will now be uploaded to the website, and their destination format will show CSV Click Convert after this.
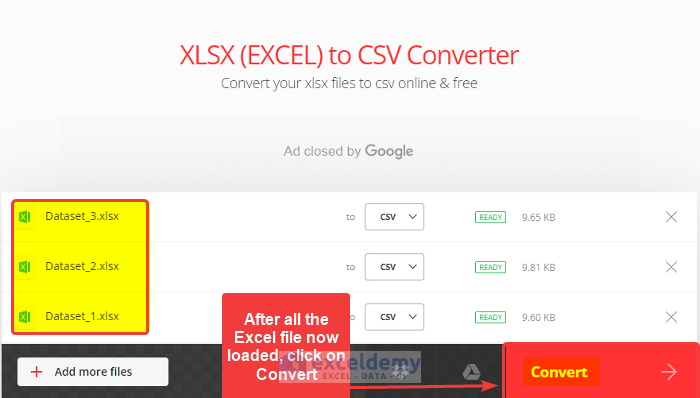
- After clicking Convert, the conversion process will start.
- Click Download on the right side of each file to download the converted files.
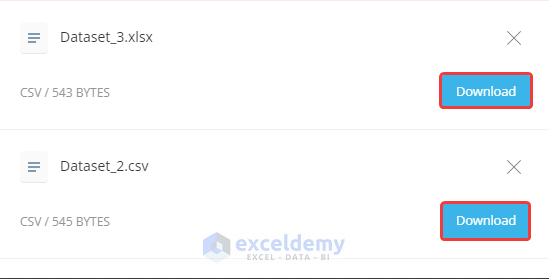
- Open the download folder and notice that all of the Excel files are now converted to CSV format.
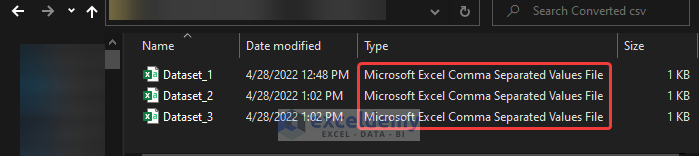
- Open Dataset_1 for inspection.
- Notice the file is now open as a CSV file. That means the conversion is successful.
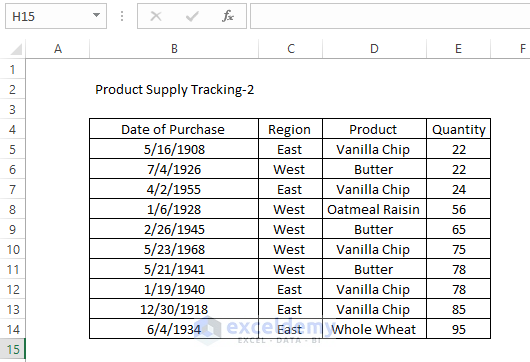
Download Practice Workbook
Related Articles
- How to Create CSV File from Excel
- How to Convert Excel File to Text File with Comma Delimited
- Convert Excel to Comma Delimited CSV File
- How to Convert Excel to CSV without Opening
- [Fixed!] Excel Not Saving CSV with Commas
<< Go Back to Export Excel to CSV | Export Data from Excel | Learn Excel
Get FREE Advanced Excel Exercises with Solutions!


Batch conversion script throws Run time error:
1004
Method’Calculation’of object’_Application’failed
Debug takes you to “Application.Calculation = xlCalculatonManual
Thanks a lot for submitting question in Exceldemy. From our end, every single method is actually working perfectly. Could you please specify which method you are experiencing this error with? Did you test with the dataset provided here? If not, could you please send us the Excel files?