The following table has the Days and Number columns. We will use the Number column of this table to convert number to hours and minutes in Excel.
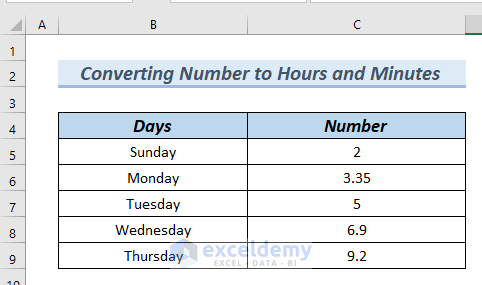
Method 1 – Using TEXT Function to Convert Number to Hours and Minutes in Excel
- Copy the following formula into cell D5:
=TEXT(C5/24,"[h] ""hours,"" m ""minutes""")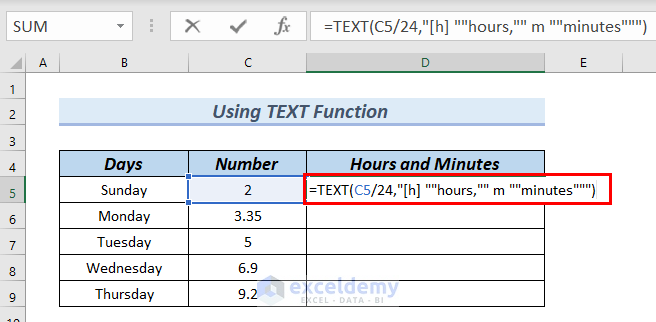
Formula Breakdown
- TEXT(C5/24,”[h] “”hours,”” m “”minutes”””) → the TEXT function put in a formatting to a number and represent the number in a new way.
- C5/24 → divides cell C5 by 24.
- Output: 0.0833333333
- Explanation: Since C5 has an integer part, this is counted as a day value. Therefore, we need to divide cell C5 by 24 to make it an hour value.
- “[h] “”hours,”” m “”minutes””” → these are the Format Codes for the Text function. Here, we surround the hour, “h” inside a square bracket. This is because we want the values to surpass twenty-four hours. Without the square bracket, the hours will begin from zero for every twenty-four hours.
- TEXT(0.083333333,”[h] “”hours,”” m “”minutes”””) → becomes
- Output: 2 hours, 0 minutes
- Press Enter. You can see the result in cell D5.
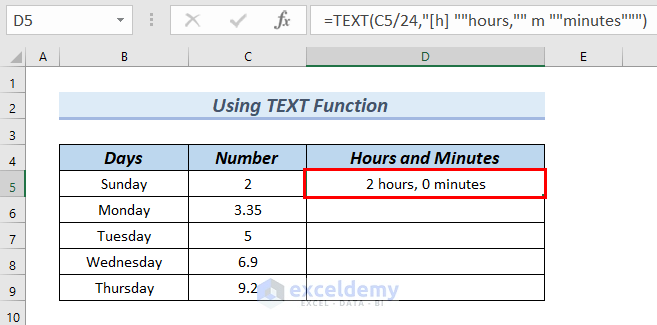
- Drag down the formula with the Fill Handle tool.
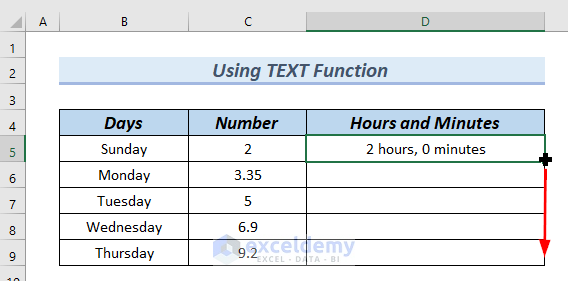
- You can see the conversion of number to hours and minutes in the Hours and Minutes column.
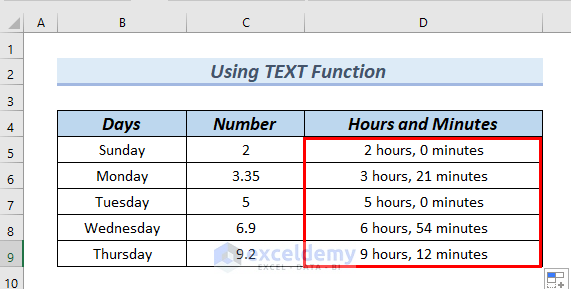
Read More: How to Convert Number to Minutes in Excel
Method 2 – Dividing and Formatting Numbers
Step 1 – Dividing Numbers by a Day (24 Hours)
- Insert the following formula in cell D5:
=C5/24This simply divides the cell C5 value by 24.
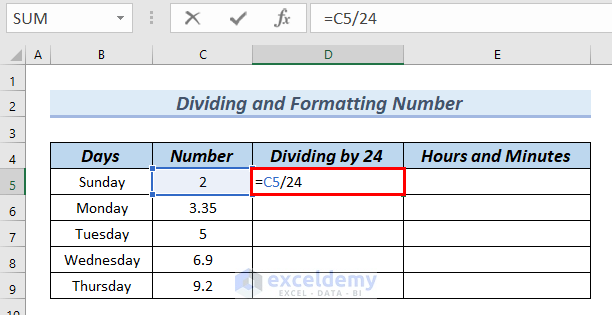
- Press Enter.
- Drag down the formula with the Fill Handle tool.
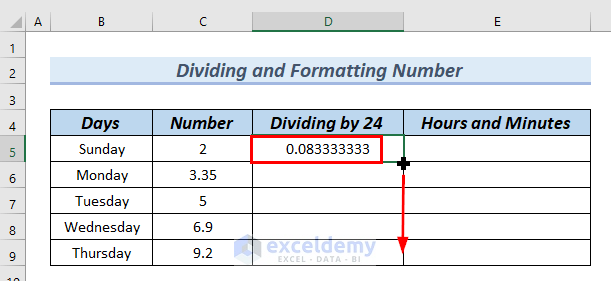
- Therefore, you can see a complete column, which shows decimals.
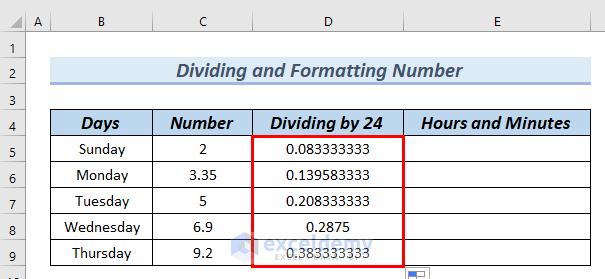
Step 2 – Setting a Format
- Select the cells D5:D9.
- Right-click and select Copy from the Context Menu.
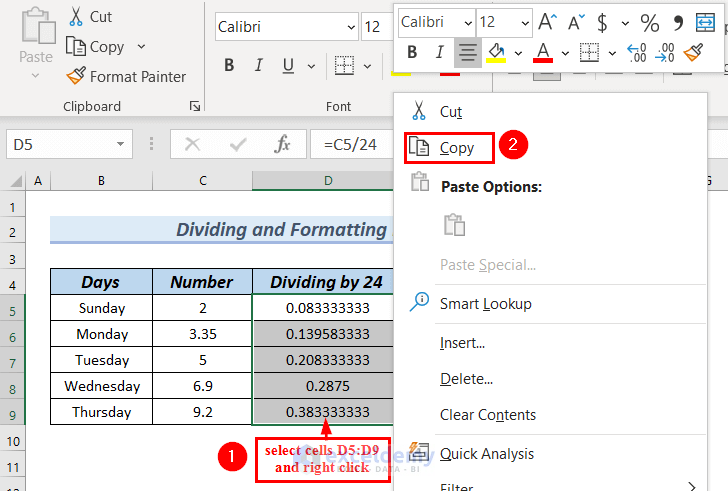
- Select the cells E5:E9 of the Hours and Minutes column.
- Go to the Home tab and select the Paste option.
- From Paste Values, select Values & Number Formatting.
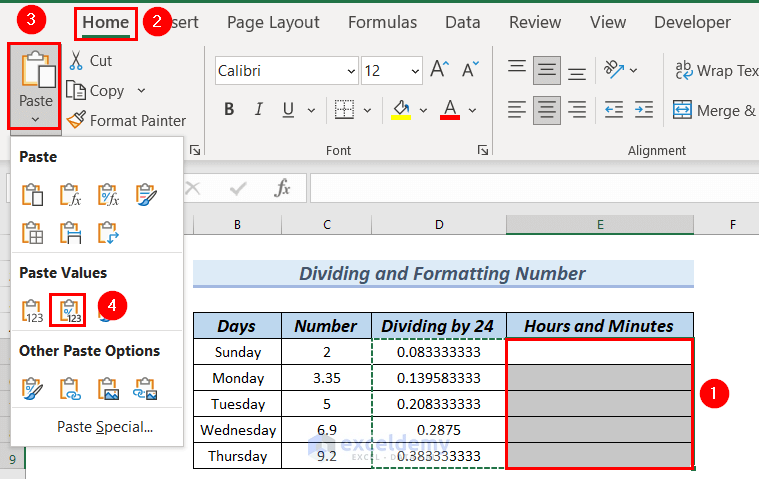
- As a result, you can see the numbers in the Hours and Minutes column.
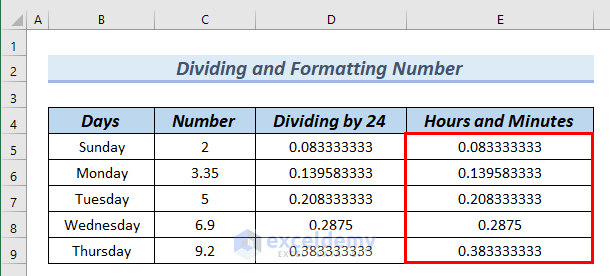
- Select the values in the Hours and Minutes column.
- From the Home tab, go to the Number group.
- Click on the Number Format which is marked with a red color box. Select the anchor to bring out a Format Cells dialog box.
You can also bring out the Format Cells dialog box by pressing Ctrl + 1.
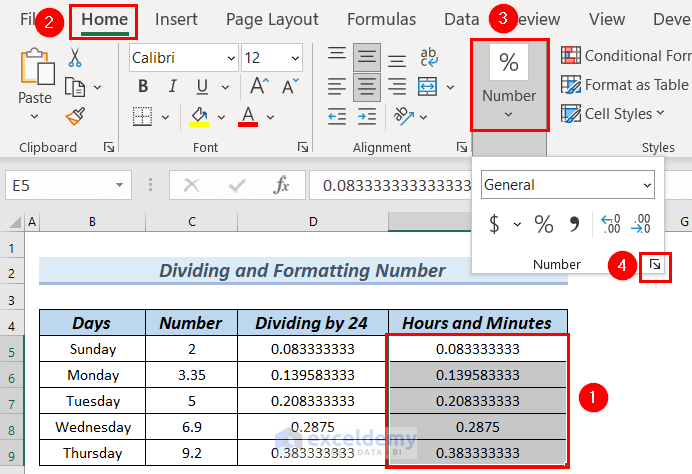
- A Format Cells dialog box will appear.
- Go to the Number group.
- Select Time from Category.
- Choose a Type. We picked 1:30 PM as the Type because we only want to show hours and minutes.
- Click OK.
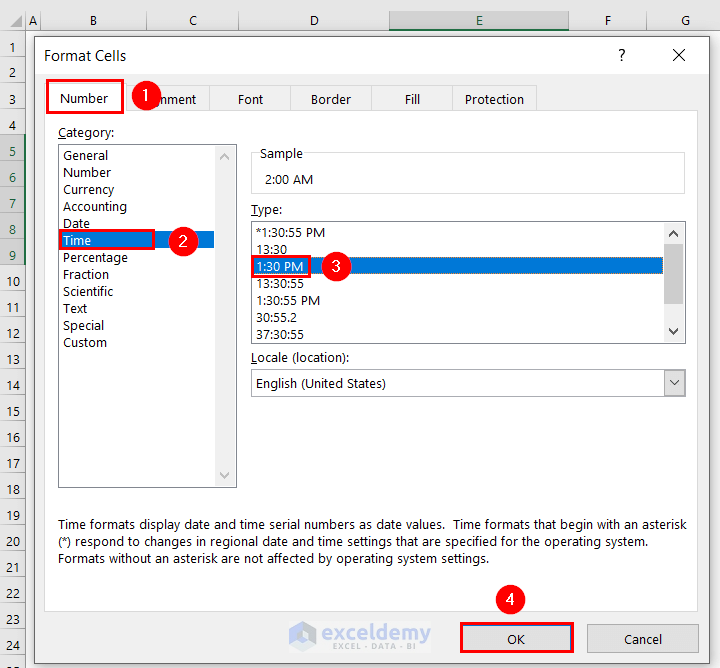
- You can see the conversion of number to hours and minutes in the Hours and Minutes column.
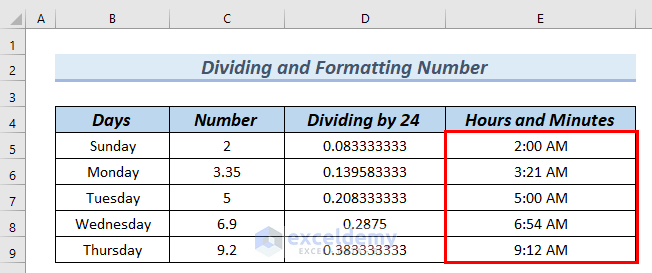
Read More: How to Convert Decimal to Time Over 24 Hours in Excel
Practice Section
You can download the above Excel file to practice the explained methods.
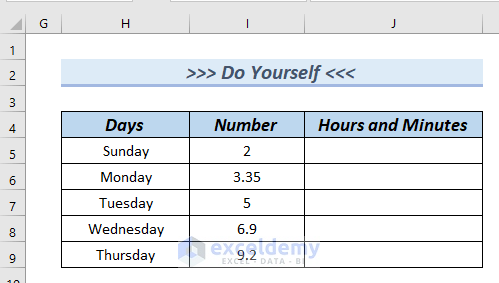
Download Practice Workbook
You can download the Excel file and practice while you are reading this article.
Related Articles
- Convert Number to Military Time in Excel
- Convert Number to Time hhmmss in Excel
- How to Convert 4 Digit Number to Time in Excel
- How to Convert Decimal to Time in Excel Using Formula
- How to Convert Decimal to Minutes and Seconds in Excel
- How to Convert Decimal to Days Hours and Minutes in Excel
<< Go Back to Convert Number to Time | Time Conversion | Date-Time in Excel | Learn Excel
Get FREE Advanced Excel Exercises with Solutions!

