To transform the following PDF into an Excel file:
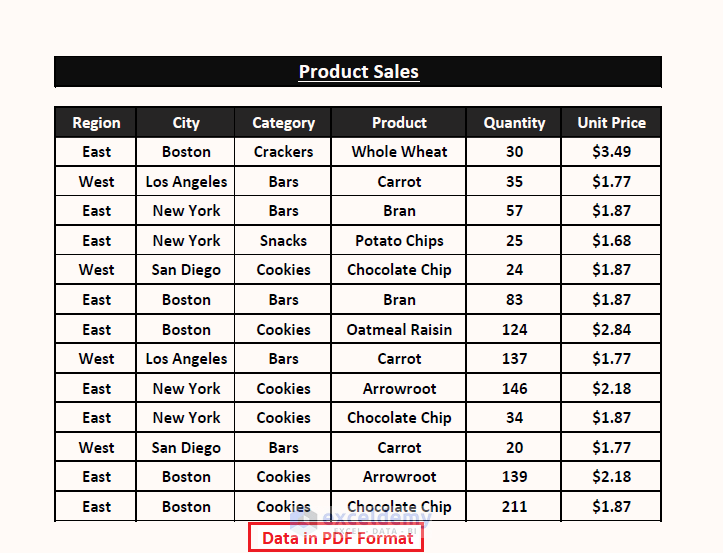
Method 1 – Using the Manual Copy Paste Method to Convert the PDF to Excel
- Open the PDF file.
- Press CTRL+A or use the Mouse Cursor to select the whole content.
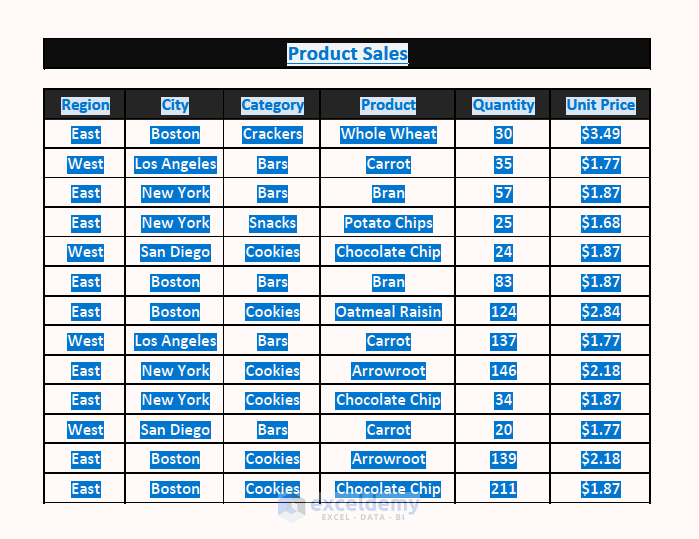
Step 2:
- Open a blank Excel Worksheet.
- Right-click any cell.
- Select Paste Special.
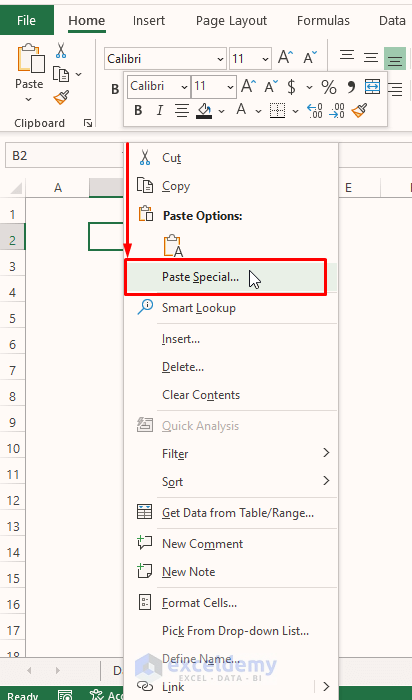
Step 3:
- Select Paste as Text.
- Click OK.
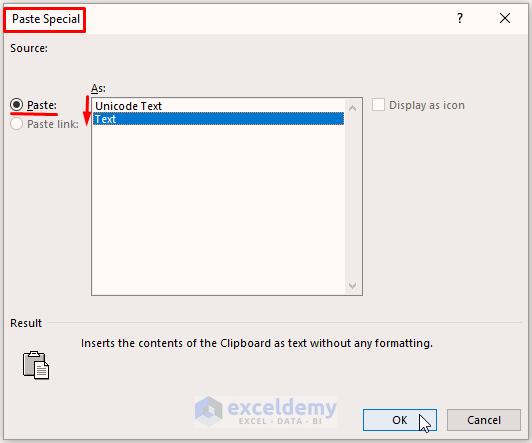
The content is pasted without keeping the format:
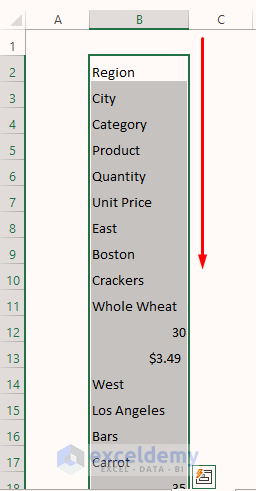
You can use CTRL+V in Steps 2 and 3.
Read More: How to Export Data from Fillable PDF to Excel
Method 2 – Using Microsoft Word to Convert a PDF file to Excel
Step 1:
- Open Microsoft Word.
- Go to File > Open. You can also right-click the PDF > Choose Open With > Select Microsoft Word.
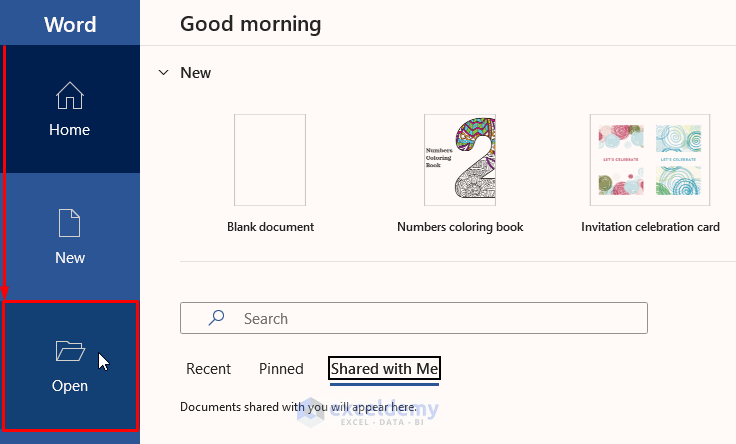
Step 2:
- Select the PDF file.
- Click Open.
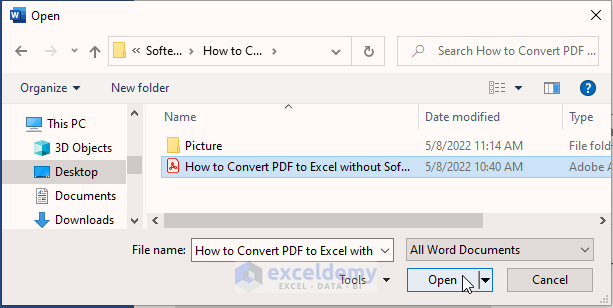
Step 3:
- The following warning message is displayed.
- Click OK.

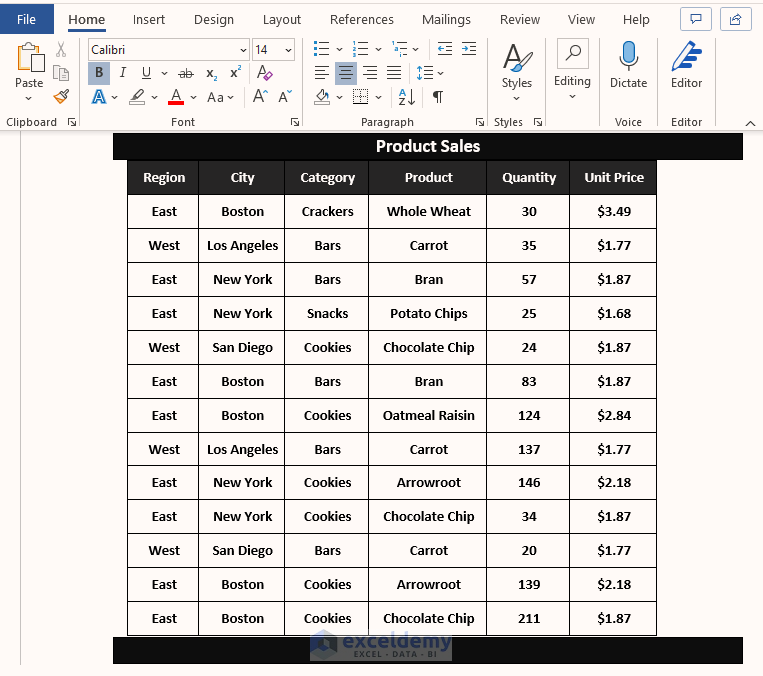
Step 4:
- Press CTRL+A or use the Mouse Cursor to select the entire content.
- Press CTRL+C or right-click and choose Copy.
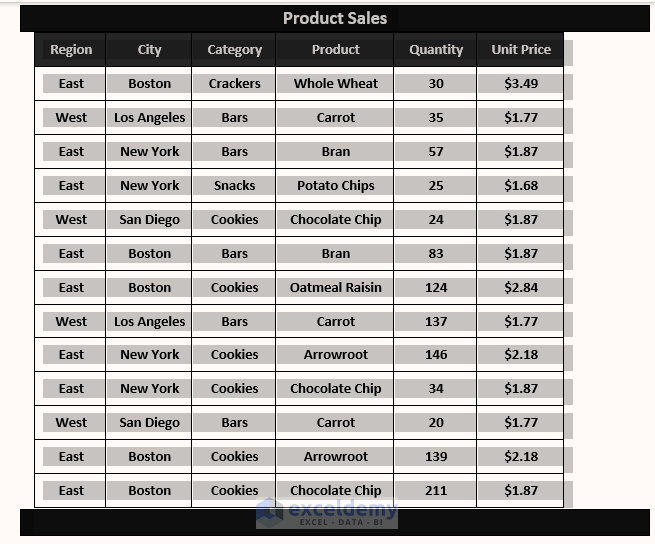
Step 5:
- Open a blank Excel Worksheet.
- Press CTRL+V or right-click and choose Paste.
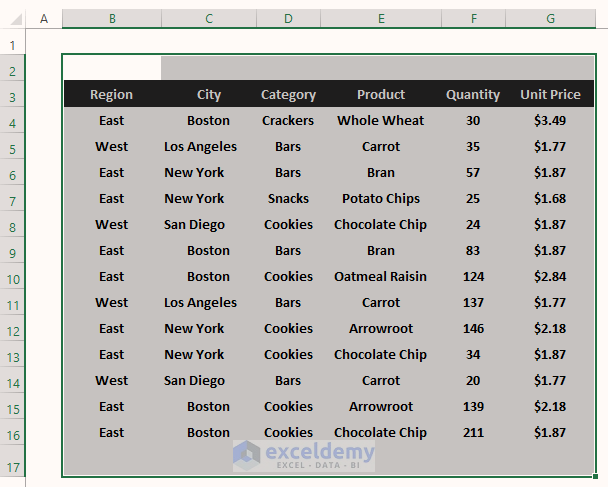
Read More: How to Convert PDF to Excel Table
Method 3 – Using the Get Data Command to Convert a PDF file to Excel
Step 1:
- Go to Data > Click Get Data (in Get & Transform Data) > Choose From File > Select From PDF.
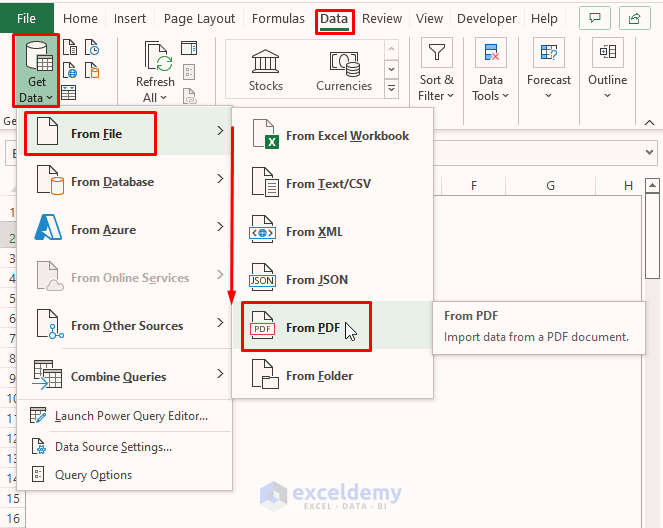
Step 2:
- Select the PDF file to import into Excel.
- Click Import.
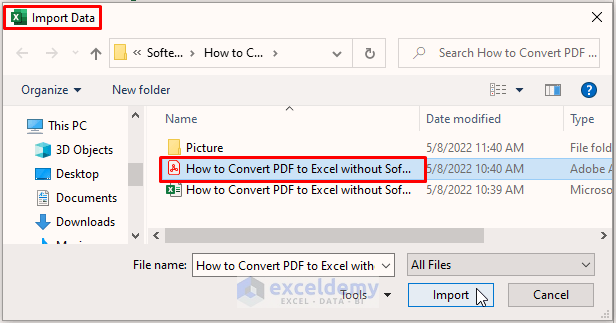
Step 3:
- In the Navigator window, choose any available Page in Display Options.
- You can select multiple items by enabling Select multiple items. Excel shows a preview.
- Click Transform Data.
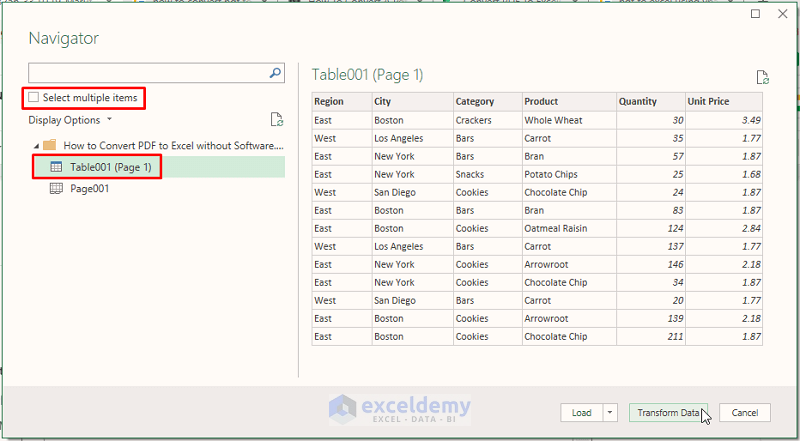
As the PDF contains one page only, the Navigator window displays only one page on the preview. Select multiple items to preview multiple Pages.
Step 4:
- In the Power Query Editor window, go to Home > Click Close & Load > Select Close & Load.
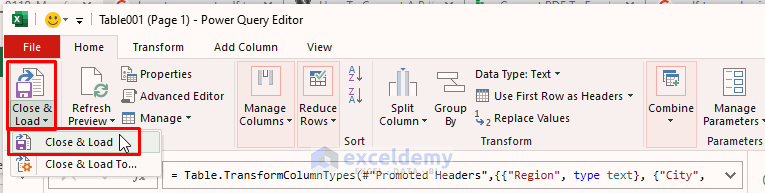
Step 5:
- Excel loads the content in table format as shown below:
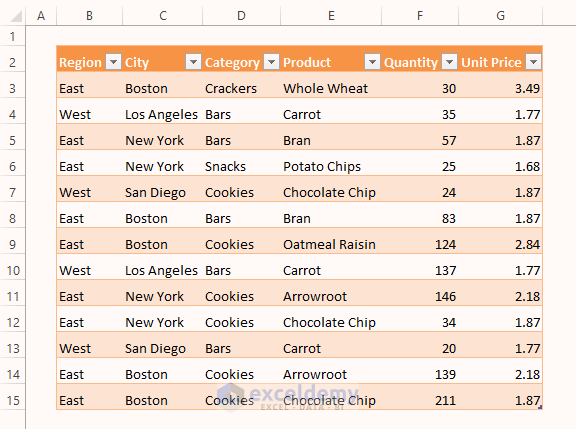
Read More: How to Convert PDF to Excel without Losing Formatting
Download Excel Workbook
Download the Workbook.
Further Readings
- How to Extract Data from PDF to Excel
- How to Extract Data from Multiple PDF Files to Excel
- How to Link PDF Form to Excel Database
- How to Export PDF Comments into an Excel Spreadsheet
- How to Extract Specific Data from PDF to Excel Using VBA
<< Go Back to Import PDF to Excel | Importing Data in Excel | Learn Excel
Get FREE Advanced Excel Exercises with Solutions!

