Method 1 – Convert Percentage to Decimal Using the General Format
Steps:
- Select Cell C5 to Cell C10.
- From the Home tab, go to Number group.
- Click on the arrow icon and choose General from the list.
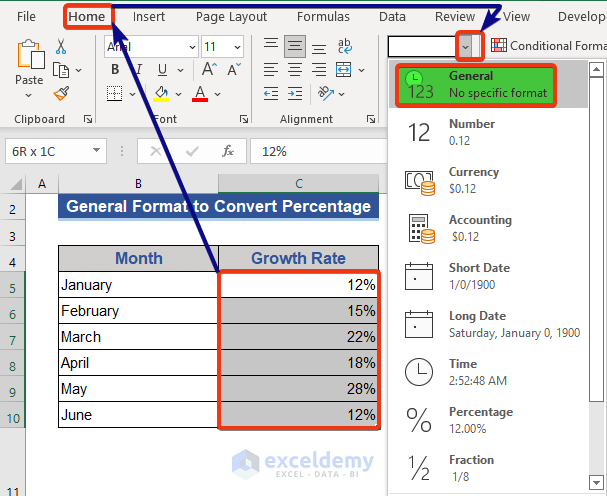
Look at the data set now.

Our data is converted into decimals from the percentage.
Method 2 – Apply Number Format to Convert Percentage to Decimal
Steps:
- Select Cell C5 to C10 which contains percentage data.
- Go to the Number group from the Home tab.
- Choose Number from the Number Format options.
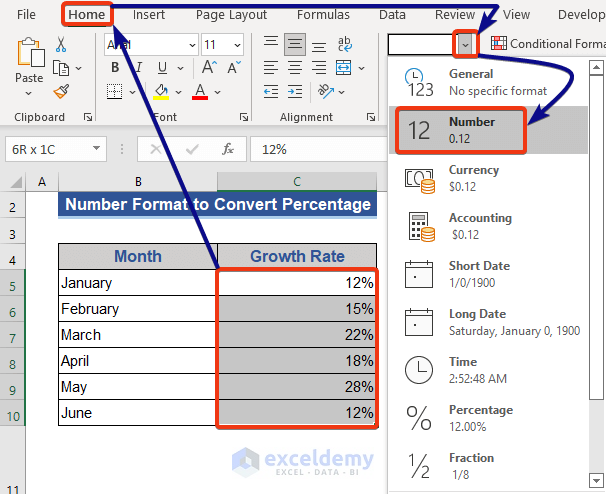
Look at the dataset again.
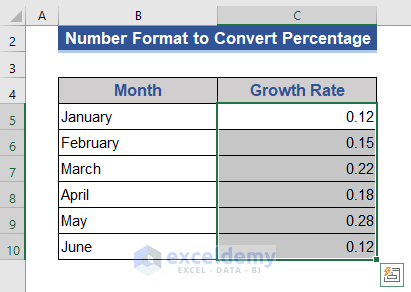
We get data in our desired decimal format.
Method 3 – Use the Custom Format Cells to Convert Percentage to Decimal
Steps:
- Select Cells C5 to C10.
- Click the arrow marked on the Number group.
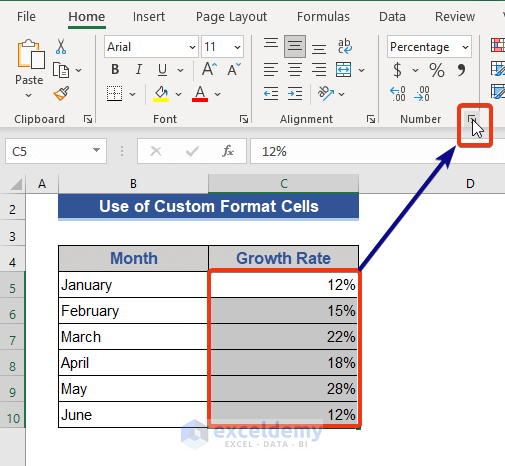
- Go to the Custom option from the list of Number tab.
- Select a suitable decimal format from the list, press OK.
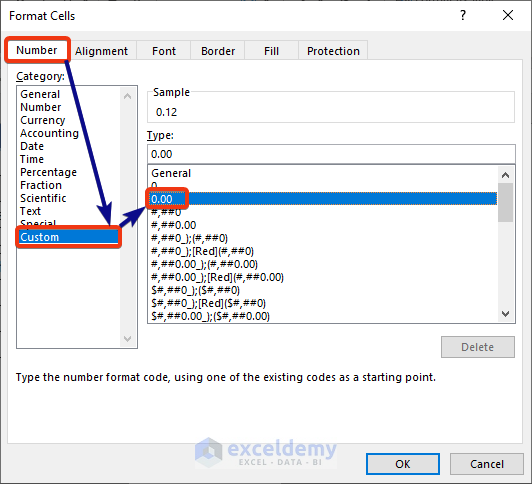
Notice the Growth Rate column of the dataset.
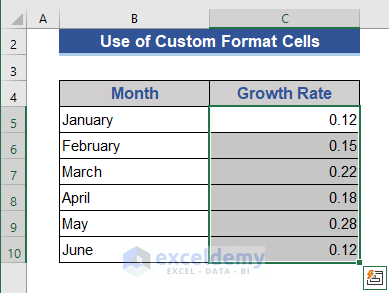
All percentage data are converted to decimal now.
Method 4 – Simple Copy-Paste Method to Convert Percentage to Decimal
Steps:
- Go to Cell D5.
- Press the right button of the mouse.
- Choose Values(V) from the Paste Options.
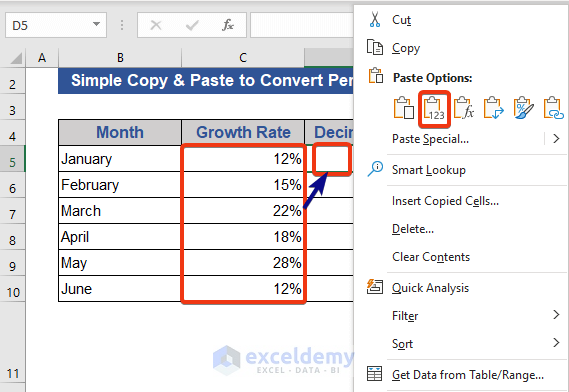
Look at the dataset.
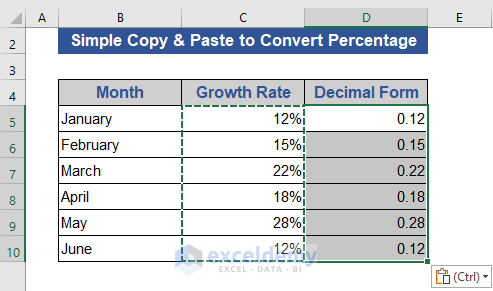
In the new column, given percentage data are transformed into decimals now.
Method 5 – Apply Excel Paste Special Method to Convert Percentage
Steps:
- Choose Cells C5 to C10 first.
- Press Ctrl+C to copy them.
- Go to Cell D5, and click the right button of the mouse.
- Click Paste Special from the list.
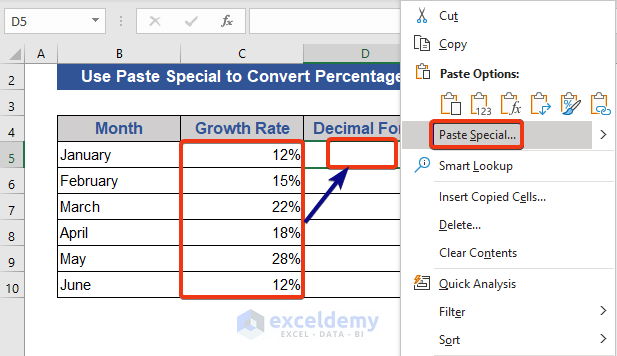
- The Paste Special window will appear. Choose Values from that window and then press OK.
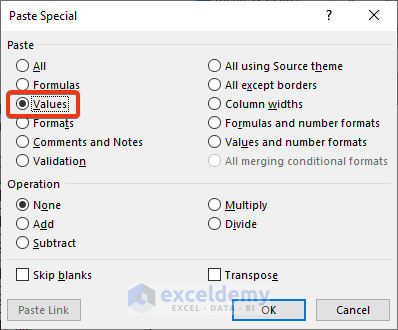
Notice the Decimal Form column now.
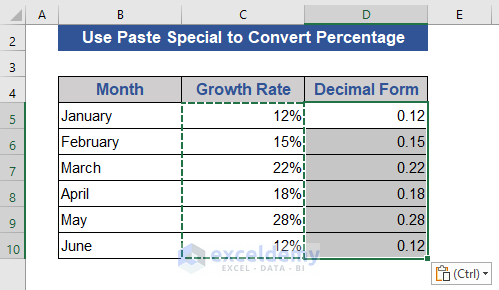
Method 6 – Excel NUMBERVALUE Function to Convert Percentage to Decimal
Steps:
- Go to Cell D5.
- Write the following formula on that cell.
=NUMBERVALUE(C5)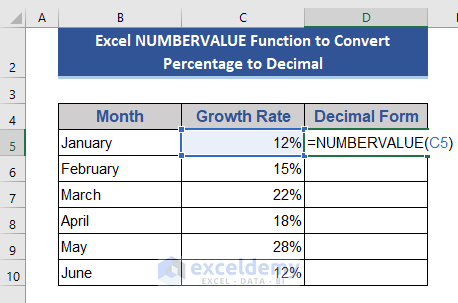
- Press the Enter button.
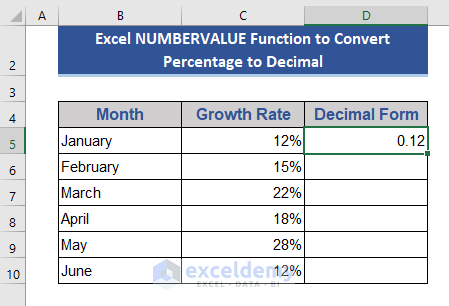
- Pull the Fill Handle icon for the rest of the cells.
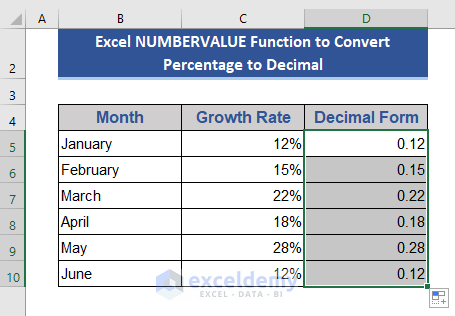
All the percentage data are converted into decimals now.
Method 7 – VBA Function to Convert Percentage to Decimal
Steps:
- Go to the Record Macro option from the Developer tab.
- Set the name of the macro and then press OK.
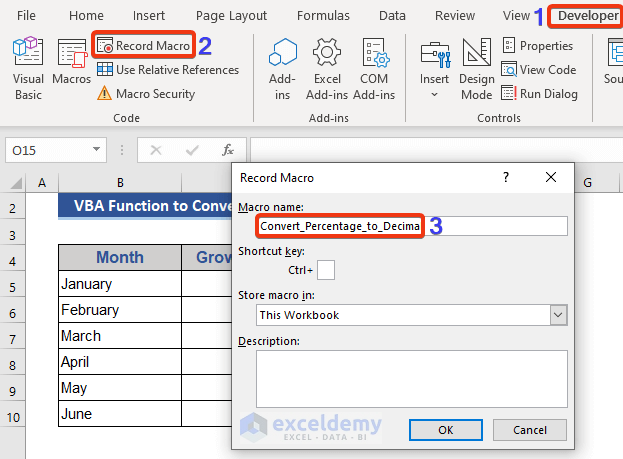
- Click on the Macros command.
- Select the macro and click on Step Into.
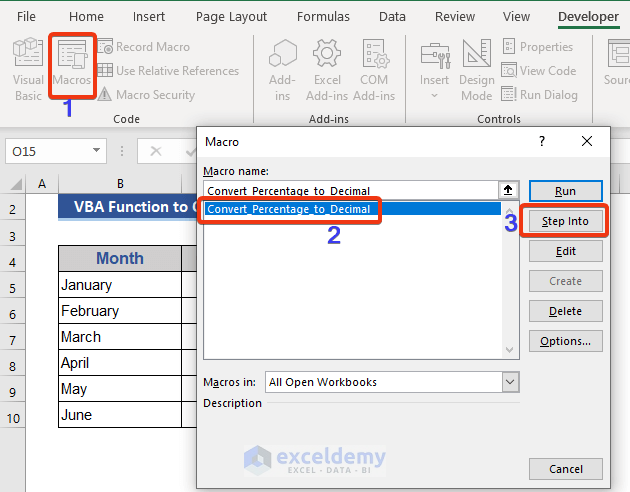
- Write the following VBA code on the command module.
Function D_number(P_number As String) As Double
P_number = Left(P_number, Len(P_number))
D_number = Val(P_number) / 1
End Function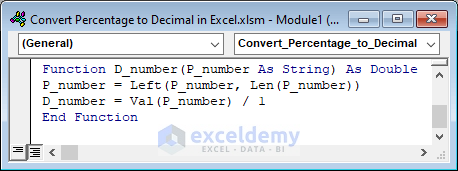
- Save the code.
- Go to Cell D5 of the dataset.
- Put the formula below.
=D_number(C5)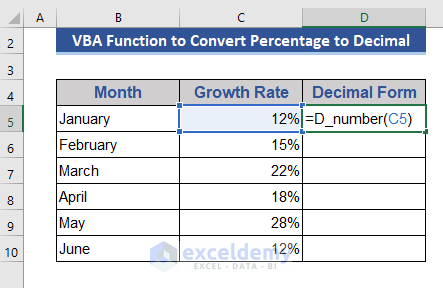
- Press the Enter button and drag the Fill Handle icon.
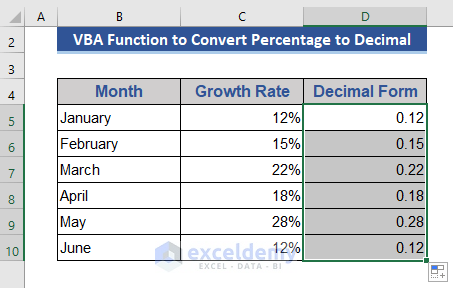
Things to Remember
- We need a helper column while using the Paste tool and functions.
- You can enter Format Cells by pressing Ctrl+1 also.
- We do not need to run the VBA code, just save the code and apply the function on the dataset.
Download Practice Workbook
Download this practice workbook to exercise while you are reading this article.
Related Articles
- [Solved] Excel Number Stored As Text
- Number Format Is Not Working in Excel
- [Solved!] Long Numbers Are Displayed Incorrectly in Excel
<< Go Back to Change Number Format | Number Format | Learn Excel
Get FREE Advanced Excel Exercises with Solutions!

