This article will demonstrate how to convert a percentage to a whole number in Excel.
About Percentage and Whole Numbers
Percentage refers to a part of a whole expressed in hundredths, and is usually denoted by a % sign. For example, If someone earns $200 and has expenses of $50, then the percentage of expenses compared to earnings is (50/200)*100 = 25%.
In this example, the percentage is 25%, and the whole number is 25.
Converting Percentage to Whole Number in Excel: 4 Effective Methods
Method 1 – Converting Percentage to Whole Number from the Home Tab
Suppose we have a dataset of the sales of different sales representatives of a shop over two consecutive months. The increase in the amount of sales and the percentages of increased sales are also included.
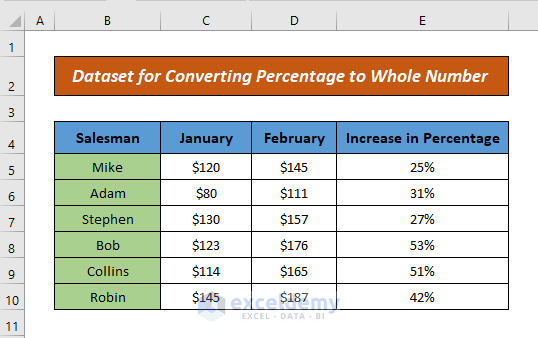
Let’s convert these percentages to whole numbers.
Steps:
- Select a cell to store the whole number.
- Go to the Home tab > click the Number Format icon > select Number.
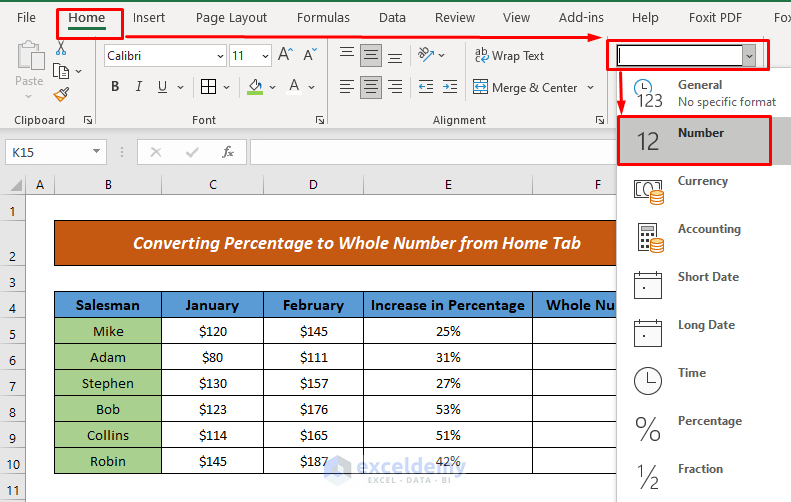
Here, E5 = the percentage.
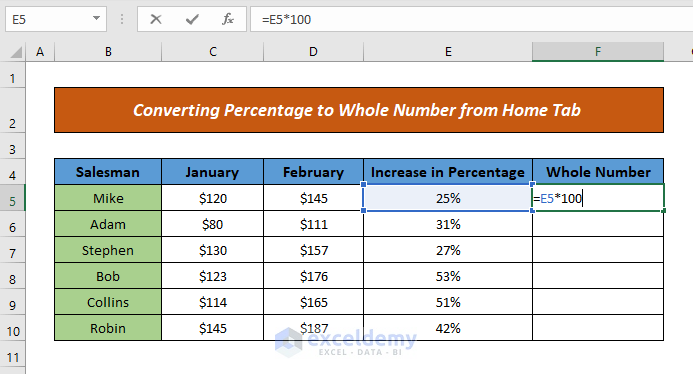
- Press ENTER to return the result.
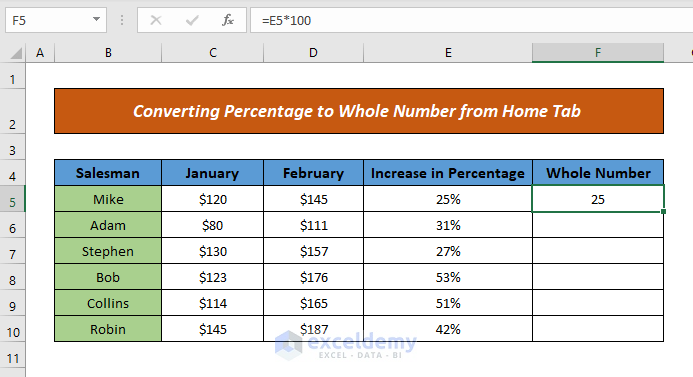
- Use Autofill to drag the formula down to the cells below.
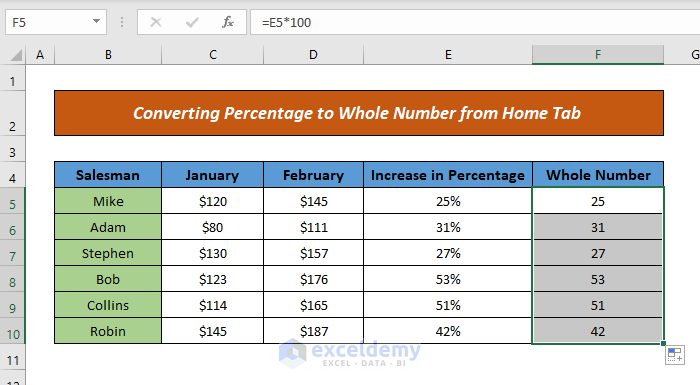
The percentages are converted to whole numbers.
Method 2 – Using the Format Cells Option to Convert Percentage to Whole Number
We can alternatively change the percentage to a whole number by using the Format Cells option.
Steps:
- Select a cell to store the whole number.
- Right-click on the mouse and select Format Cells from the context menu.
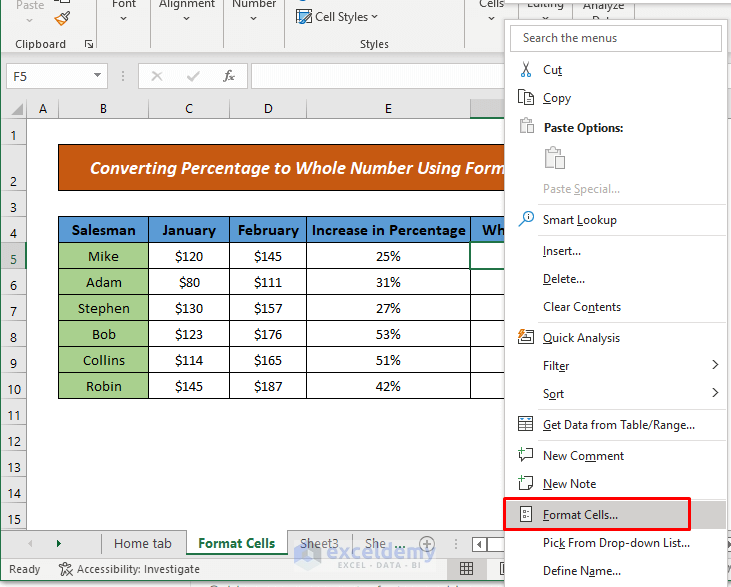
The Format Cells dialog box will open.
- From the Number tab, choose Number from the Category list.
- Assign the Decimal places (here, 0, as we don’t want to show decimal points).
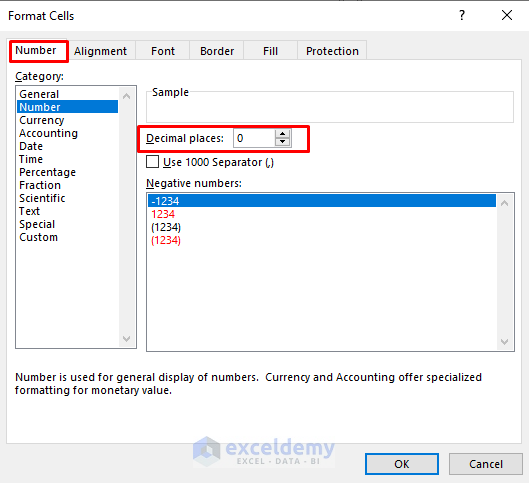
- Alternatively, choose Custom from Category and 0% from the Type box.
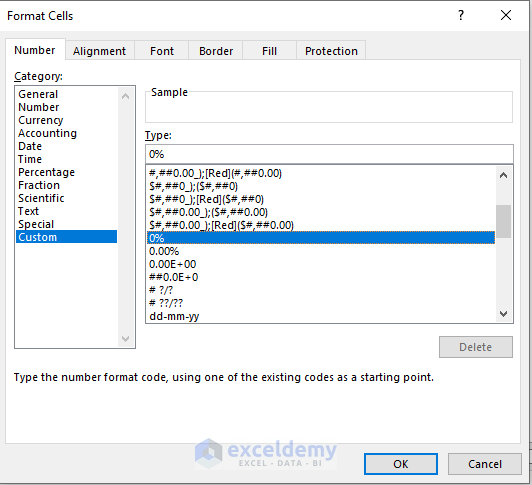
- Apply the formula as in Method 1.
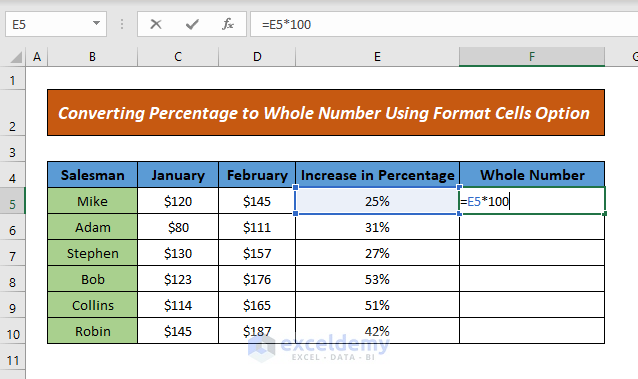
- Press ENTER and drag the formula down to the cells below.
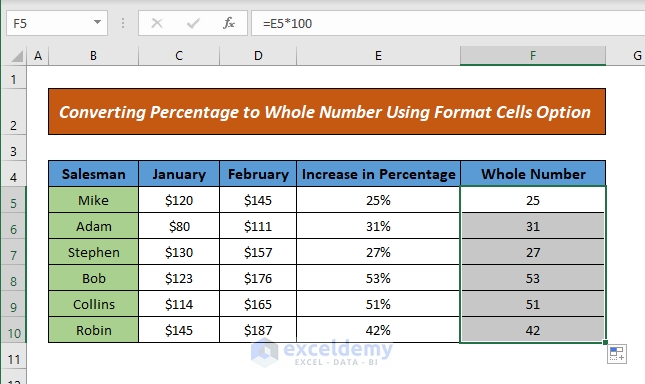
The percentages are converted to whole numbers.
Method 3 – Using a Function to Convert Percentage to Whole Number
We will now apply the NUMBERVALUE function to return a whole number from a percentage. This function converts a percentage value to a numerical value.
Steps:
- Apply the following formula in the output cell:
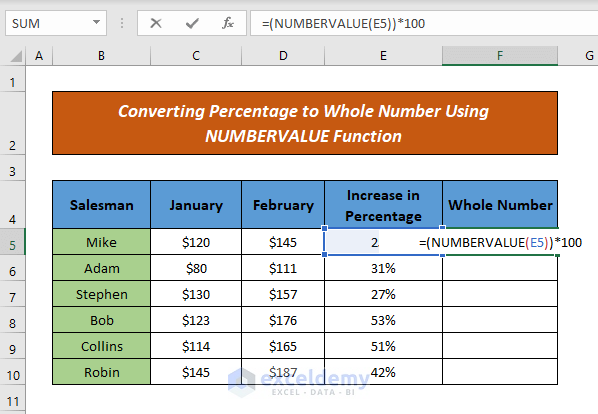
Formula Breakdown
Here, E5 = the Percentage. The NUMBERVALUE function returns 0.25, which is the decimal form of 25%. After multiplying by 100, the result is 25.
- Press ENTER to return the result.
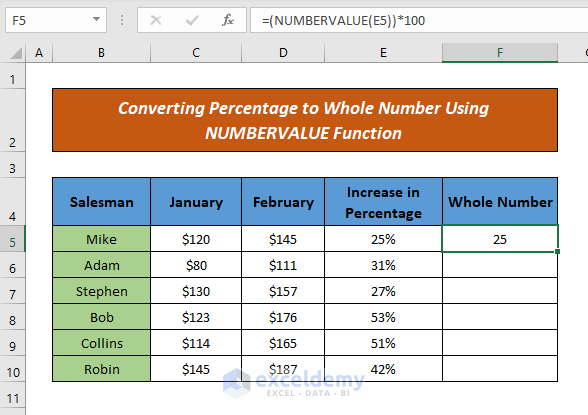
- Drag the formula down to the cells below.
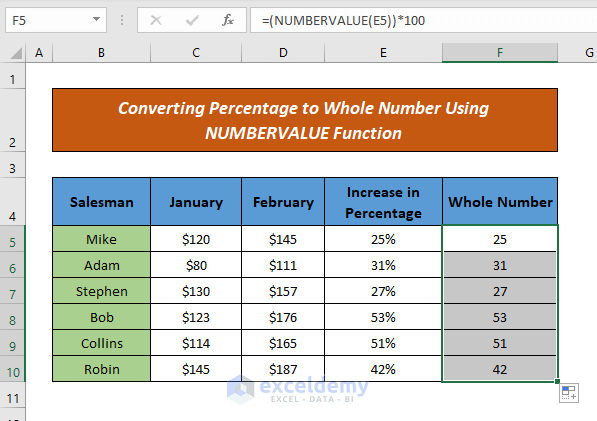
We have changed percentage to whole number by applying the NUMBERVALUE function.
Method 4 – Using the Paste Values Option to Convert Percentage to Whole Number
We can also use the Paste Values option for converting the percentage to a whole number.
Steps:
- Copy the cells containing the percentages.
- Right-click on the desired output cell and select Paste Values from the Paste Options.
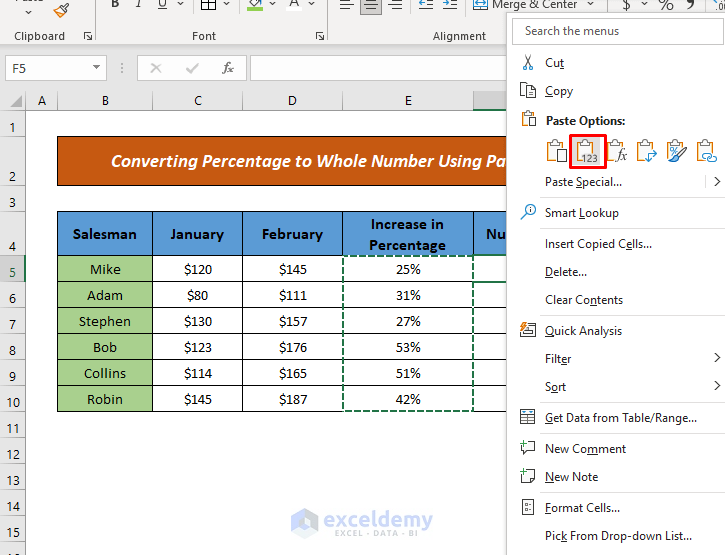
The numbers in decimal form are returned.
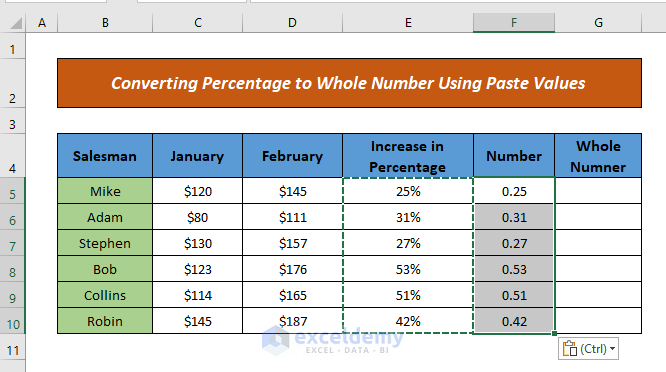
- As in Method 1, apply the following formula in the output cell:
Here, F5 = the decimal number.
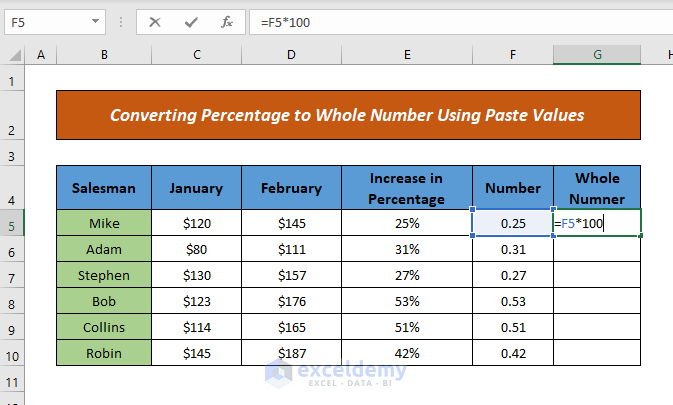
- Drag the formula down to the cells below.
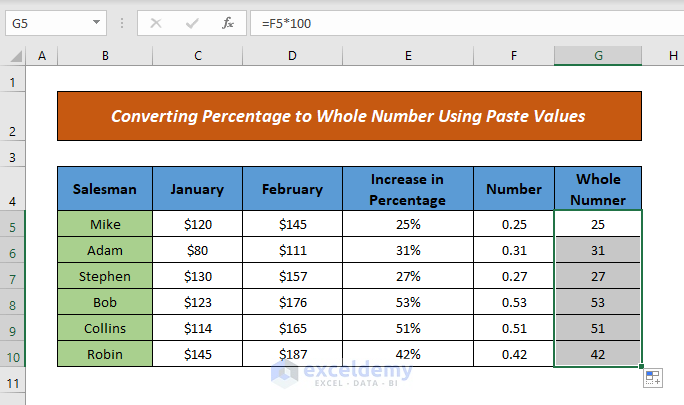
The percentages are converted to whole numbers.
Calculator
In the downloadable file below is a calculator to convert any percentage value into a whole number with ease. Simply input the percentage value into the Percentage Value field and the corresponding whole number will be returned in the Whole Number field.
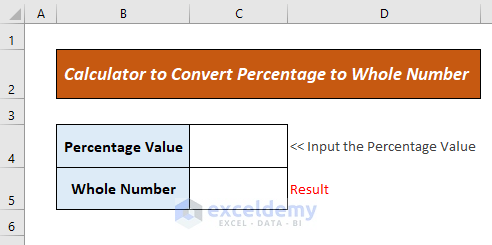
Download Practice Workbook
Related Articles
- How to Calculate Percentage of Total in Excel
- How to Convert Number to Percentage in Excel
- How to Find the Percentage of Two Numbers in Excel
- How to Convert Percentage to Number in Excel
- How to Divide a Value to Get a Percentage in Excel
- How to Calculate Reverse Percentage in Excel
- How to Show One Number as a Percentage of Another in Excel
- How to Add a Percentage to a Number in Excel
- Make an Excel Spreadsheet Automatically Calculate Percentage
- Convert Number to Percentage Without Multiplying by 100 in Excel
<<Go Back to Calculating Percentages in Excel | How to Calculate in Excel | Learn Excel
Get FREE Advanced Excel Exercises with Solutions!

