The dataset showcases the Ratio of Male to Female Students.
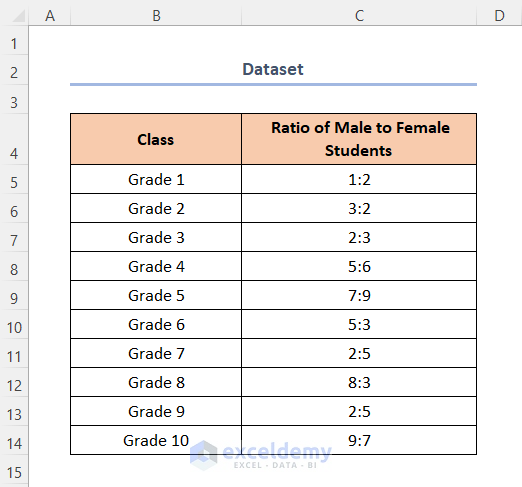
Method 1 – Converting the Ratio to Decimals Using the Format Cells Option in Excel
- Select D5.
- Enter the following formula.
- Press ENTER.
<span style="font-size: 14pt;"><strong>=SUBSTITUTE(C5,":","/")</strong></span>
C5 is the first cell of the Ratio of Male to Female Students column.
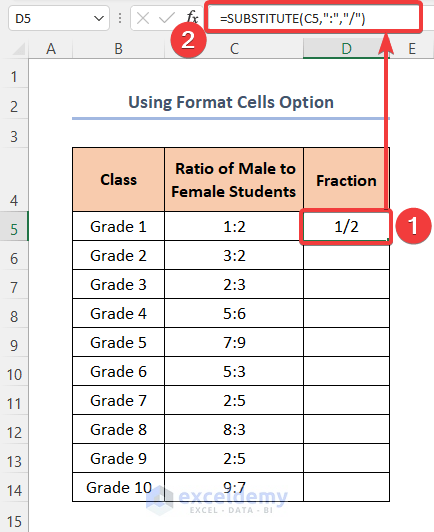
The value is displayed in fractional format.
- Drag down the Fill Handle to see the result in the rest of the cells.
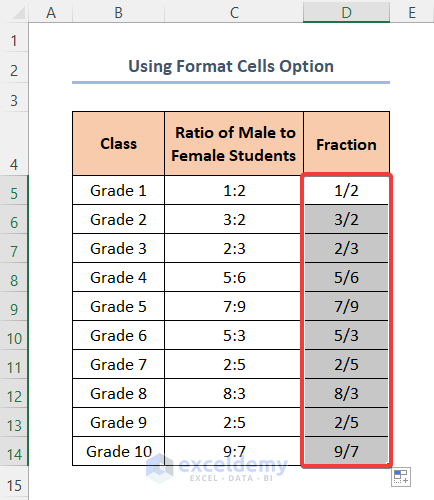
- Copy D5:D14 and paste it as Values in E5:E14.
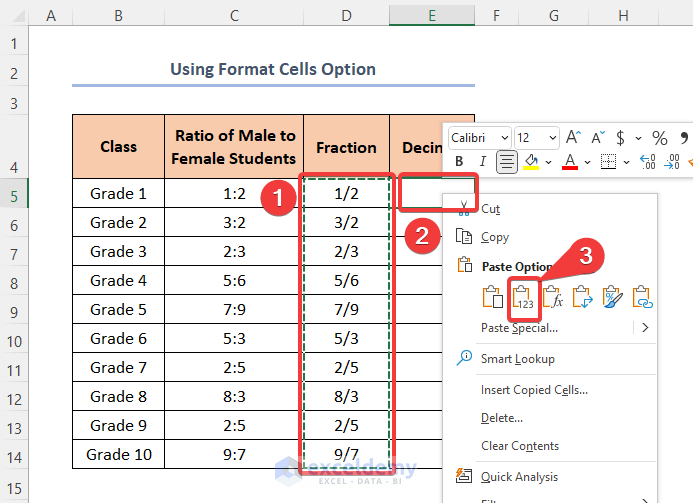
- Select E5:E14 and go to the Home tab.
- Select Number.
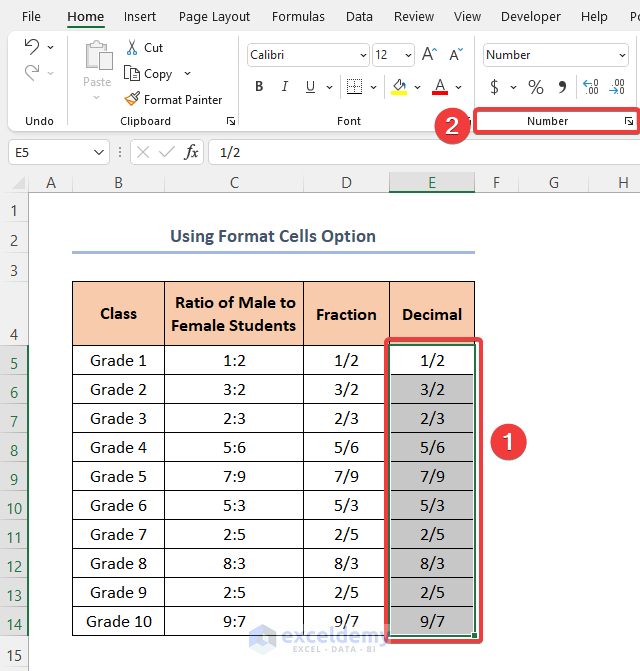
- In Format Cells, click Custom.
- Select 0.00.
- Click OK.
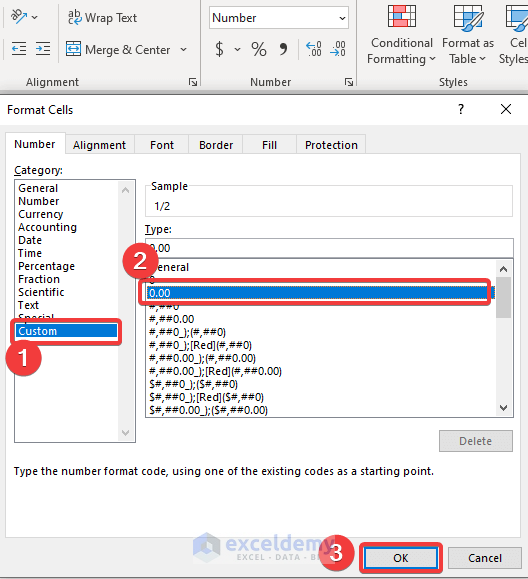
- You’ll see the values in decimals by double-clicking E5 and pressing ENTER.
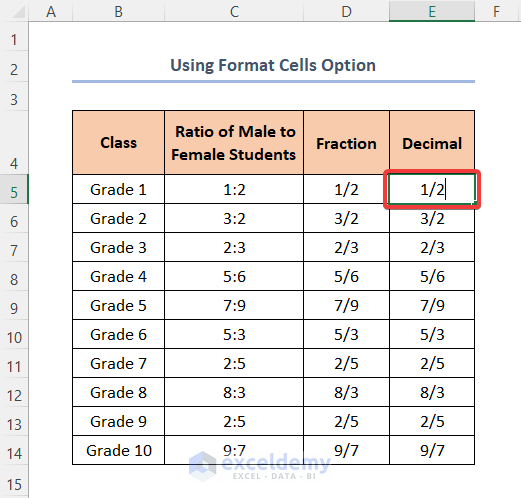
- Double-click each cell in column E and press ENTER to see the result.
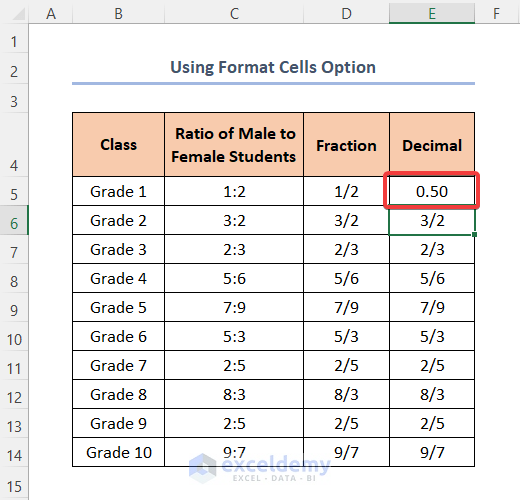
This is the output.
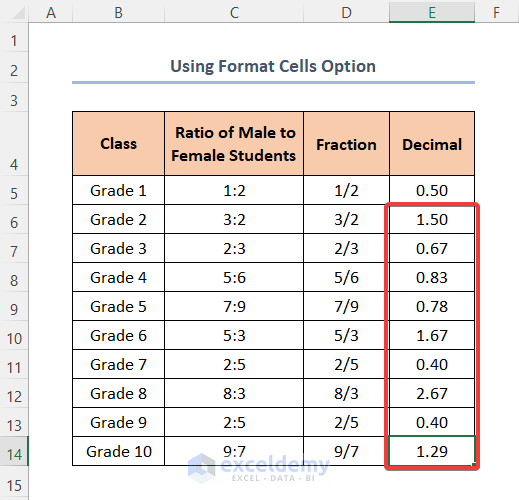
Read More: How to Calculate Ratio Percentage in Excel
Method 2 – Converting the Ratio to Decimals Applying the VALUE Function
- Follow the steps described in Method 1 to get the value in fractional format in column D.
- Select E5.
- Enter the formula below.
- Press ENTER.
The VALUE function converts a text value into a number.
=VALUE("0 "&D5)
D5 refers to Fraction.
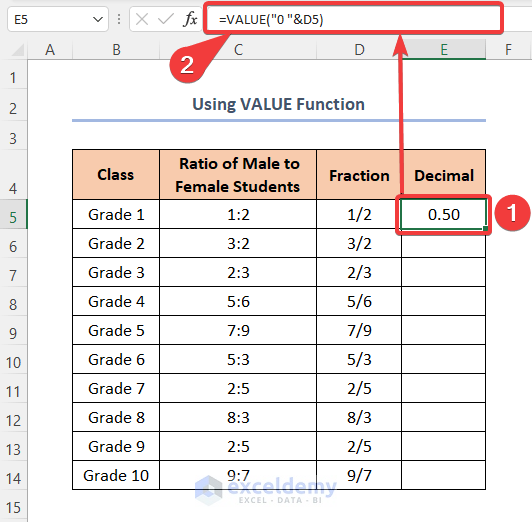
The decimal values are displayed.
- Drag down the Fill Handle to see the result in the rest of the cells.
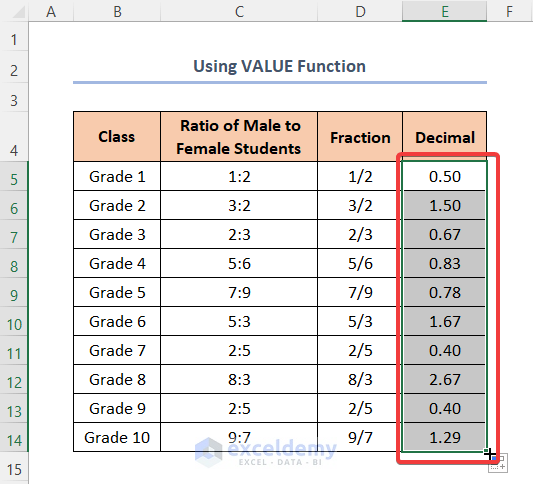
Read More: How to Use Interest Coverage Ratio Formula in Excel
Method 3 – Getting the Ratio First and Then Convert It to Decimals
The dataset showcases 10 individuals and their Ages.
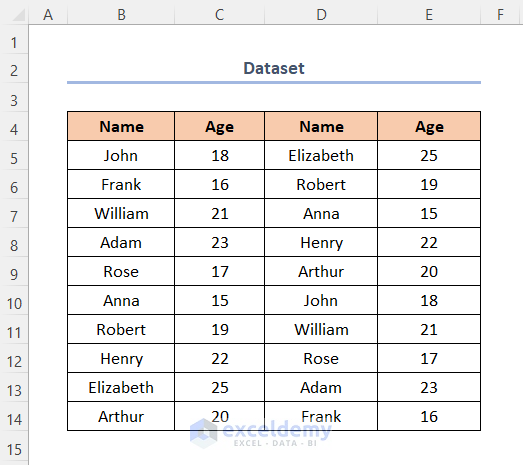
Steps:
- Select F5.
- Enter the following formula.
- Press ENTER.
=C5/GCD(C5,E5)&":"&E5/GCD(C5,E5)
C5 and E5 refer to Age.
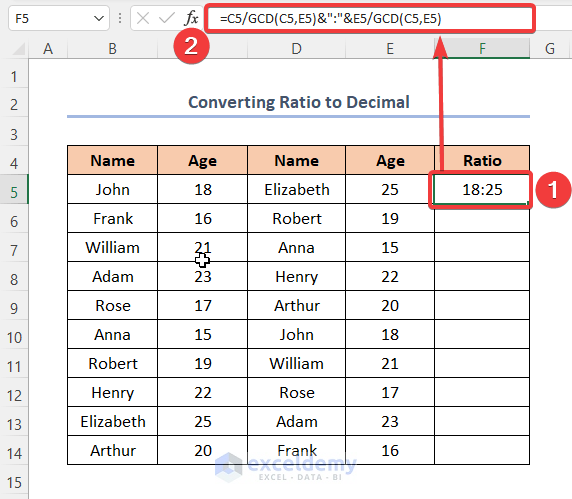
- Drag down the Fill Handle to see the result in the rest of the cells.
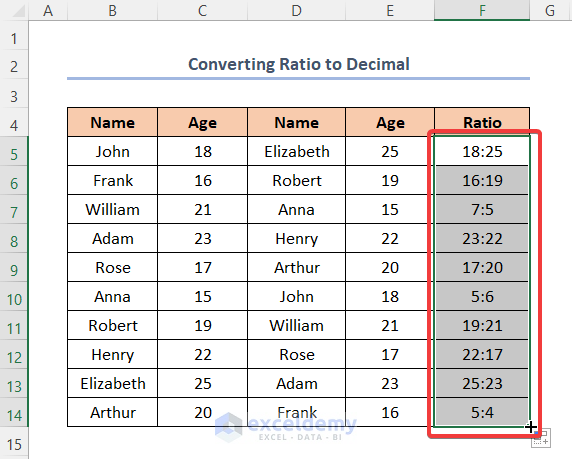
- Follow the steps described in Method 2 to get the fractional values in decimal format.
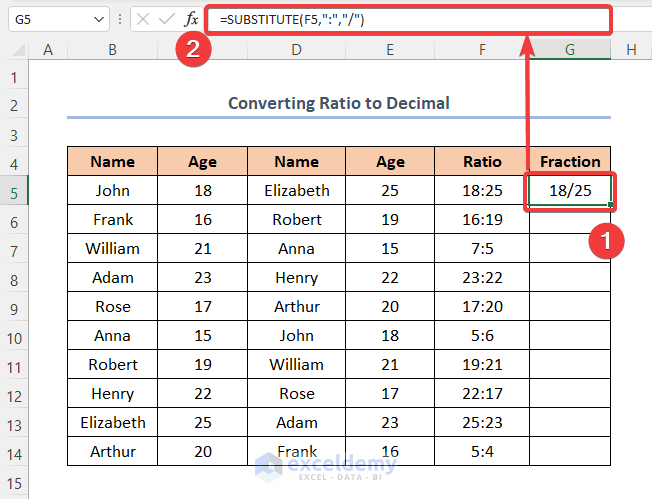
This is the output.
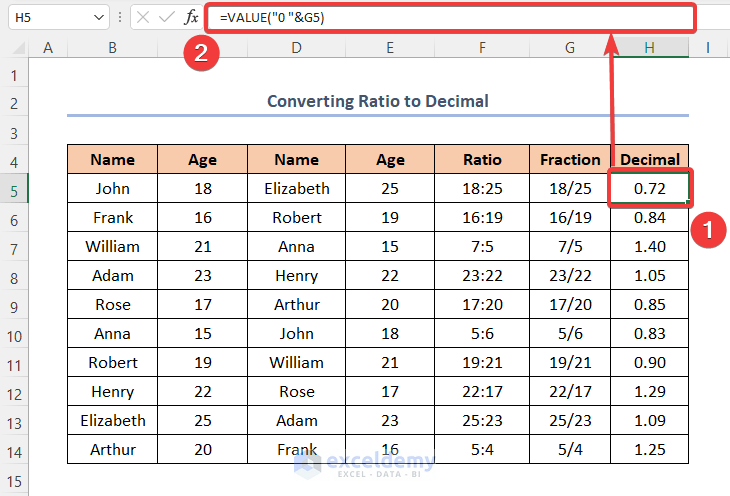
Download Practice Workbook
Related Articles
- How to Graph Ratios in Excel
- Debt Service Coverage Ratio Formula in Excel
- How to Do Ratio Analysis in Excel Sheet Format
- How to Convert Percentage to Ratio in Excel
<< Go Back to Ratio in Excel | Calculate in Excel | Learn Excel
Get FREE Advanced Excel Exercises with Solutions!

