Method 1 – Apply the TRIM Function to Convert Scientific Notation to Numbers in Excel
Step 1:
- Select cell C5 to convert scientific notation to numbers.
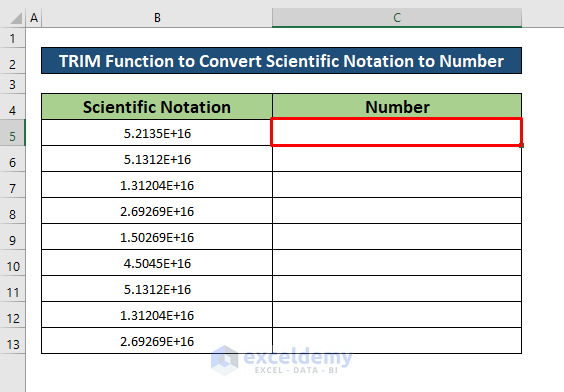
- Enter the TRIM function in the Formula Bar.
=TRIM(B5)- B5 is the cell reference of scientific notation.
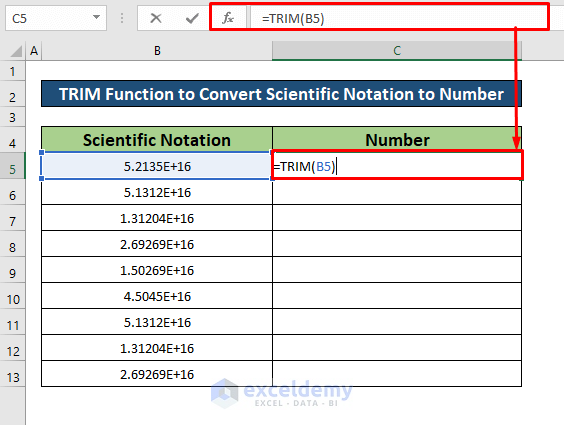
- Press Enter and you will get the return of the TRIM function. The return is 52135043051243200.
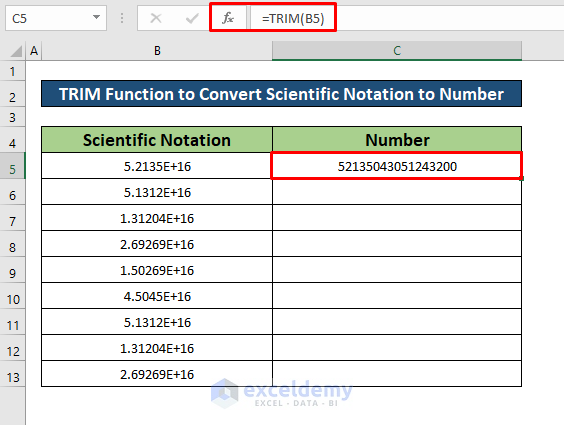
Step 2:
- Use the Autofill Handle for the remaining cells.
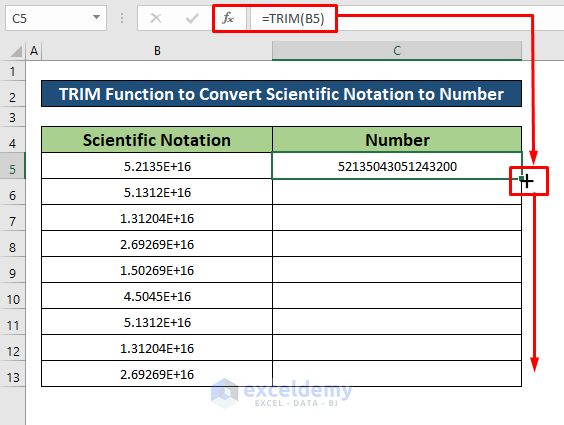
- The scientific notation in column C will be converted to numbers.
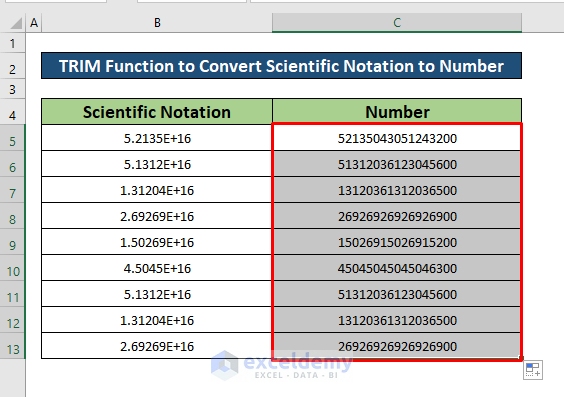
Read More: How to Convert Scientific Notation to Text in Excel
Method 2 – Use the UPPER Function to Convert Scientific Notation to Numbers in Excel
Steps:
- Select cell C5 and enter the UPPER function.
=UPPER(B5)- B5 is the cell reference of scientific notation.
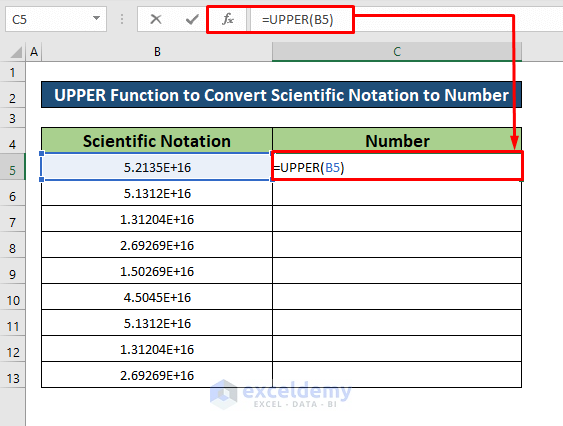
- Press Enter and you will get the return of the UPPER function. The return is 52135043051243200.
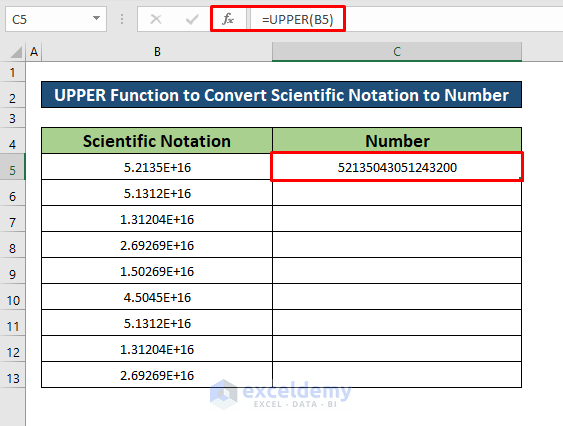
- Auto-fill the UPPER function to the rest of the cells in column C.
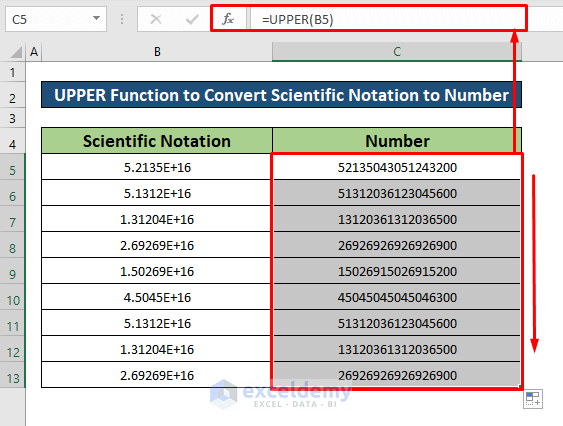
Read More: Enter Scientific Notation in Excel
Method 3 – Insert the LOWER Function to Convert Scientific Notation to Number in Excel
Steps:
- Select cell C5 and enter the LOWER function.
=LOWER(B5)- B5 is the cell reference of scientific notation.
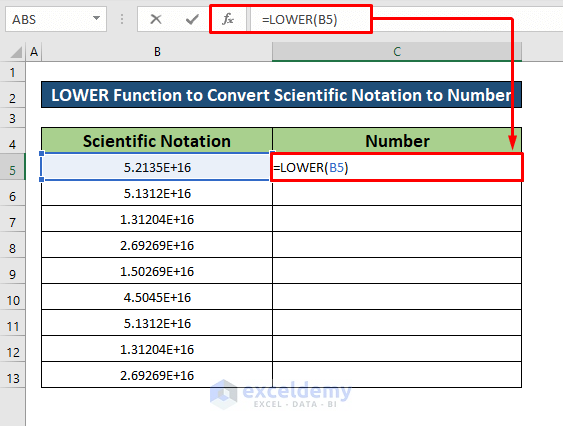
- Press Enter and you will get 52135043051243200 as the return of the LOWER function.
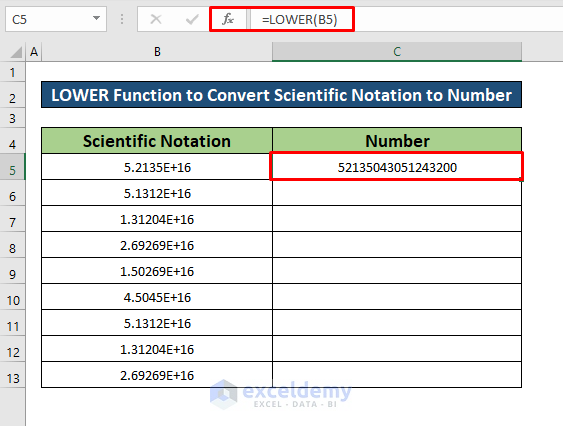
- AutoFill the LOWER function to the rest of the cells.
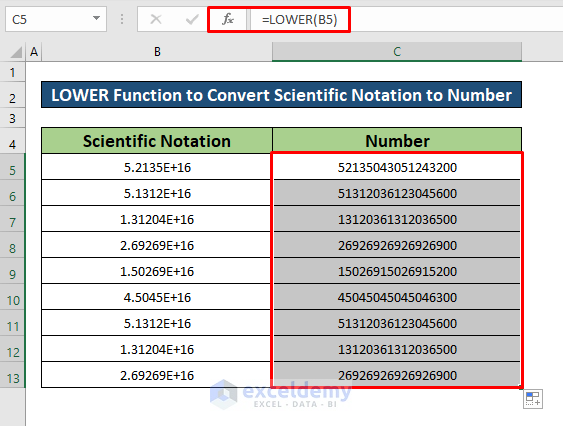
Read More: Excel Engineering Number Format
Method 4 – Apply the PROPER Function to Convert Scientific Notation to Number in Excel
Step 1:
- Select cell C5.
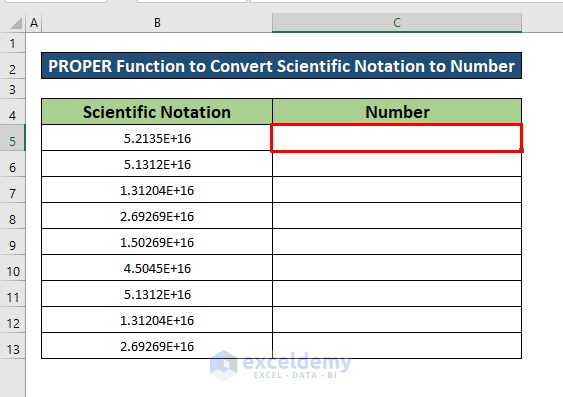
- Enter the PROPER function in the Formula Bar.
=PROPER(B5)- B5 is the cell reference of scientific notation.
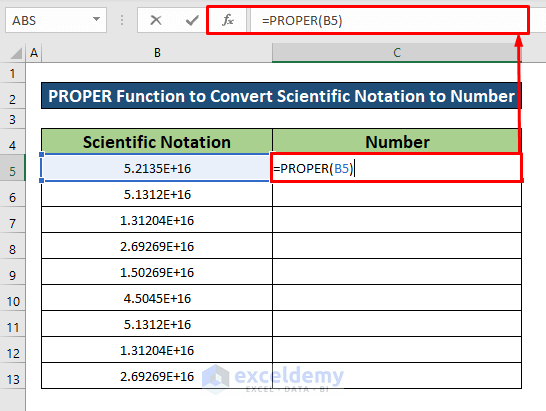
- Press Enter and you will get the return of the PROPER function. The return is 52135043051243200.
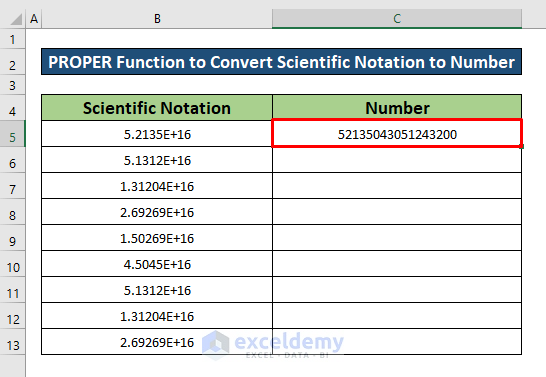
Step 2:
- Use the Autofill Tool for the remaining cells in Column C.
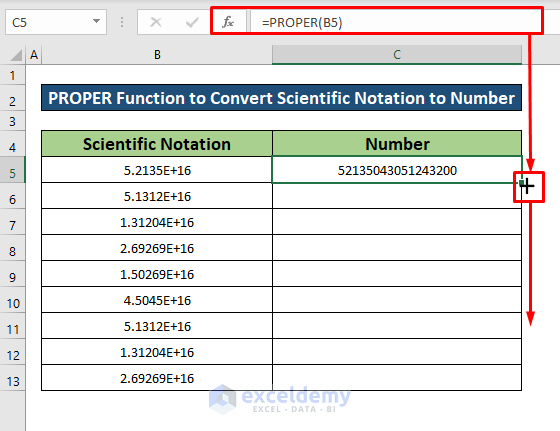
- The converted numbers will be displayed.
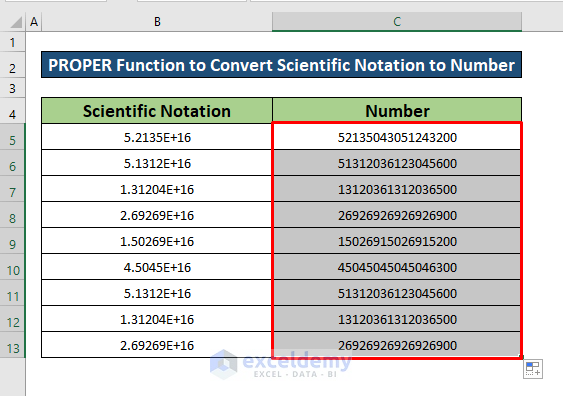
Method 5 – Use the TEXT Function to Convert Scientific Notation to Numbers in Excel
Steps:
- Select cell C5 and enter the TEXT function.
=TEXT(B5, “0”)- B5 is the cell reference of scientific notation, “0” is the number format.
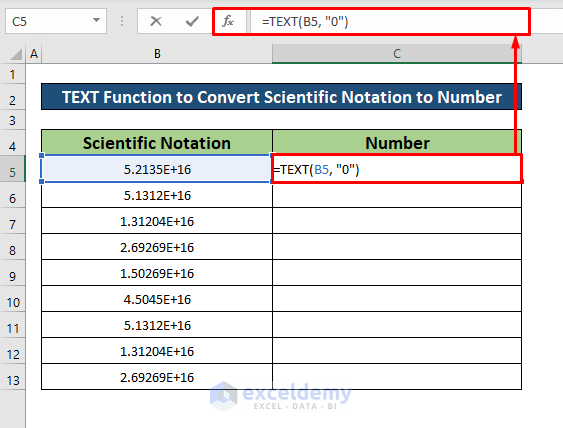
- Press Enter and you will get the return of the TEXT function. The return is 52135043051243200.
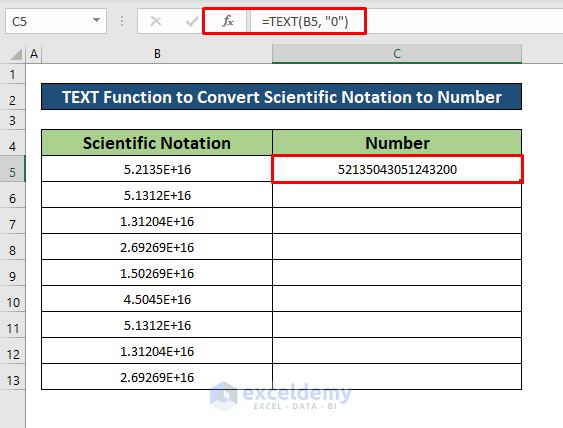
- Auto-fill the TEXT function to the rest of the cells in column C.
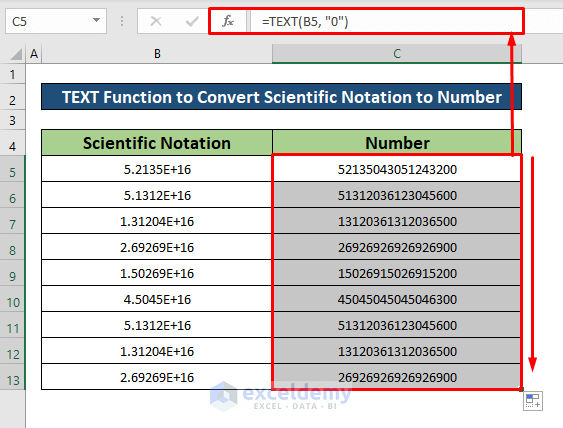
Method 6 – Apply the CONCATENATE Function to Convert Scientific Notation to Number in Excel
Steps:
- Select cell C5 and enter the CONCATENATE function.
=CONCATENATE (B5)- B5 is the cell reference of scientific notation.
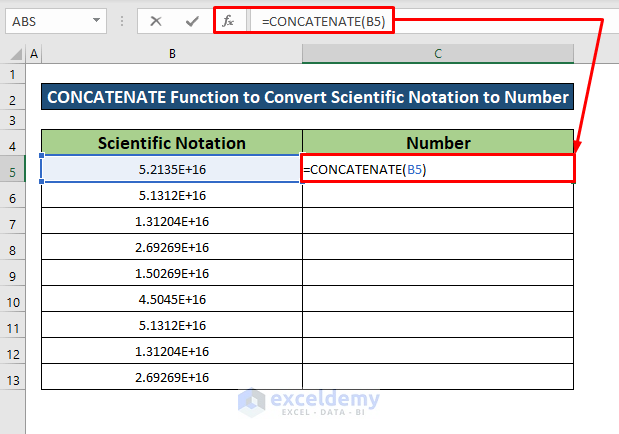
- Press Enter and you will get the return of the CONCATENATE function. The return is 52135043051243200.
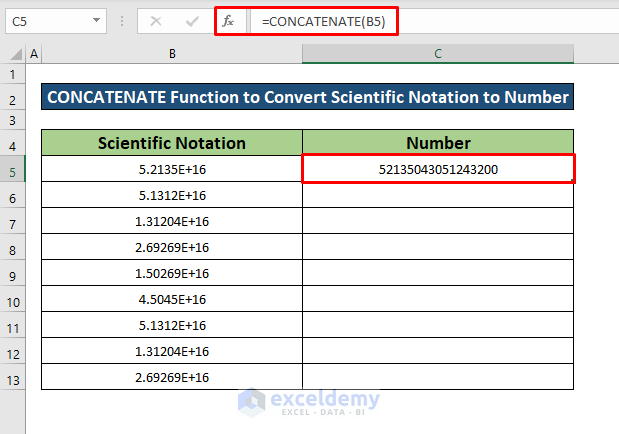
- Auto-fill the CONCATENATE function to the rest of the cells in column C.
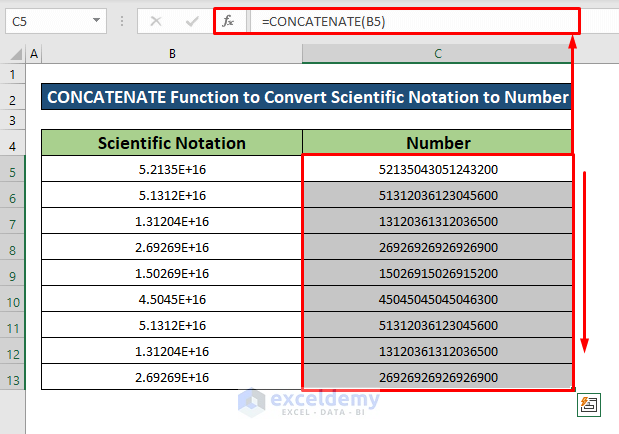
Method 7 – Perform the Format Cell Command to Convert Scientific Notation to Number in Excel
Step 1:
- Select cells from B5 to Copy and paste it in column C.
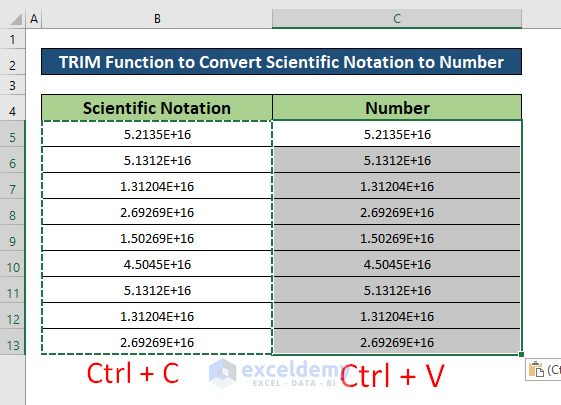
- From your Home ribbon, go to,
Home → Number → Arrow Button

Step 2:
- A window named Format Cells will pop up. Select Number. Select Custom from the Category and select “0” from the Type Press OK.
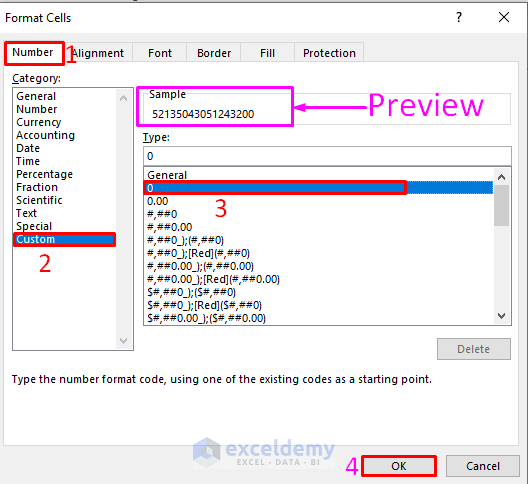
Step 3:
- You will be able to convert scientific notation to numbers as shown in the image below.
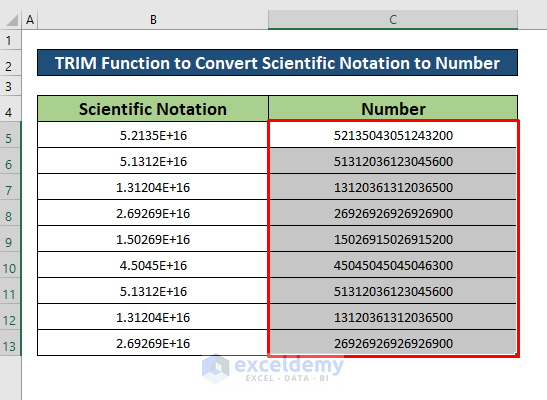
Things to Remember
You can press Ctrl + 1 to pop up the Format Cells window..
Download Practice Workbook
Related Articles
- How to Set Scientific Notation to Powers of 3 in Excel
- Prevent Excel from Converting to Scientific Notation CSV
- How to Remove Scientific Notation in Excel
- Excel Scientific Notation Without e
<< Go Back to Scientific Notation in Excel | Number Format | Learn Excel
Get FREE Advanced Excel Exercises with Solutions!

