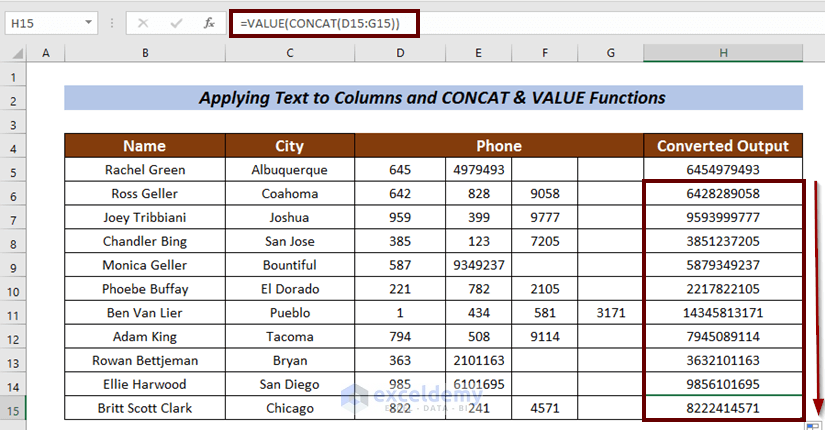Below is a dataset with personal information in the Name, City, and Phone columns.
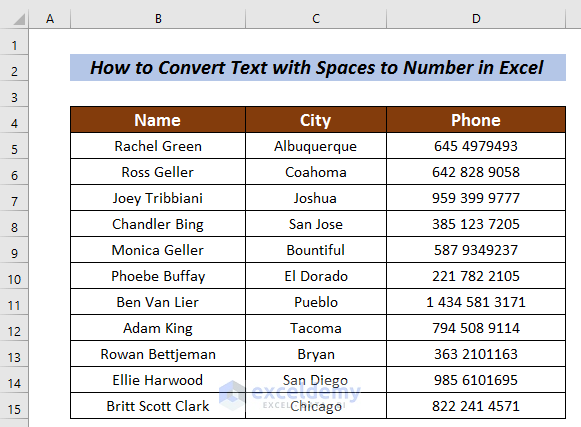
Method 1 – Using the SUBSTITUTE Function to Convert Text with Spaces to Number
1.1. Using SUBSTITUTE Function with Summation Rule
STEPS:
- Create a new column to have the output. I have created a column named Converted Output to have the result.
- Input the following formula:
=SUBSTITUTE(D5," ","")+0Here, the formula emits the space in cell D5’s value. The addition is because SUBSTITUTE converts any value to text, and adding the value 0 will preserve the number and the format to numeric.
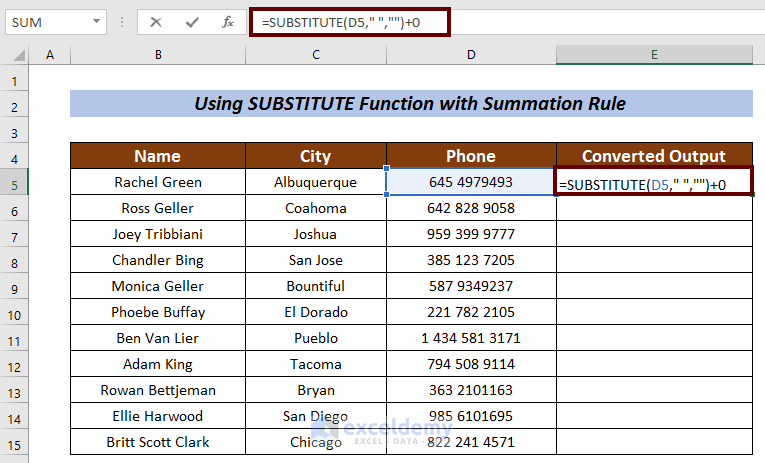
- Press ENTER.
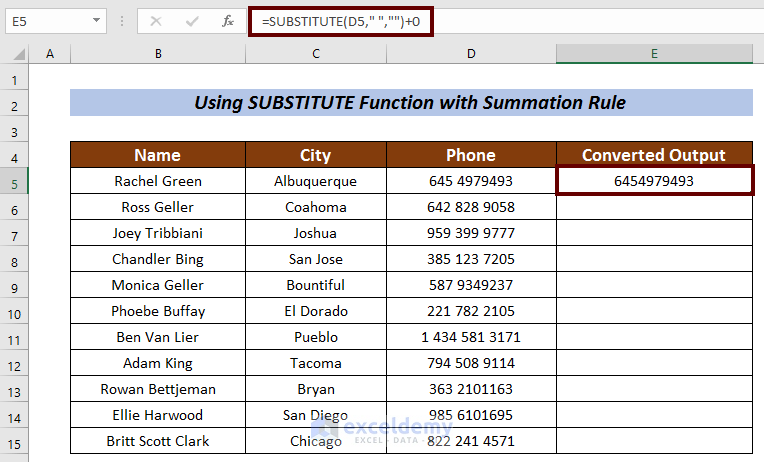
- Use the Fill Handle to AutoFill the rests.
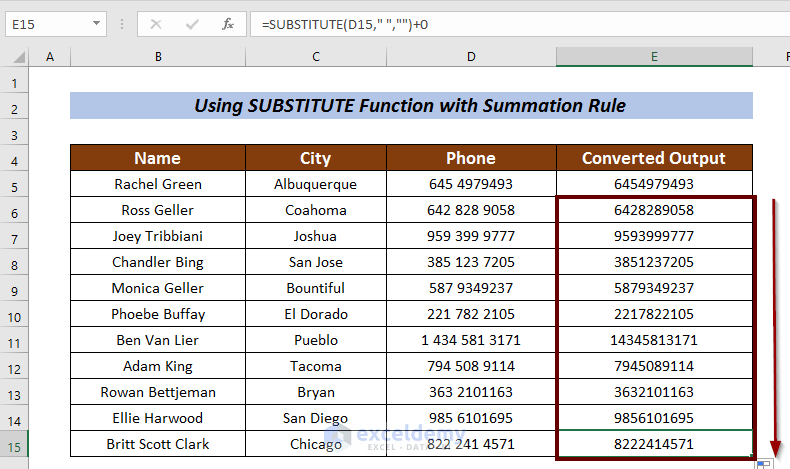
Thus, we can convert text with spaces to numbers in Excel.
1.2. Using SUBSTITUTE Function with Multiplication Rule
- Create a new column to have the output. I have created a column naming Converted Output to have the result.
- Input the following formula:
=SUBSTITUTE(D5," ","")*1Here, the SUBSTITUTE function emits the space in the value of cell D5.
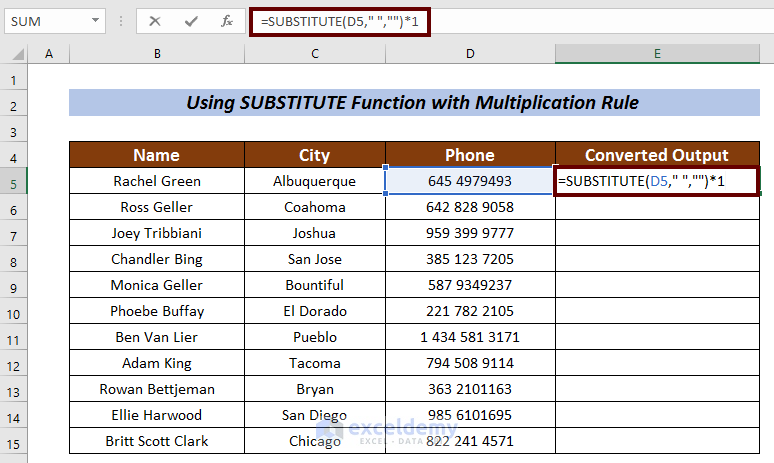
- Press ENTER.
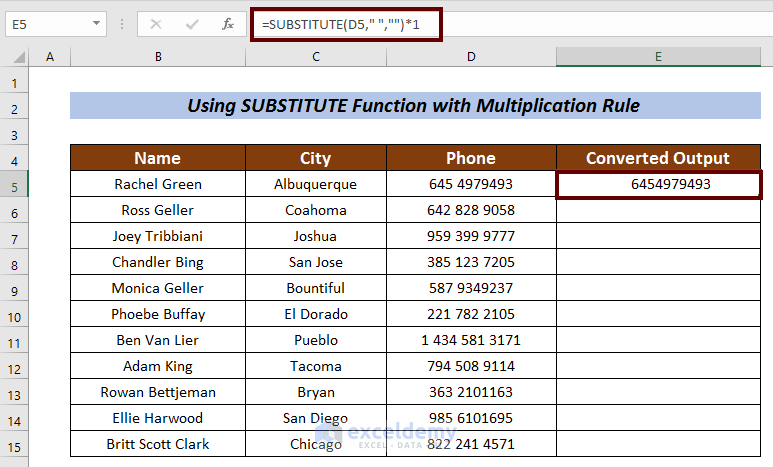
- AutoFill the rest of the cells.
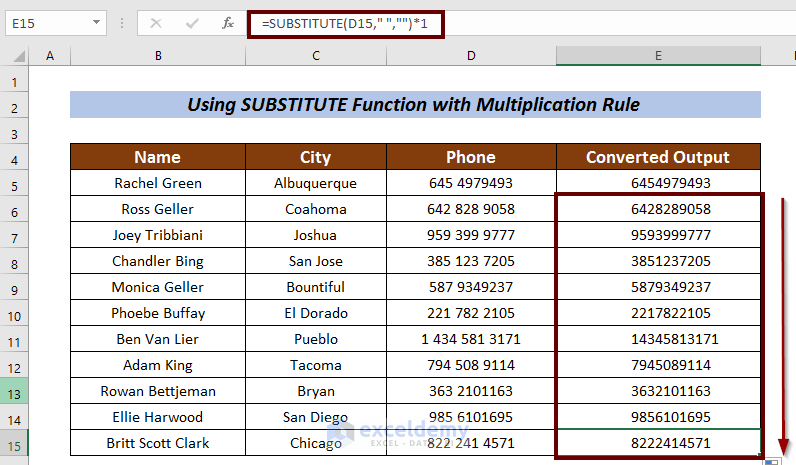
Method 2 – Applying Text to Columns and CONCAT & VALUE Functions
STEPS:
- Select all the cells that you want to convert to numbers. Here, I have selected cells D5 to D15 for that purpose.
- Go to the Data tab.
- Click on Text to Columns from the ribbon.
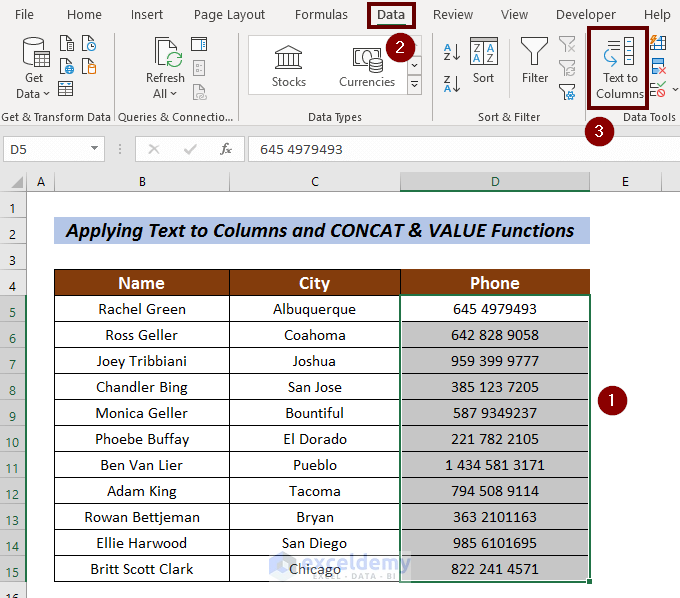
- Check the Delimited – Characters such as commas or tabs separate each field box.
- Press Next.
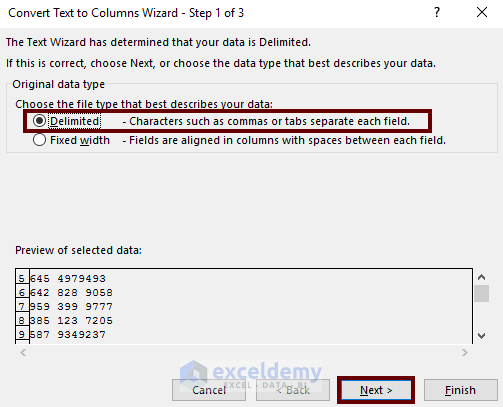
- Check the Space box.
- Click Next.
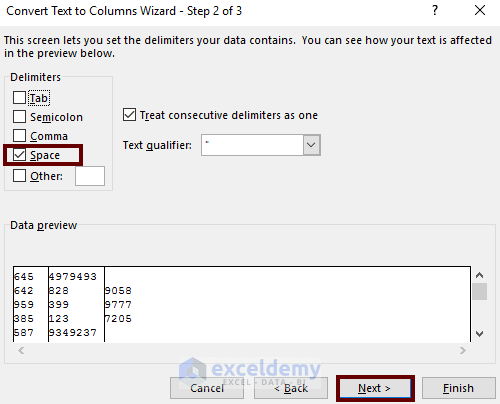
- Check the Text box.
- Press Finish.
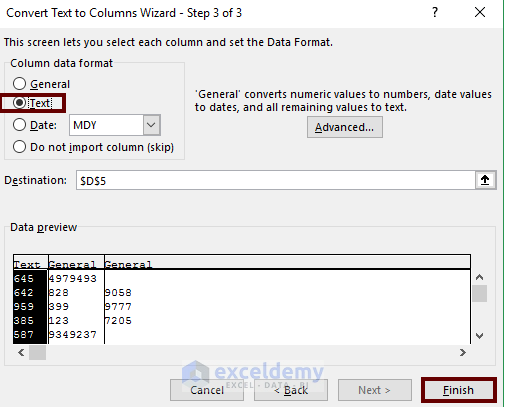
Thus, We will have the value separated into different cells.
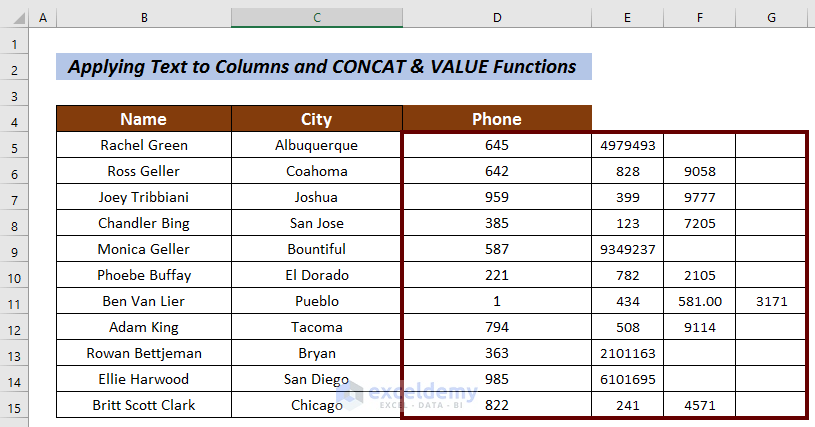
- Enter the following formula in the new column (i.e., Converted Output).
=VALUE(CONCAT(D5:G5))Here, the CONCAT function combines the text from cells D5 to G5. Then, the VALUE function converts them to numbers.
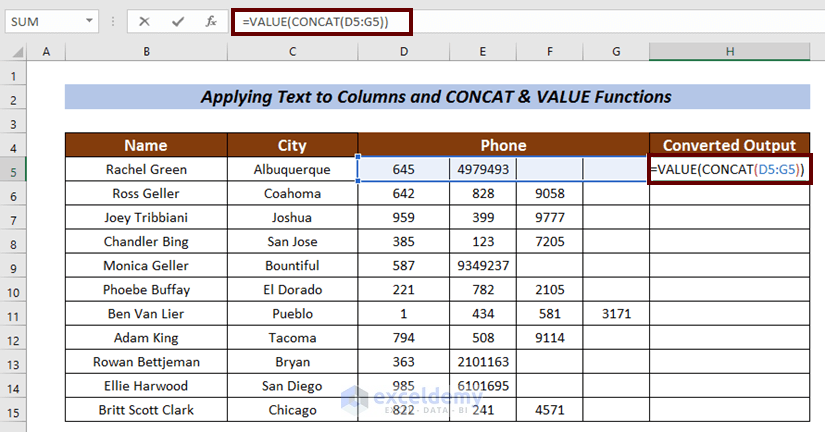
- Press ENTER.
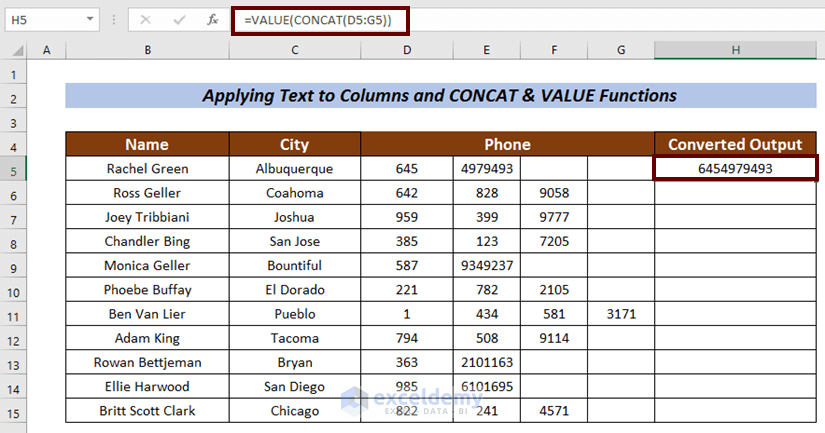
- AutoFill the remaining cells.
Method 3 – Using the VALUE – SUBSTITUTE Formula to Convert Text with Spaces to Number
STEPS:
- Create a new column (i.e., Converted Output) to have the output.
- Enter the following formula in the new column:
=VALUE(SUBSTITUTE(D5," ",""))Here, the SUBSTITUTE function emits the space in cell D5. Then, the VALUE function converts them to numbers.
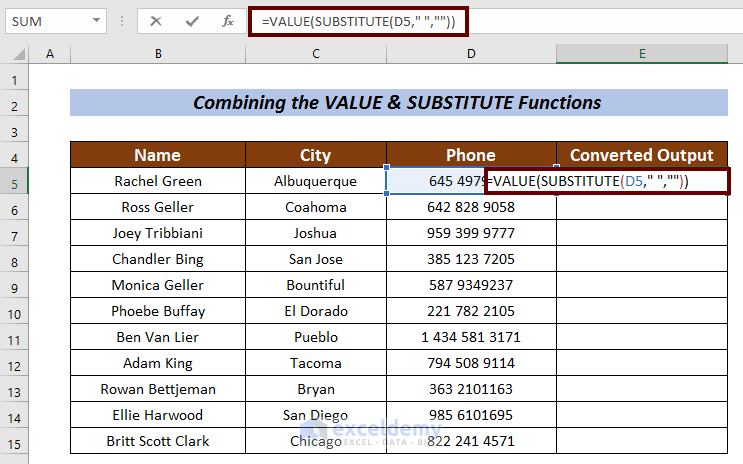
- Press ENTER.
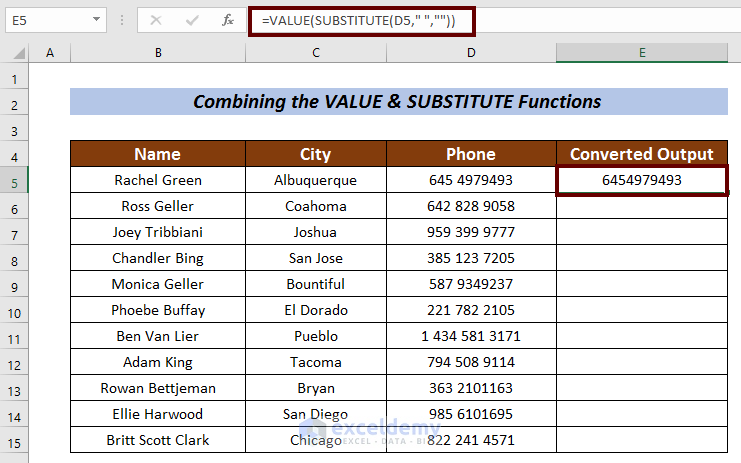
- AutoFill the rest of the cells.
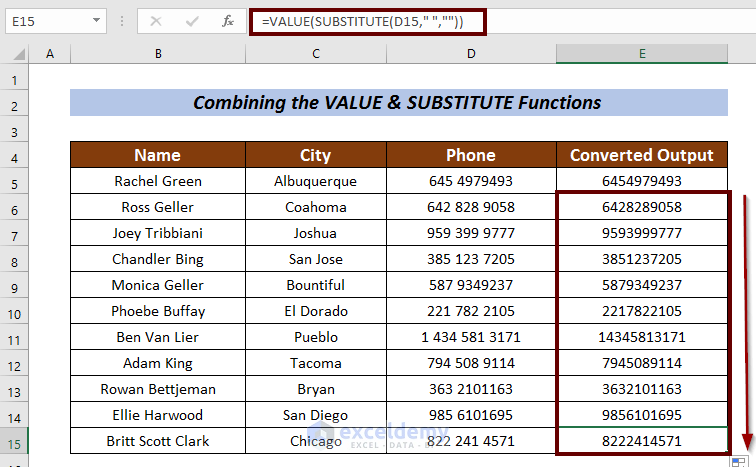
Read More: How to Bulk Convert Text to Number in Excel
Method 4 – Combining VALUE, SUBSTITUTE and CHAR Functions
STEPS:
- Create a new column (i.e., Converted Output) to have the output.
- Enter the following formula in the new column:
=VALUE(SUBSTITUTE(D5,CHAR(32),""))Here, the CHAR function specifies a special number for every single text in cell D5. Then, the SUBSTITUTE function emits the space in cell D5. Then, the VALUE function converts them to numbers.
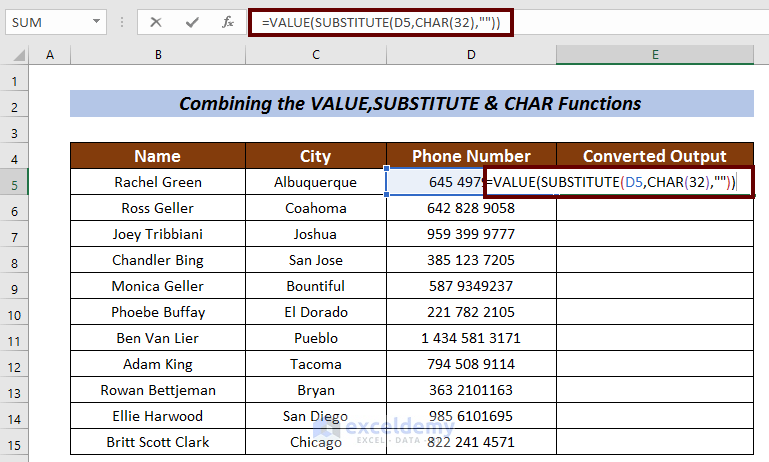
- Press ENTER.
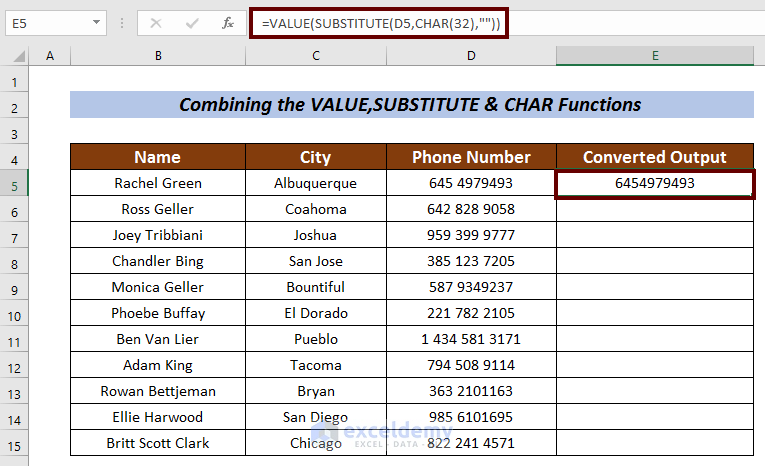
- Use the Fill Handle to AutoFill the rests.
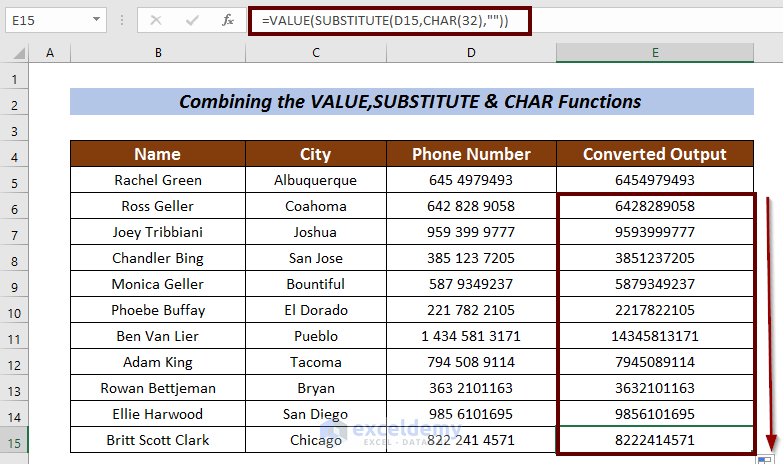
Read More: How Excel Formulas Convert Text to Number
Practice Section
You can practice here.
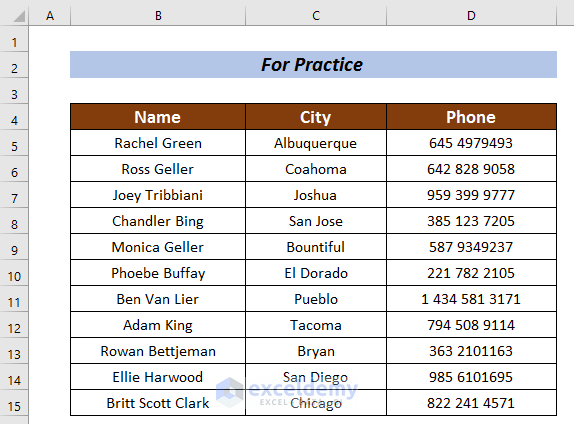
Download the Practice Workbook
Related Articles
- How to Fix Convert to Number Error in Excel
- How to Fix All Number Stored as Text in Excel
- Excel Convert to Number Entire Column
- How to Convert Alphabet to Number in Excel
<< Go Back to Convert Text to Number in Excel | Learn Excel
Get FREE Advanced Excel Exercises with Solutions!