Here’s a simple overview of converting time values to different formats.
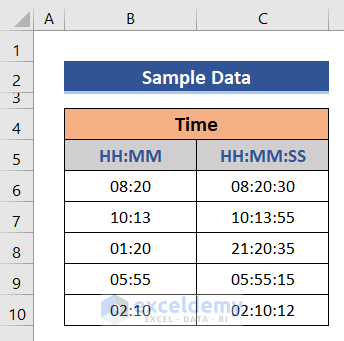
Method 1 – Convert Hours and Minutes in the HH:MM Format to Just Minutes Using Multiplication
Steps:
- Add a new column on the right. We will place the desired output in this new column.
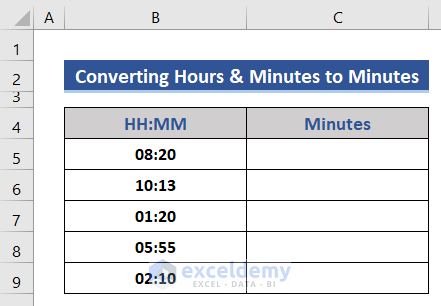
- Select the range C5:C9.
- Press Ctrl + 1.
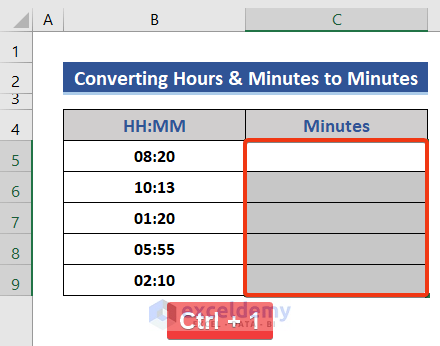
- The Format Cells window appears.
- Choose the Number category from the Number tab.
- Click the OK button.
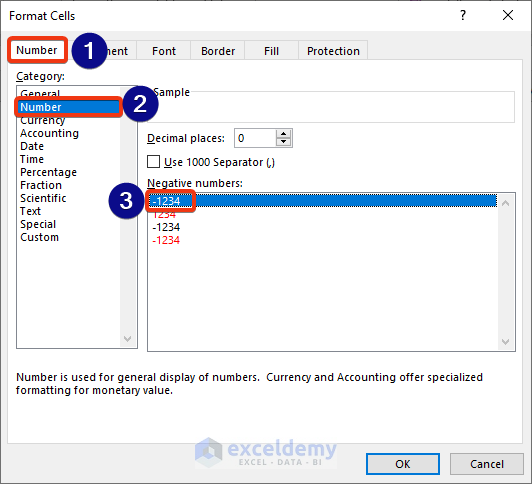
- Move to Cell C5.
- Put the following formula in that cell.
=B5*1440
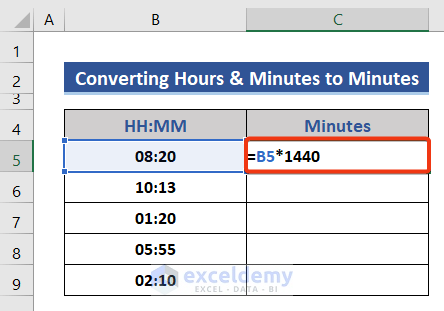
- Press the Enter button.
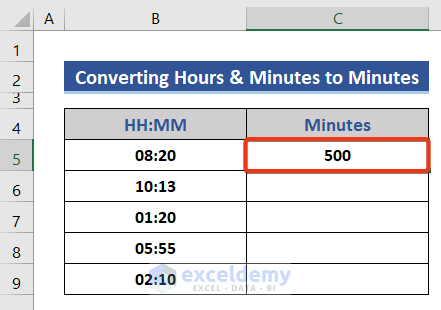
- Drag the Fill Handle icon.
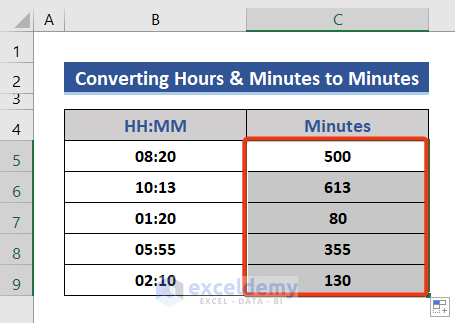
Method 2 – Use Excel HOUR, MINUTE, and SECOND Functions to Convert Time to Minutes
- The HOUR function returns the hour as a number from 0 (12:00 A.M.) to 23 (11:00 P.M.).
- The MINUTE function returns the minute, a number from 0 to 59.
- The SECOND function returns the minute, a number from 0 to 59.
Steps:
- Change the format of the Total Minutes column. Press Ctrl + 1.
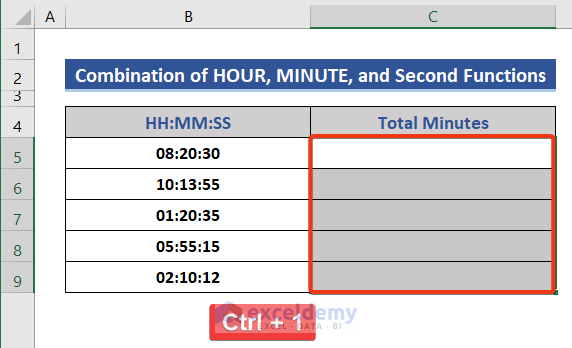
- From the Format Cells window, choose 2 Decimal places.
- Click the OK button.
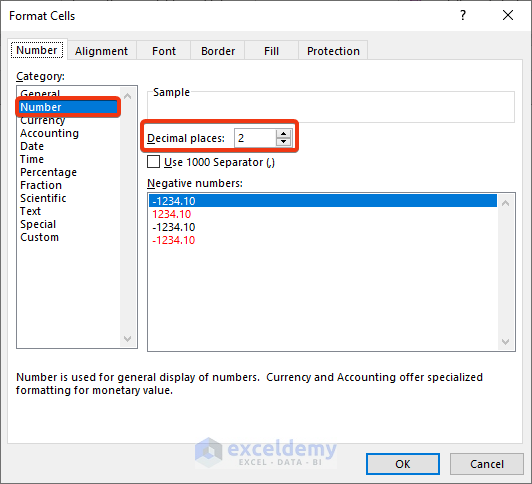
- Put this formula in Cell C5.
=HOUR(B5)*60+MINUTE(B5)+SECOND(B5)/60
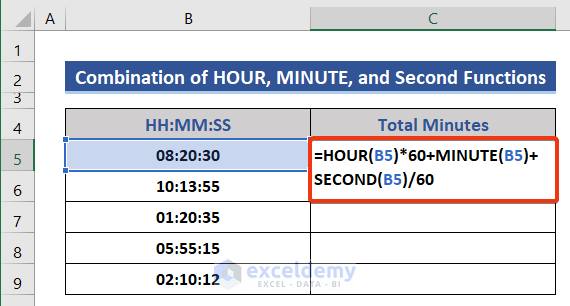
- Drag the Fill Handle icon down after pressing Enter.
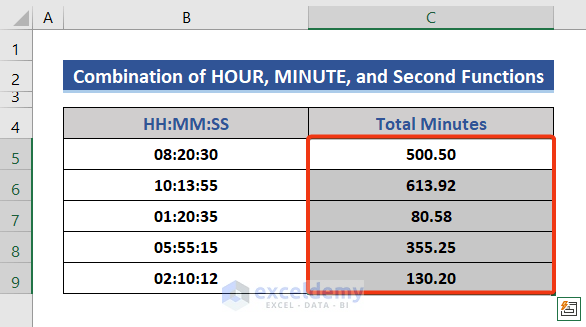
Method 3 – Applying the CONVERT Function
Steps:
- Go the Cell C5 and put the following formula.
=CONVERT(HOUR(B5),"hr","mn")+MINUTE(B5)+CONVERT(SECOND(B5),"sec","mn")
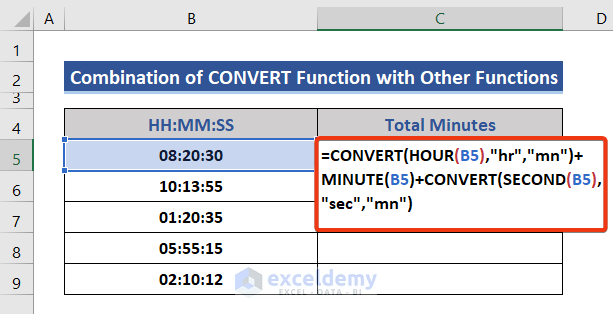
- Press the Enter button and drag down the Fill Handle icon.
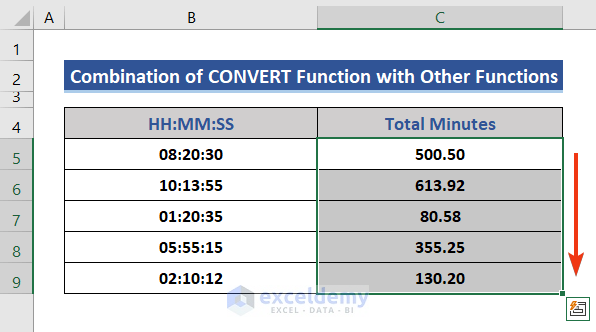
Method 4 – Using the TEXT Function to Convert Time to Minutes in Excel
Steps:
- Go to Cell C5.
- Insert the following formula.
=TEXT(B5*1440,"0.00")
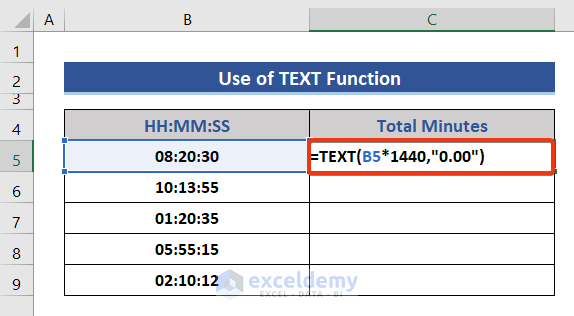
- Hit Enter and drag down the Fill Handle.
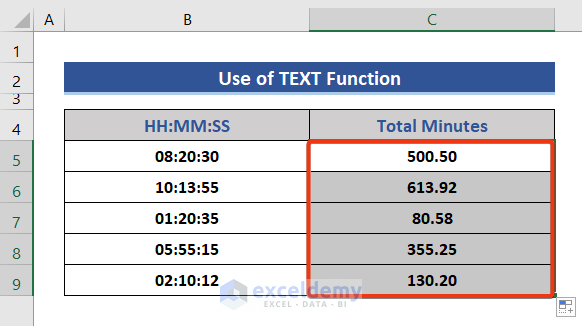
Read More: How to Convert Time to Number in Excel
Method 5 – Converting Military Time to Minutes with Excel HOUR and MINUTE Functions
With military time, there is no punctuation between the hour and minute.
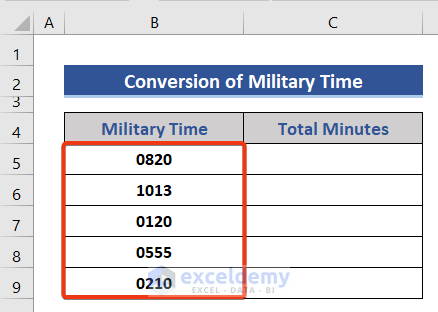
Steps:
- Put the following formula in Cell C5.
=HOUR(B5)*60+MINUTE(B5)
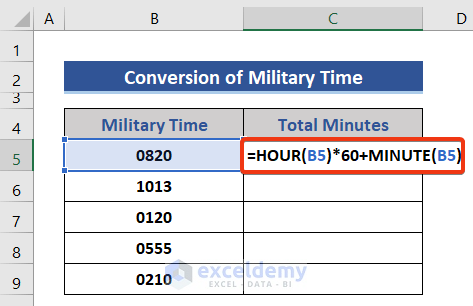
- Press the Enter button and drag the Fill Handle icon.
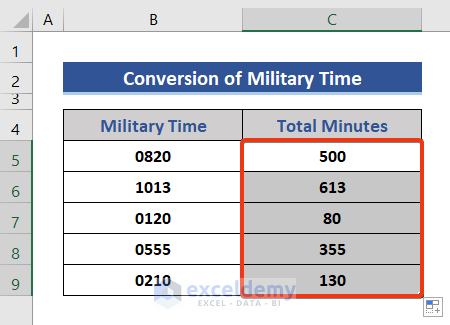
Read More: Convert Military Time to Standard Time in Excel
More Examples of Converting Time to Minute in Excel
Example 1 – Conversion of Decimal Time to Hour and Minute
In the following dataset, we have a set of times in decimal format.
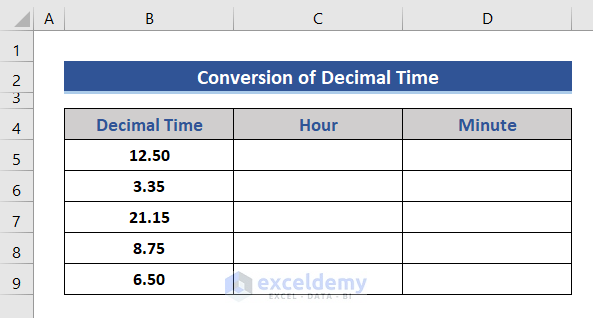
Steps:
- Go to Cell C5 and put the following formula.
=B5/24
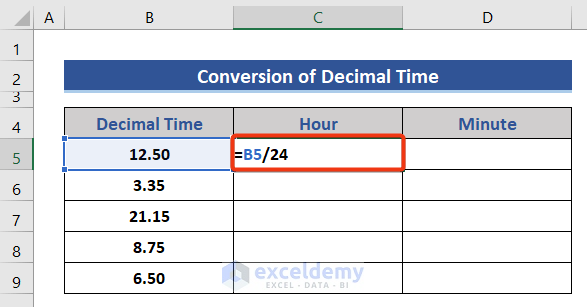
- Hit the Enter button and drag the Fill Handle icon.
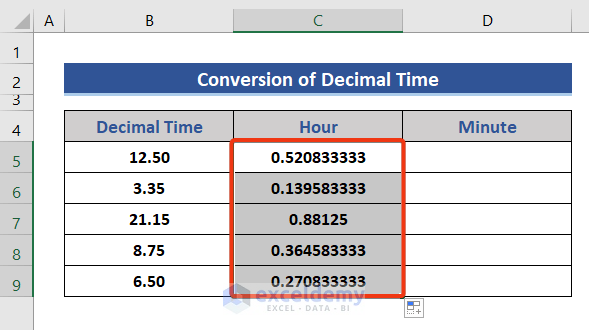
- Select the Range C5:C9.
- Press Ctrl + 1.
- The Format Cells window appears.
- Choose hh:mm from the Custom section.
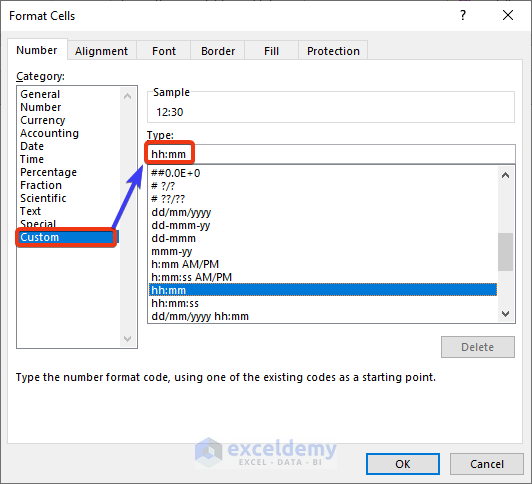
- Press OK.
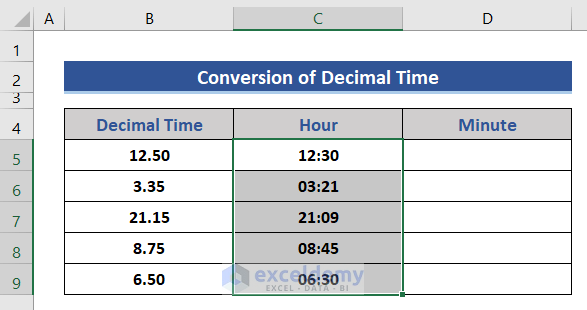
We will convert the decimal time into minutes.
- Go to Cell D5 and put the formula below.
=B5/24*1440
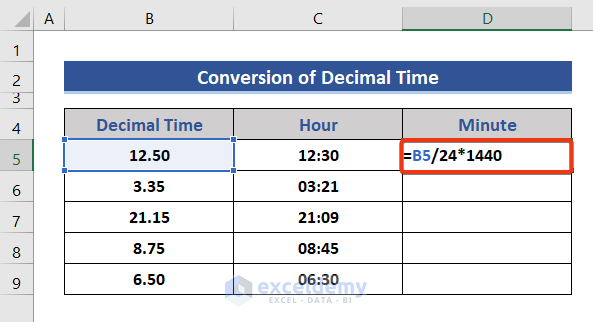
- Press the Enter button and drag the Fill Handle icon.
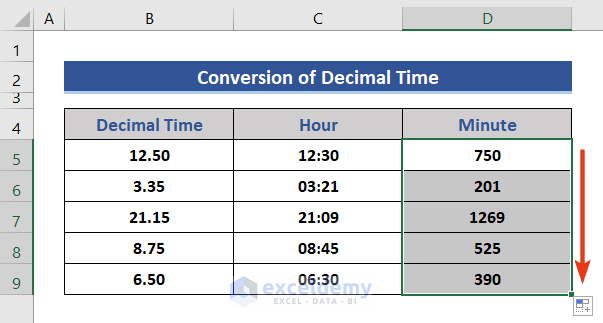
Read More: How to Convert Time to Decimal in Excel
Example 2 – Convert a Date and Time Difference to Minutes
We can see there are the start and end dates in our dataset.
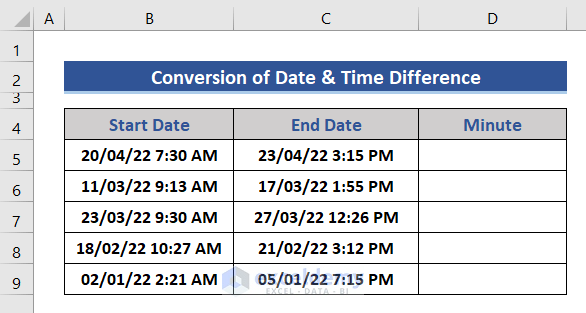
Steps:
- Go to Cell D5 and insert the following formula.
=(C5-B5)*1440
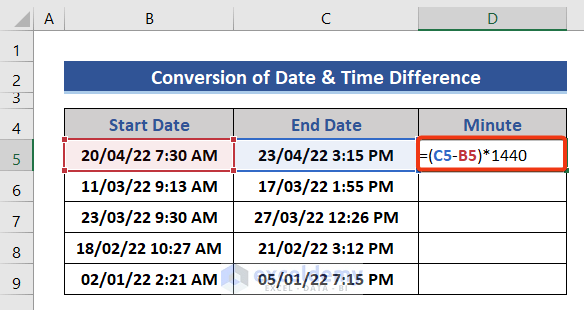
- Press the Enter button and drag the Fill Handle icon down.
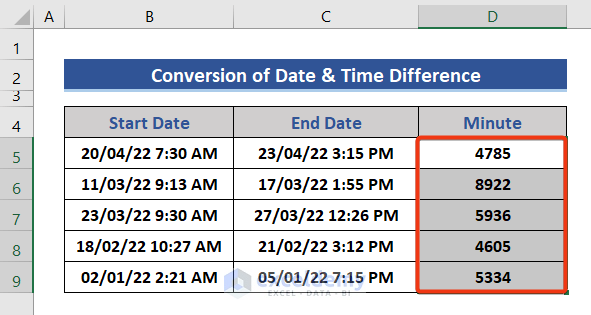
Read More: Convert Epoch Time to Date in Excel
How to Convert Time to Hour and Second in Excel
Steps:
- Put the following formula in Cell C5.
=HOUR(B5)*3600+MINUTE(B5)*60+SECOND(B5)
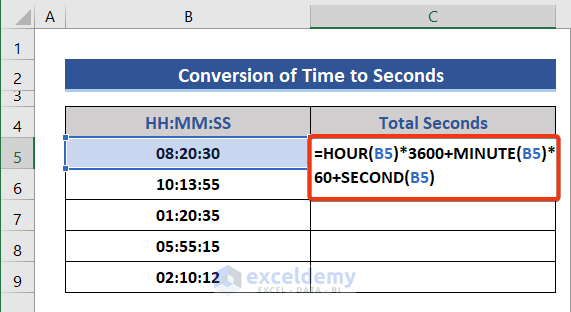
- Press the Enter button and AutoFill down.
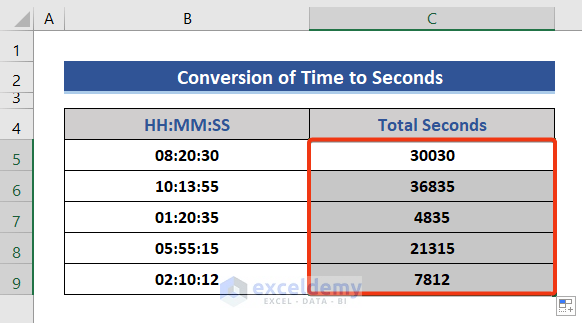
We can easily convert this time format into hours.
- Put the modified formula on Cell C5:
=HOUR(B5)+MINUTE(B5)/60+SECOND(B5)/3600
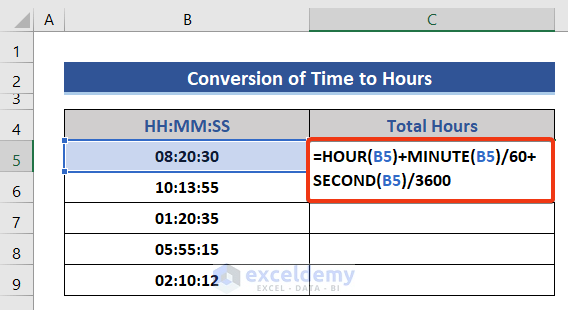
- Press Enter and drag the Fill Handle icon.
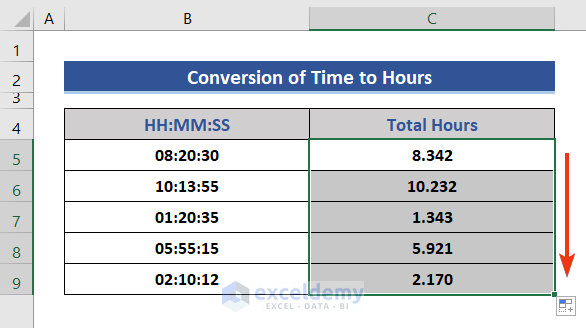
Read More: How to Convert Time to Seconds in Excel
Download the Practice Workbook
Related Articles
<< Go Back to Time Conversion | Date-Time in Excel | Learn Excel
Get FREE Advanced Excel Exercises with Solutions!


Brilian! That’s what i needed! <3
Hello Tomasz,
You are most welcome. Glad to hear that you found the expected solution. Thanks for your appreciation and feedback. Keep learning Excel with ExcelDemy!
Regards
ExcelDemy