Step 1 – Using the Context Menu
The dataset below contains information on employees’ Names, Duration of work, and wage Amounts for Project 1 (B4:D7). The same employees will work for Project 2 (B9:D12). We will copy the data from Project 1 to Project 2.
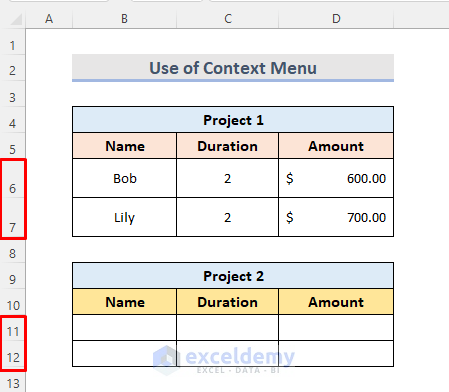
STEPS:
- Select rows 6 & 7.
- Right-click, and a context menu pops up. Select Copy.
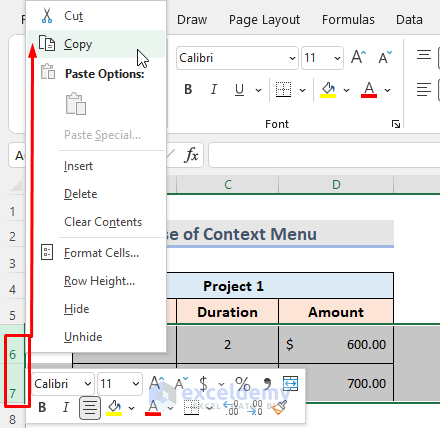
- Select row 11.
- Right-click. From the context menu, select Paste from the Paste Options.
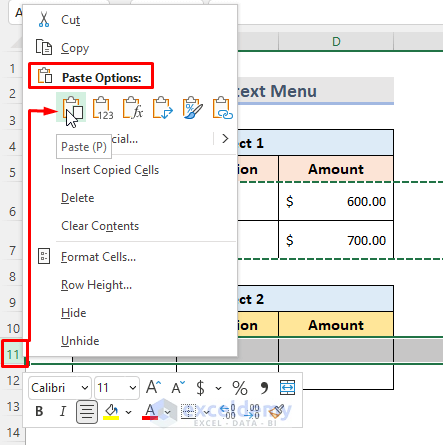
- Press Esc.
- We will see the copy-paste data with the same cell size in both rows.
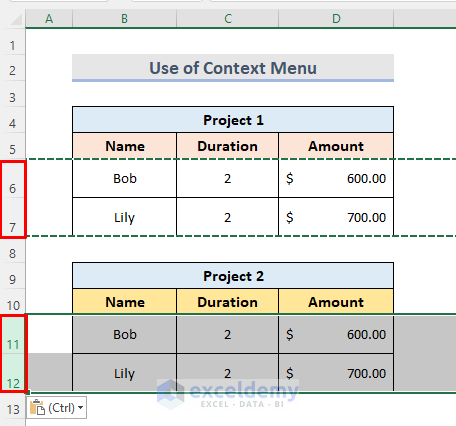
Method 2 – Using Copy and Paste Features
STEPS:
- Select rows 6 & 7.
- Press Ctrl + C. This will copy both rows. We can see the green border around them.
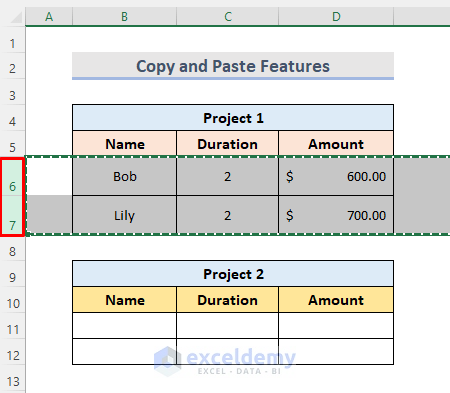
- Select row 11.
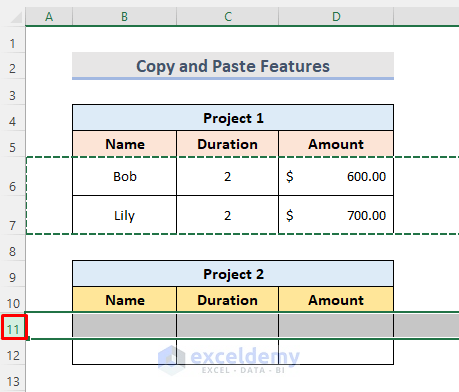
- Press Ctrl + V. This will paste the copied data.
- Press Esc to see the result.
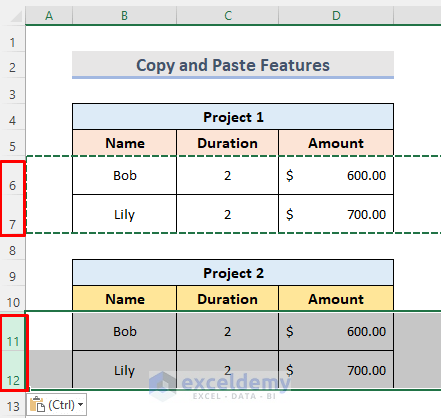
Method 3 – Using Multiple Spreadsheets
We will copy this spreadsheet information into another spreadsheet named ‘Sheet1’.
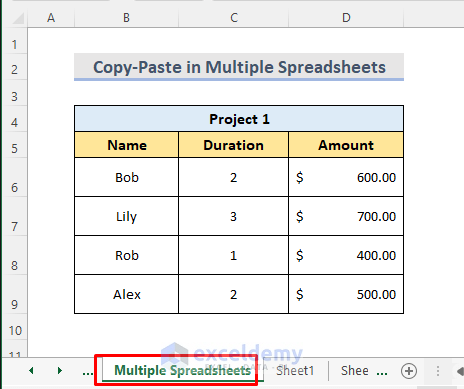
STEPS:
- Select the top left corner icon of the spreadsheet to select the entire spreadsheet.
- Press Ctrl + C to copy the data.
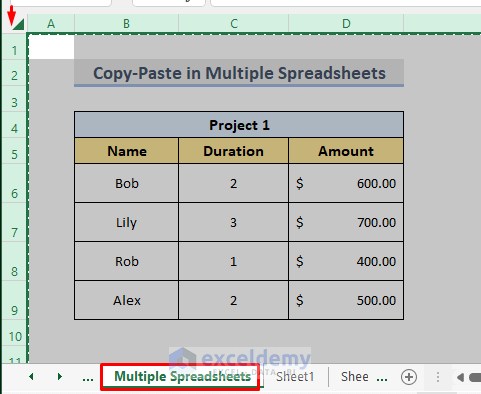
- Go to ‘Sheet1’.
- Select the top left icon of that sheet.
- Press Ctrl + V to paste the data.
- There is the result and it keeps the cell size.
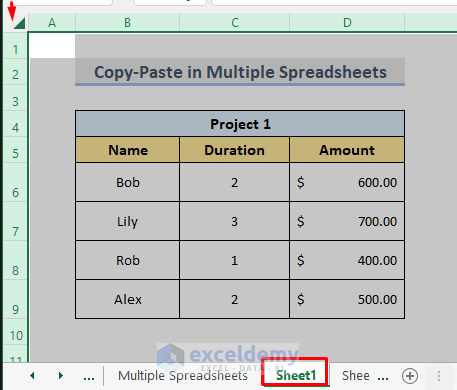
Method 4 – Applying Format Painter
STEPS:
- Select the cell range B6:D7 to copy.
- Press Ctrl + C together to copy the cells.
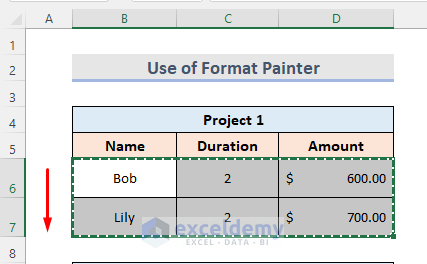
- Select Cell B11.
- Press Ctrl + V to paste the above cells’ information.
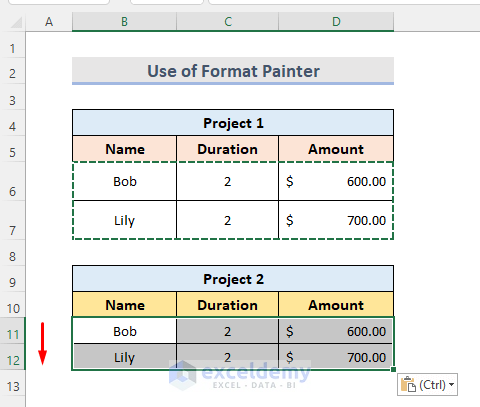
- Select rows 6 & 7.
- Go to the Home tab and select the Format Painter option from the Clipboard section.
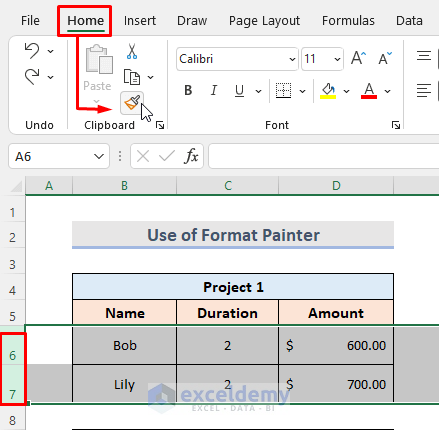
- Here, we will see that the mouse cursor is converted into the Format Painter icon.
- Select row 11.
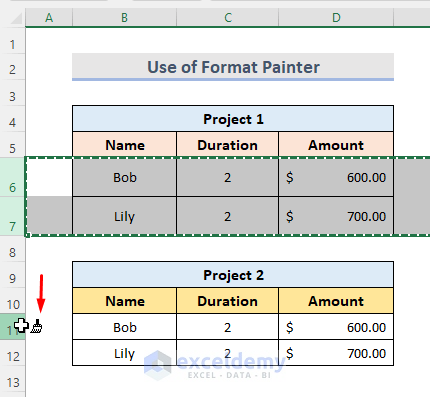
- The size of rows 11 & 12 is the same as rows 6 & 7.
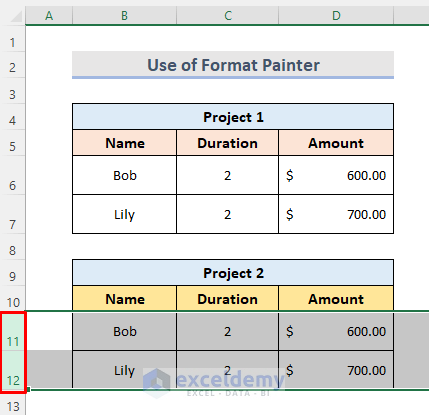
Read More: Copy and Paste Without Changing the Format in Excel
Method 5 – Using the Excel ‘Paste Special’ Feature
In the dataset below, the width of the cells for Project 1 and Project 2 are not the same size.
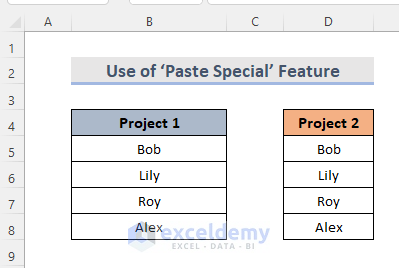
STEPS:
- Select the cell range B4:B8.
- Right-click on the mouse and select Copy.
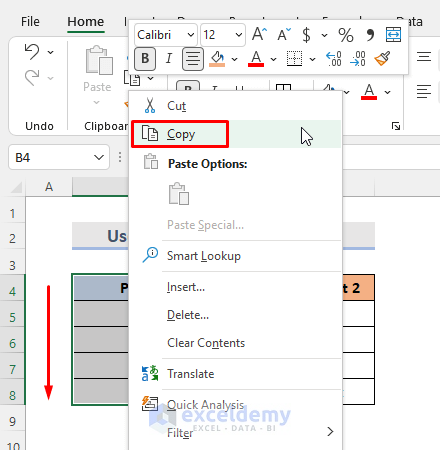
- Select Cell D4.
- Right-click. A context menu pops up.
- Select the ‘Paste Special’ option from Paste Options.
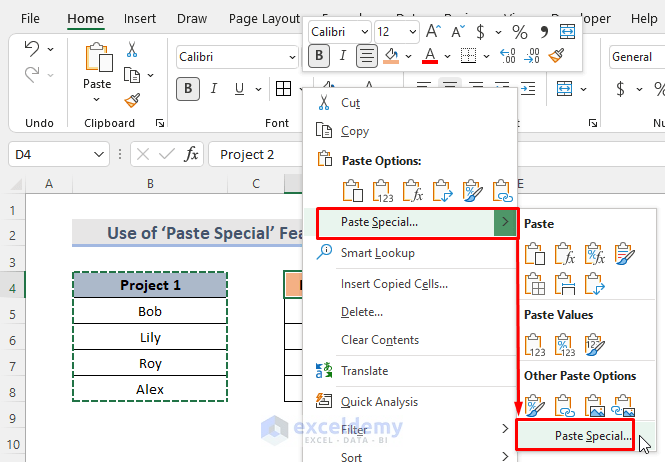
- This will open a Paste Special window.
- Select the Column widths option from the Paste section.
- Press OK.
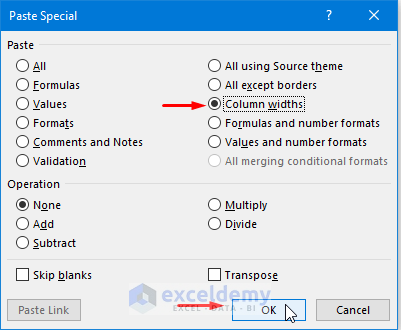
- The width sizes are changed like its source.
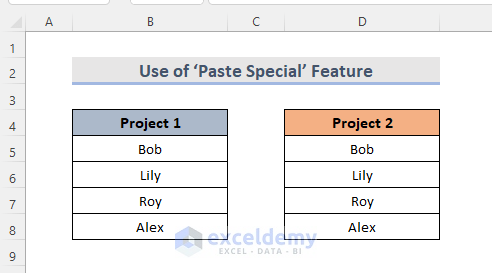
Method 6 – Using the Home Tab
STEPS:
- Select rows 6 & 7.
- Go to the Home tab.
- Select the Copy drop-down from the Clipboard section.
- Select the Copy option.
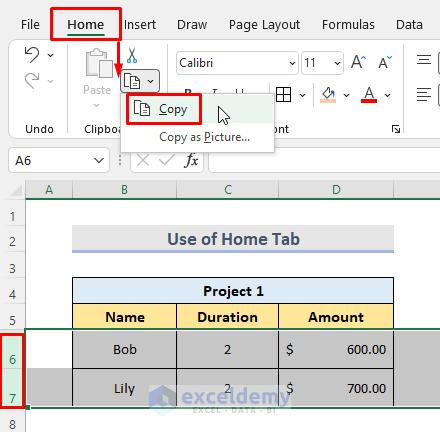
- Select rows 11 & 12.
- Go to the Home tab.
- Select the Paste option from the Clipboard group.
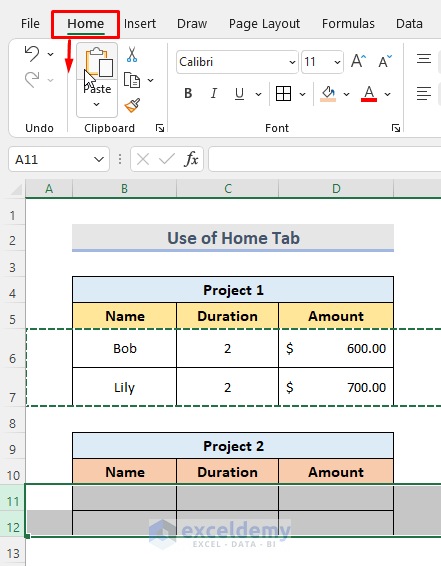
- The pasted result is the same cell size. Remember to press the Esc key from the keyboard.
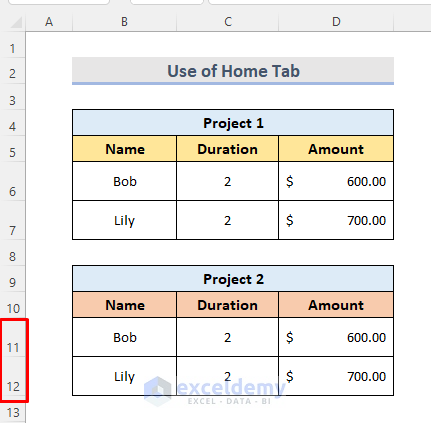
Method 7 – Using the Keyboard Shortcut
a)
- Press Alt + H + C + C keys one by one to copy the required cell.
b)
- Press Alt + H + V + P keys simultaneously to paste that cell value and keep the cell size.
Read More: Copy and Paste Formulas Without Changing Cell References
Practice Workbook
Download the following workbook to practice.
Related Articles
<< Go Back to Copy Paste in Excel | Learn Excel
Get FREE Advanced Excel Exercises with Solutions!

