The sample dataset contains Product, Salesman, and Net Sales information. There are 2 types of products available. We’ll show how to copy the rows based on the cells inside them.
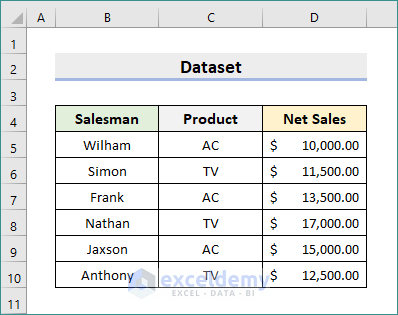
Method 1 – Apply the Filter Feature to Copy a Cell If Condition Is Met in Excel
Steps:
- Click on cell C4, which is the Product header.
- Go to Home, select Sort & Filter, and choose Filter.
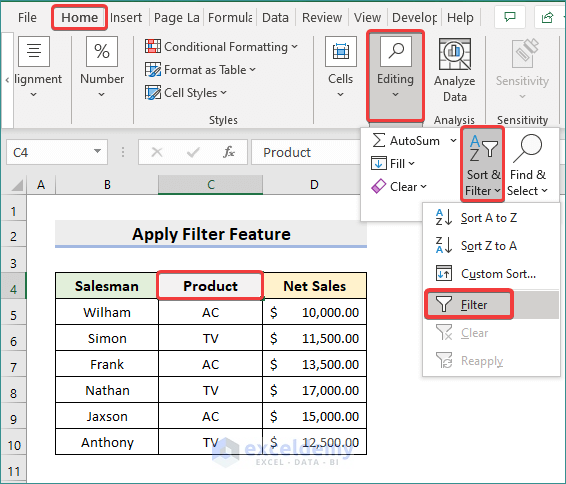
- Click the drop-down icon beside Product.
- Check the box for AC as we want rows with AC.
- Press OK.
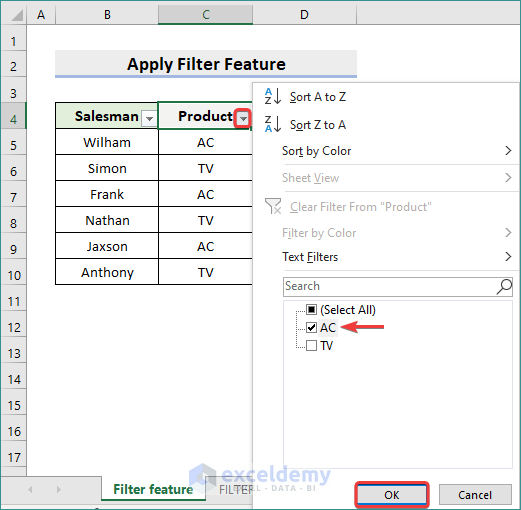
- This’ll return the required rows.
- Select and copy the range by pressing Ctrl + C.
- You can paste the values wherever you want by pressing Ctrl + V.
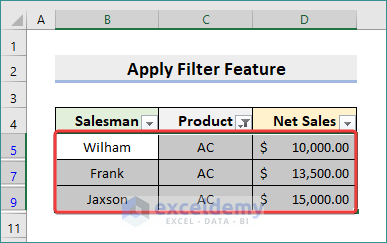
Method 2 – Copy Cell by Using the FILTER Function
Steps:
- Select cell B12.
- Insert this formula:
=FILTER(B5:D10,C5:C10=C5)- Press Enter.
- This will spill the rows that have cells with desired conditions.
- We can perform this task where we want to paste, or we can copy the following results and paste them there.
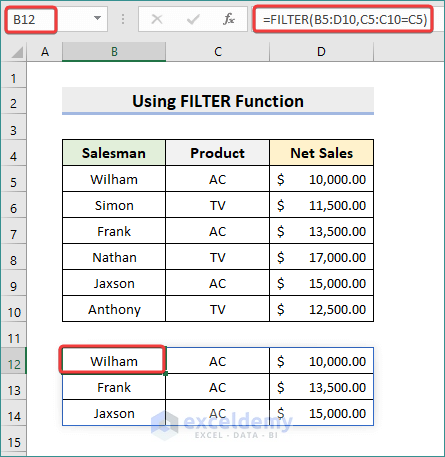
Method 3 – Insert the IF Function for Copying Cell with Condition=
Steps:
- Click on cell B12.
- Insert the formula:
=IF($C5="AC",B5,"")- Hit Enter.
- Apply AutoFill to complete the column.
- You can copy and paste the values where you want.
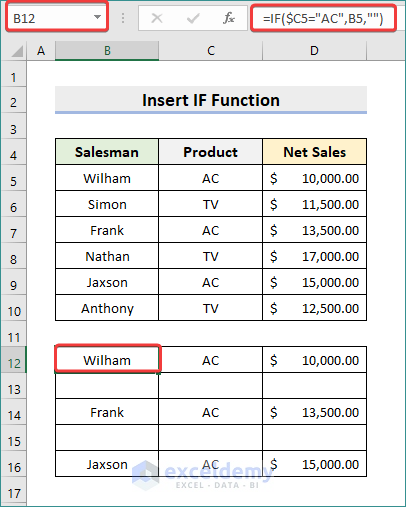
Method 4 – Copy a Cell by Using the Find Command in Excel
Steps:
- Select the cell range B5:D10.
- Press Ctr + F to open the Find and Replace dialog box.
- Type AC in Find what and click Find All.
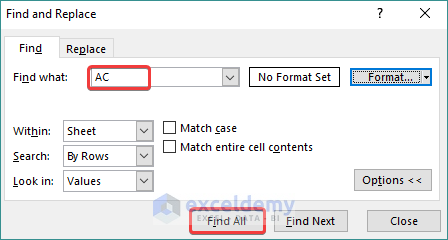
- Select all the cells.
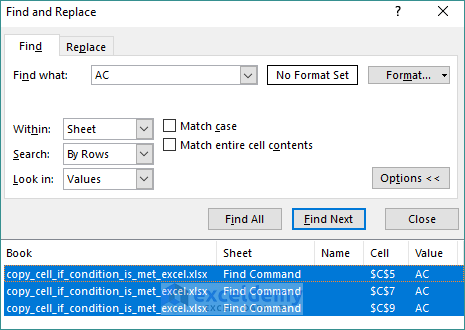
- Close the dialog box.
- You’ll see the cells are selected in the dataset.
- You can copy the desired cells.
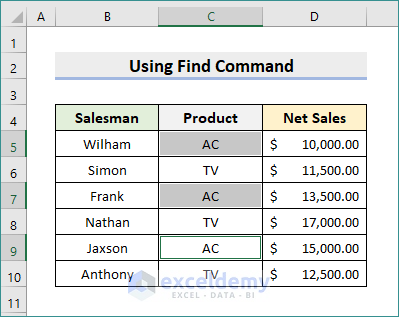
Read More: How to Copy Multiple Cells to Another Sheet in Excel
Method 5 – Input the SWITCH Function to Copy a Cell If the Condition Is Met
Steps:
- Choose cell B12.
- Insert the formula:
=SWITCH(TRUE,$D5>10000,B5,"")- Click Enter.
- Use AutoFill to fill the series.
- This formula checks if the D column values are greater than 10,000. It’ll return blank for the rows where the D column cells do not meet the condition.
- You can input this formula where you want to paste the data.
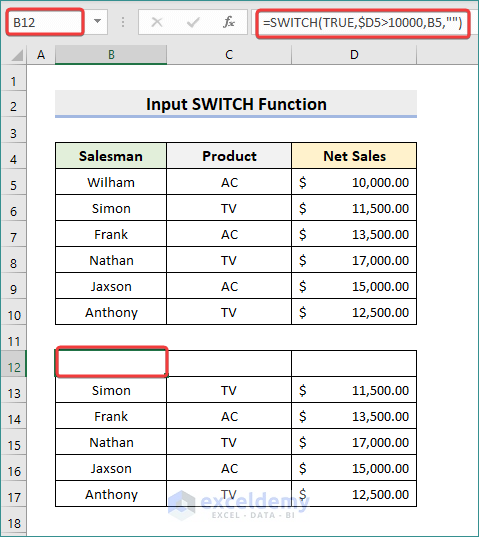
Method 6 – Combine CHOOSE and MATCH Functions for Copying Cells
Steps:
- Select cell B12.
- Insert the following formula:
=CHOOSE(MATCH($C5,$C$5:$C$10,0),B5,"")- Press Enter and apply AutoFill.
- The MATCH function looks for AC and returns the cell location. The CHOOSE function gives out the B5 cell value as this row contains AC.
- You can now copy the cells that satisfy the conditions.
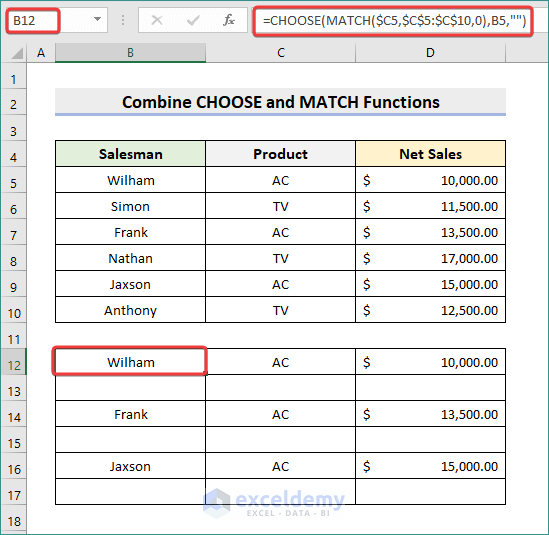
Method 7 – Run Excel VBA to Copy Cells If the Condition Is Met
Steps:
- Select Developer and choose Visual Basic.
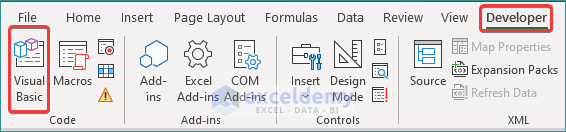
- The VBA window will appear.
- Click on Insert and select Module.
- Copy the below code and paste it there.
Sub Solution_For_Loop()
Input_Sheet = "VBA"
Input_Range = "B5:D10"
Criteria_Column = 3 'Net Sales is in column 3 of the range B5:D10.
Output_Sheet = "Paste"
Output_Cell = "B2" 'The output range will start from cell B2.
Set Rng1 = Worksheets(Input_Sheet).Range(Input_Range)
Set Rng2 = Worksheets(Output_Sheet).Range(Output_Cell)
Count = 1
For i = 1 To Rng1.Rows.Count
If Rng1.Cells(i, Criteria_Column) > 10000 Then
For j = 1 To Rng1.Columns.Count
Rng2.Cells(Count, j) = Rng1.Cells(i, j)
Next j
Count = Count + 1
End If
Next i
End Sub
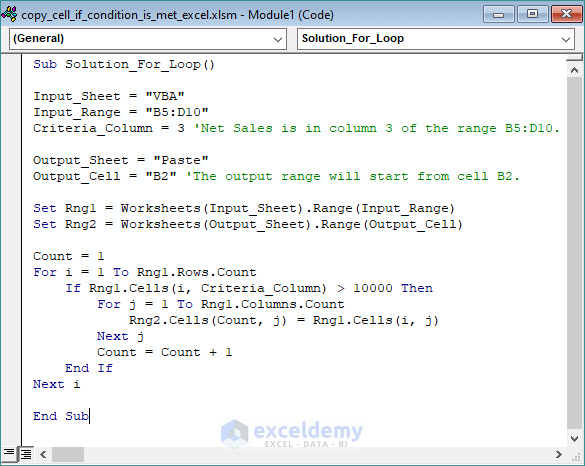
- Save the file and press F5 to run the code.
- This will return the rows with net sales greater than 10,000 in the Paste sheet.
- See the following picture for the outcome.
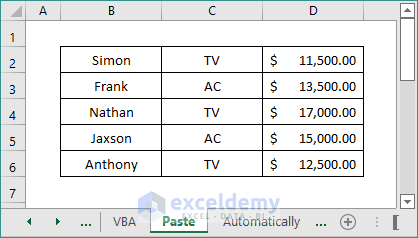
Copy the Cell Value to Another Cell in Excel Automatically
Steps:
- Select cell B12.
- Use the formula:
=B5- Press Enter.
- This will return the B5 cell’s value and keep them linked.
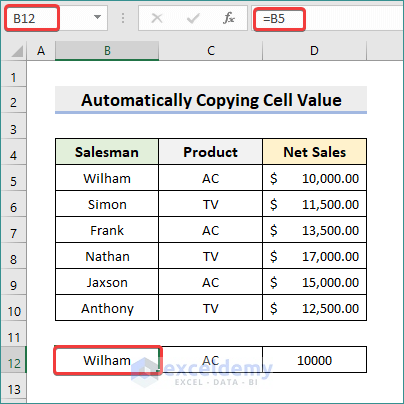
Download the Practice Workbook
Related Articles
- If Value Exists in Column Then Copy Another Cell in Excel
- How to Copy Merged and Filtered Cells in Excel
- How to Copy Only Highlighted Cells in Excel
- If Value Exists in Column Then TRUE in Excel
- How to Copy and Paste Multiple Cells in Excel
- How to Copy Above Cell in Excel
<< Go Back to Copy a Cell | Copy Paste in Excel | Learn Excel
Get FREE Advanced Excel Exercises with Solutions!

