Method 1 – Using Paste Special Tool to Copy Comments in Excel
Steps:
- Click on the commented cell, which is the B6 cell, here. Hover over the cell, you can see the comment pops up.
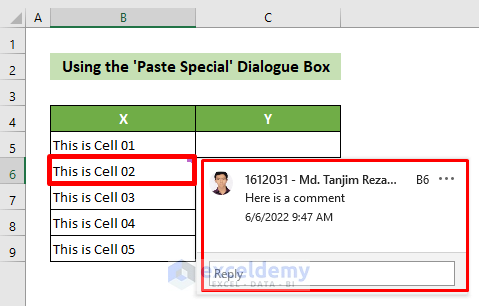
- Right-click your mouse on the selected cell. Click on the Copy option from the context menu.
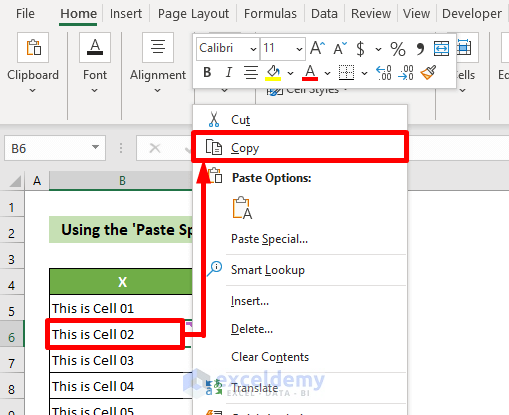
- Select the cells where you want to paste your comment. Right-click on your mouse and click the Paste Special from the context menu.
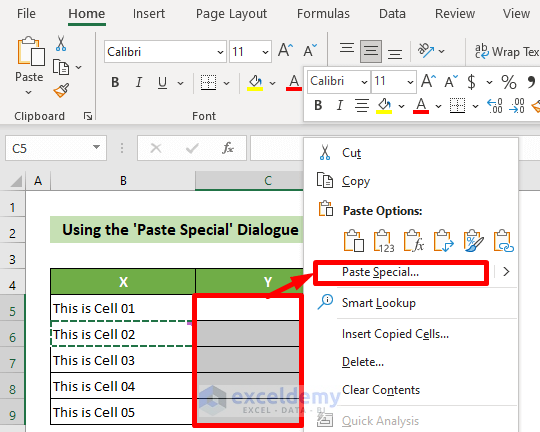
- The Paste Special dialogue box will appear. Check the Comments and Notes option. Click the OK button.
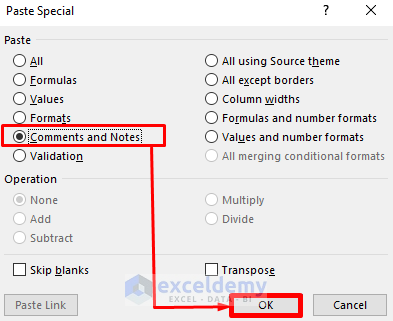
You will see that all the comments have been copied and pasted as per your target successfully.
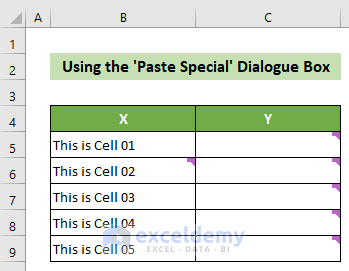
Method 2 – Applying Excel VBA Code to Copy Comments
Steps:
- Go to the Developer tab. Click on the Visual Basic tool.
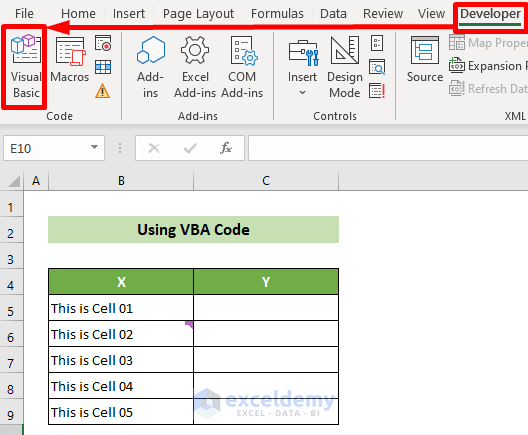
- The Microsoft Visual Basic for Applications window will appear. Choose the Sheet3 module from the left side tabs to apply your code to this sheet. Write the code below in the VBA code window.
Sub CopyAndPasteComments()
Dim CopyCells As Range, PasteCells As Range
xTitleId = "Copy and Paste Comments"
Set CopyCells = Application.Selection
Set CopyCells = Application.InputBox("Copy Comment from Cells :", xTitleId, CopyCells.Address, Type:=8)
Set PasteCells = Application.InputBox("Paste Comment to Cells:", xTitleId, CopyCells.Address, Type:=8)
CopyCells.Copy
PasteCells.Parent.Activate
PasteCells.PasteSpecial xlPasteComments
Application.CutCopyMode = False
End Sub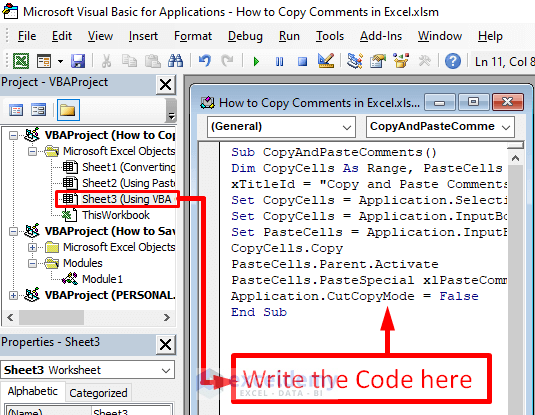
- Close the VBA window and go to the File tab.
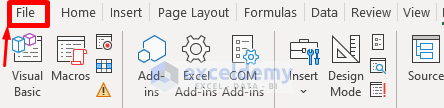
- Choose the Save As option from the expanded File tab.
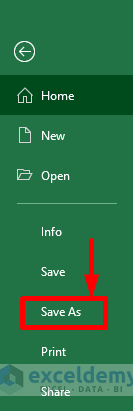
- The Save As window will appear. Save the Excel file in .xlsm format by choosing the Save as type: options.
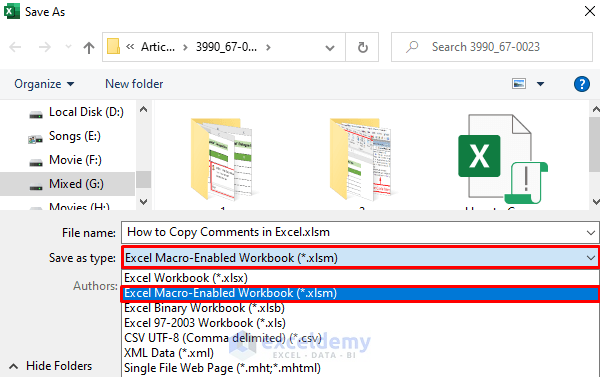
- After saving, close the Excel file and open it again.
- Go to the Microsoft Visual Basic for Applications window again. Cick on the run icon.
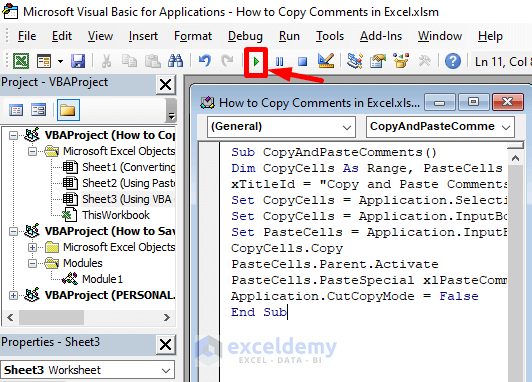
- A window named Copy and Paste Comments will appear. In the Copy Comments from Cells: text box, write the reference of the cell that you want to copy the comment from. Click on the OK button.
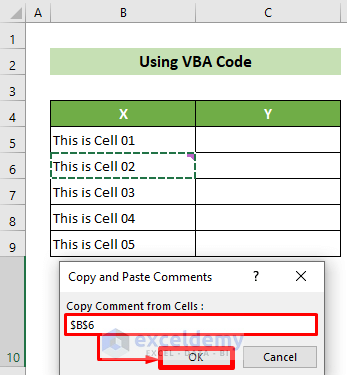
- The Copy and Paste Comments window will appear again. At the Paste Comment to Cells: text box, write the reference of the cells where you want to paste the copied comment. Click the OK button.
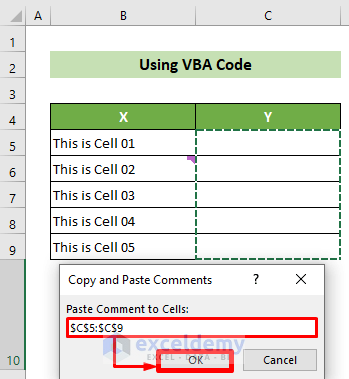
Copy any cell’s comment to any cells, and the result will look like this.
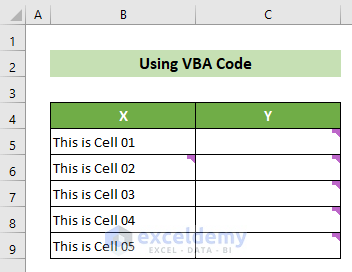
Download Sample Workbook
Related Articles
- How to Make Flashcards in Excel
- Anchoring Comment Boxes in Excel
- How to Filter Cells with Comments in Excel
- How to Reply to a Comment in Excel
- How to Find Comments in Excel
- How to Read Full Comment in Excel
<< Go Back to Comments in Excel | Learn Excel
Get FREE Advanced Excel Exercises with Solutions!

