Here’s our sample dataset which contains 5 files in a folder named ExcelDemy. We’ll copy the names to an Excel sheet.
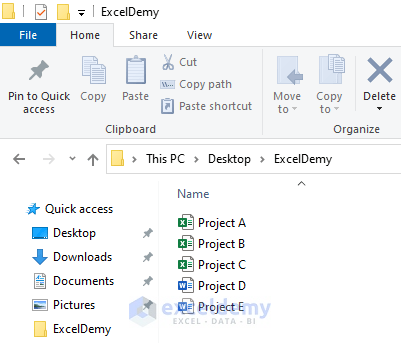
Method 1 – Using the Shortcut Keys to Copy File Names from Folder
Steps:
- Select all the files by pressing Ctrl + A.
- Press and hold the Shift key and right-click.
- Click Copy as path from the context menu.
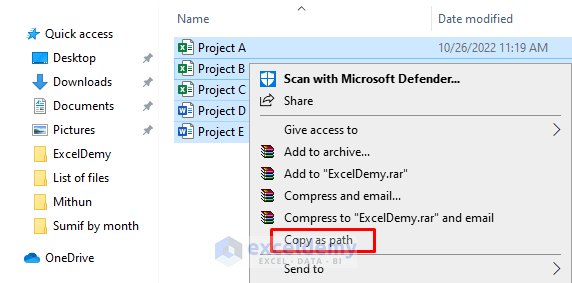
- Go to your Excel worksheet, select a cell, and press Ctrl + V. We chose Cell B5.
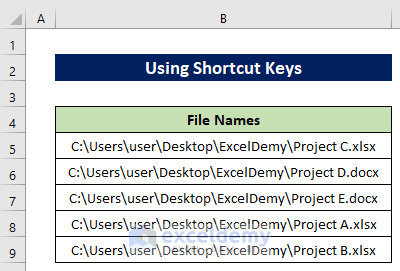
- Select all the copied values.
- Press Ctrl + H to open the Find and Replace tool.
- Insert the part of the address before the file name in the Find what box.
- Keep the Replace with box empty.
- Press Replace All.
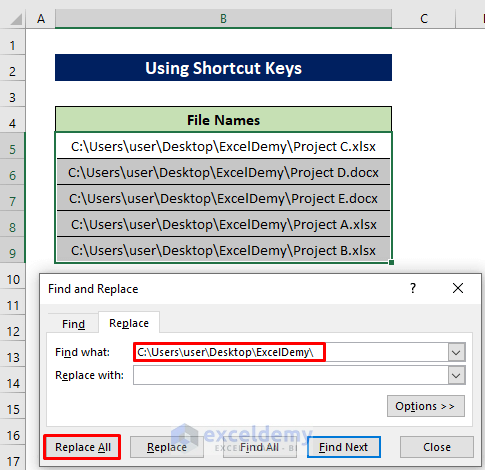
- Here is the result.
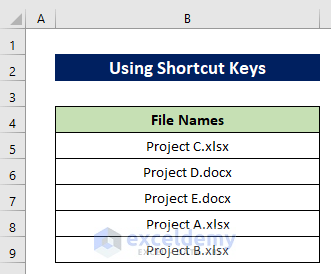
Read More: How to Get Filename from Path in Excel
Method 2 – Copy File Names from a Folder with the FILES Function
Steps:
- Copy the file path in a cell with an asterisk at the end. We copied in Cell B5. This cell reference will be used in the named range.
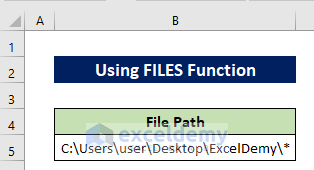
- Click on Define Name from the Formulas tab.
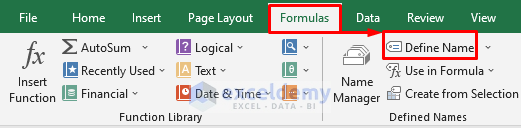
- Give a name to the named range.
- Select Workbook from the Scope drop-down box.
- Insert the following formula in the Refers to box and press OK–
=FILES(Sheet1!$B$5)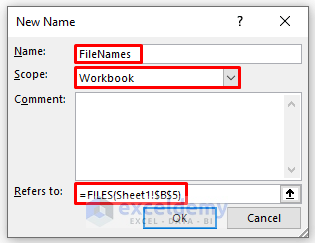
- Insert the following formula in Cell B8:
=IFERROR(INDEX(FileNames,ROW()-7),"")- Hit the Enter button.
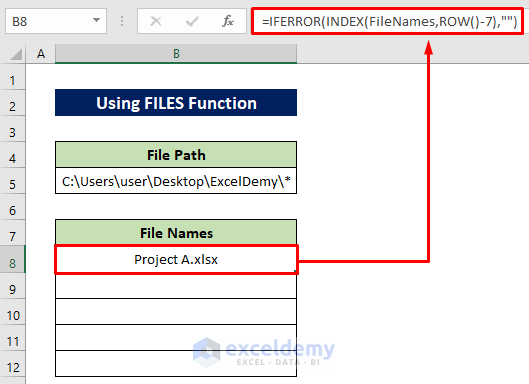
Formula Breakdown:
- The FILES formula will return the file names from the specified folder.
- We used the INDEX function that will return the names serially from the array by using the output of the FILES and ROW Note that we used ROW()-7, as we started from the 8th row onwards. So ROW()-7 will be 1 for the first name, 2 for the second name, and so on.
- The IFERROR function will return the original output if it doesn’t encounter an error and will return a blank if it encounters one.
- Use the Fill Handle tool to copy the formula.
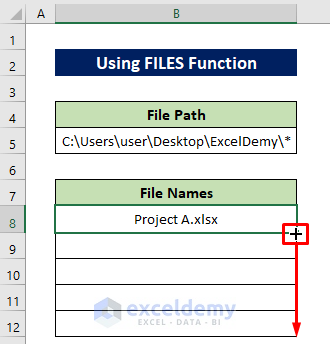
- All the file names are now available in the sheet.
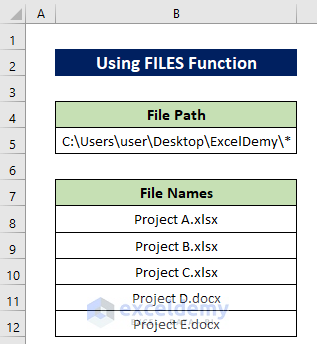
Read More: How to Rename Files in a Folder in Excel
Method 3 – Using Power Query to Copy File Names from a Folder
Steps:
- Go to Data, choose Get Data, select From File, and pick From Folder.
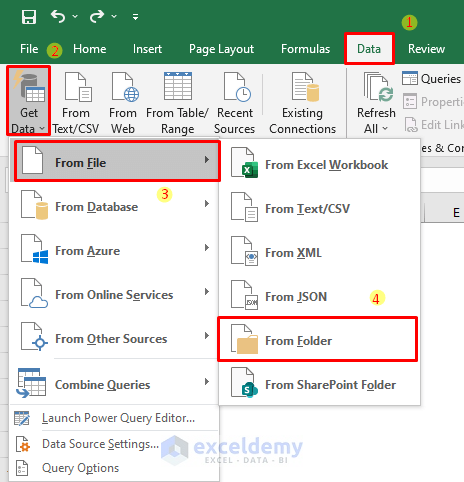
- Find the folder and press Open.
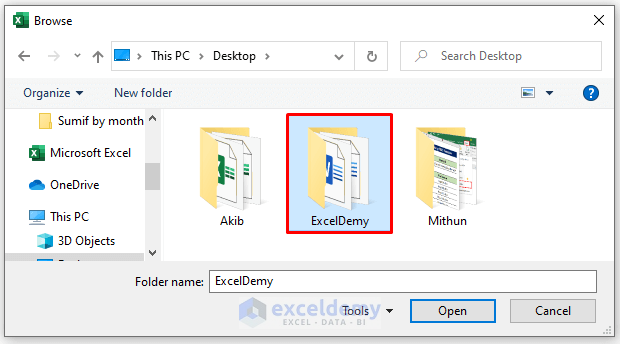
- You will get a window like the image below. Click Transform Data.
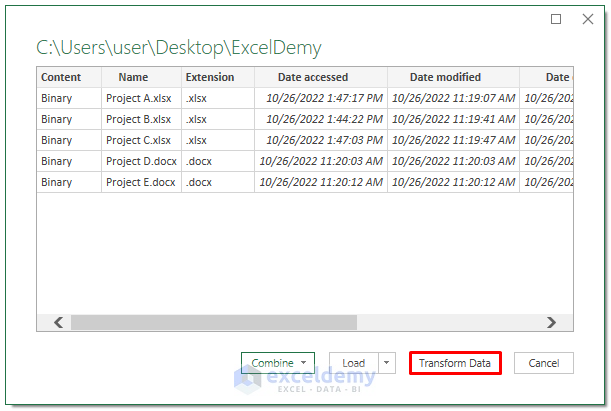
- You’ll get the Power Query window. It will have different columns with data. We’ll keep only the name column.
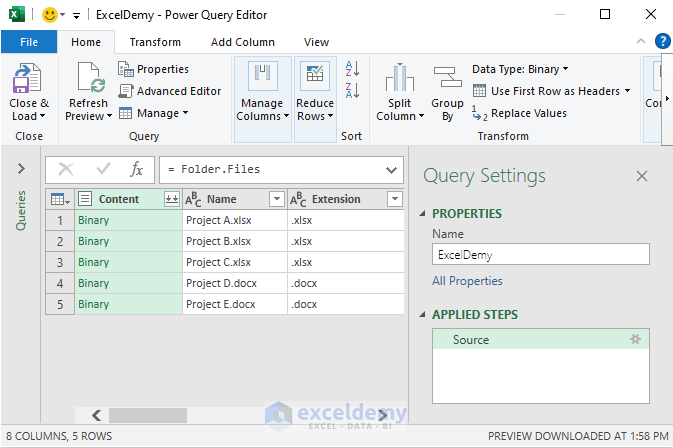
- Select all the column headings except the name column.
- Right-click your mouse and select Remove Columns from the context menu.
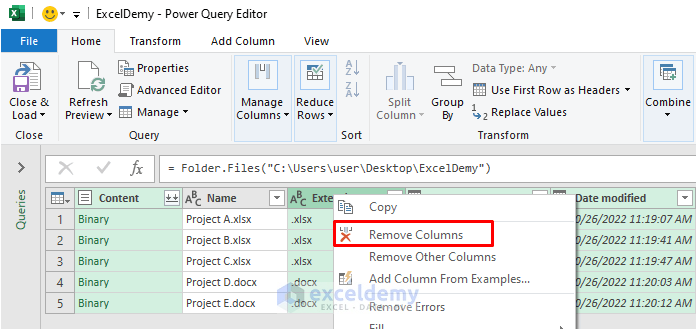
- Press Close & Load.
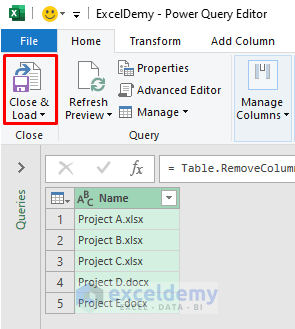
- A new sheet will open with the folder name as a sheet name.
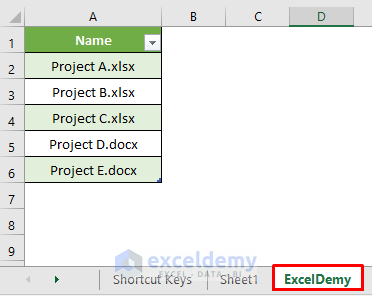
Method 4 – Run VBA Code to Copy File Names from a Specific Folder
Case 4.1 – Copy All File Names
Steps:
- Press Alt + F11 to open the VBA window.
- Click Insert and select Module to open a new module.
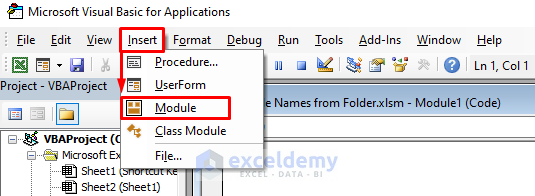
- Insert the following code:
Function GetNames(ByVal FolderPath As String) As Variant
Dim mitResult As Variant
Dim i As Integer
Dim mitFile As Object
Dim mitFSO As Object
Dim mitFolder As Object
Dim mitFiles As Object
Set mitFSO = CreateObject("Scripting.FileSystemObject")
Set mitFolder = mitFSO.GetFolder(FolderPath)
Set mitFiles = mitFolder.Files
ReDim mitResult(1 To mitFiles.Count)
i = 1
For Each mitFile In mitFiles
mitResult(i) = mitFile.Name
i = i + 1
Next mitFile
GetNames = mitResult
End Function- Save the file.
- Go back to your sheet.
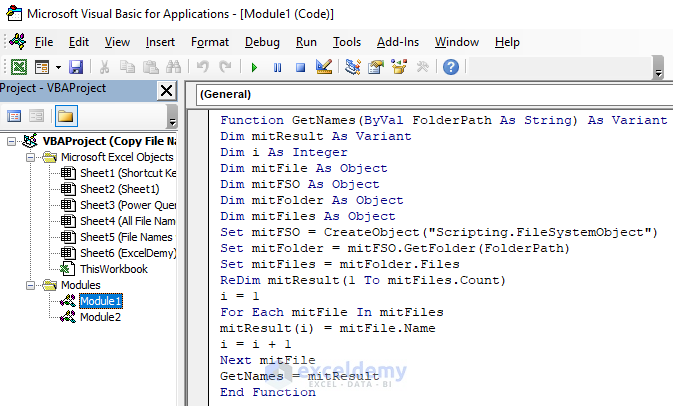
- Paste the file path in a cell. We put it in Cell B5.
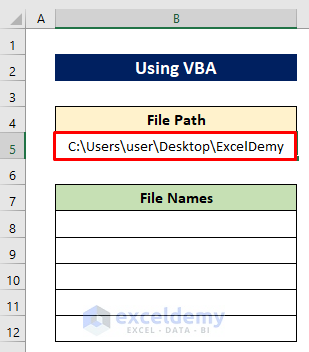
- Use the following formula in Cell B8 and press Enter–
=IFERROR(INDEX(GetNames($B$5),ROW()-7),"")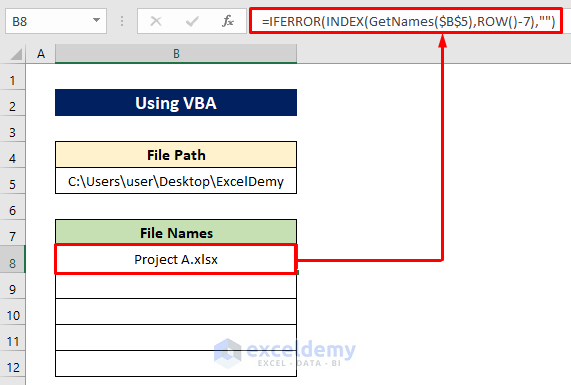
- Use the Fill Handle tool for copying the formula down.
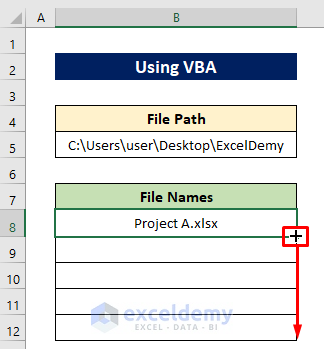
- Here are all the file names.
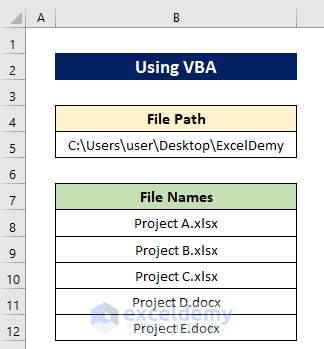
Case 4.2 – Copy All File Names with a Specific Extension
Steps:
- Follow the first two steps from the previous section to open a new module.
- Insert the following code in the module:
Function GetNamesbyExt(ByVal FolderPath As String, FileExt As String) As Variant
Dim mitResult As Variant
Dim i As Integer
Dim mitFile As Object
Dim mitFSO As Object
Dim mitFolder As Object
Dim mitFiles As Object
Set mitFSO = CreateObject("Scripting.FileSystemObject")
Set mitFolder = mitFSO.GetFolder(FolderPath)
Set mitFiles = mitFolder.Files
ReDim mitResult(1 To mitFiles.Count)
i = 1
For Each mitFile In mitFiles
If InStr(1, mitFile.Name, FileExt) <> 0 Then
mitResult(i) = mitFile.Name
i = i + 1
End If
Next mitFile
ReDim Preserve mitResult(1 To i - 1)
GetNamesbyExt = mitResult
End Function- Go back to your sheet.
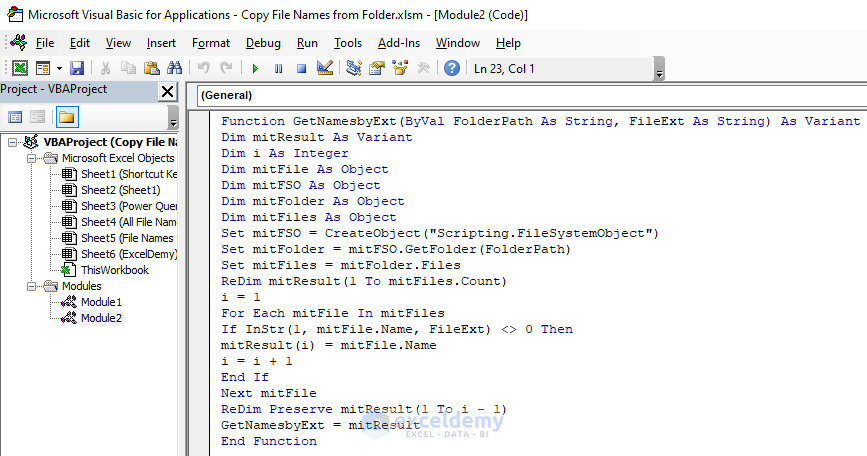
- Copy the file path in a cell and insert the extension name in another cell.
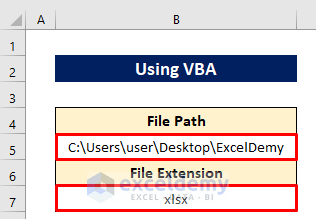
- Use the following formula in Cell B10 and press Enter–
=IFERROR(INDEX(GetNamesbyExt($B$5,$B$7),ROW()-9),"")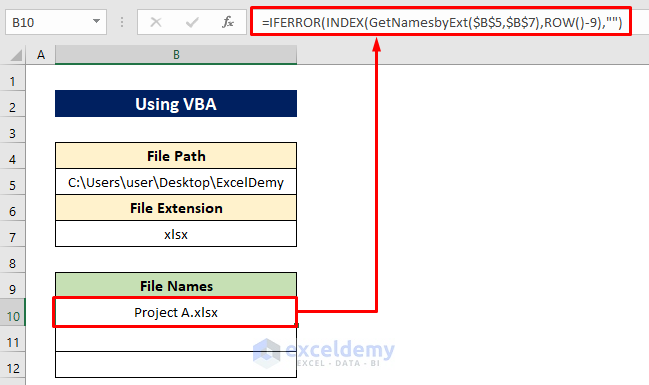
- Use the Fill Handle to AutoFill.
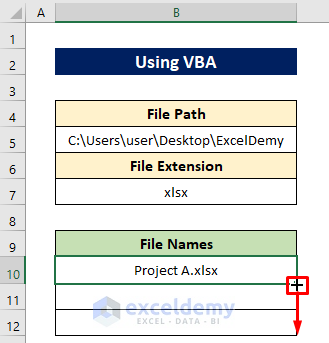
- You’ll get the file names that have the xlsx extension.
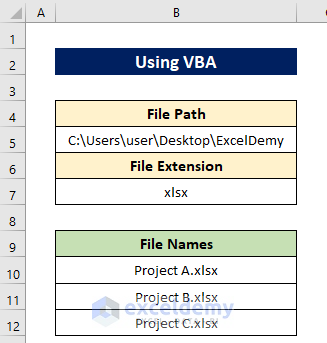
- Insert docx in Cell B7 and the function will return the doc file names.
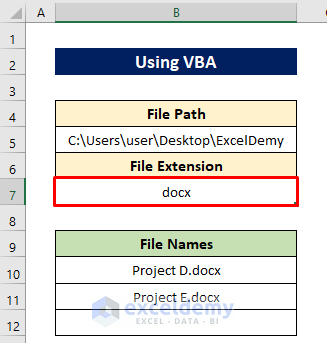
Download the Practice Workbook
<< Go Back to Excel File Name | Excel Files | Learn Excel
Get FREE Advanced Excel Exercises with Solutions!


Thankq thanku very much for your clear input, you saved my time of 3 hours into 5mins by using step 3
You are welcome Kannan!