In this article we will copy the format of a certain dataset and paste it to another sheet like the image below.
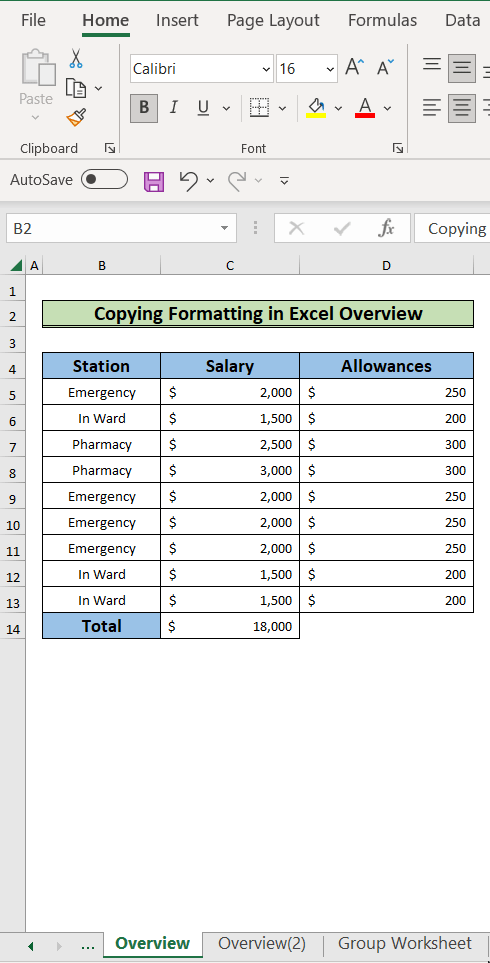
Method 1 – Using Paste Special
In this method, we will copy the formatting of a single cell and paste it to another cell by using the Paste Special command.
Steps:
- Choose the B4 cell and press Ctrl+C to copy the cell.
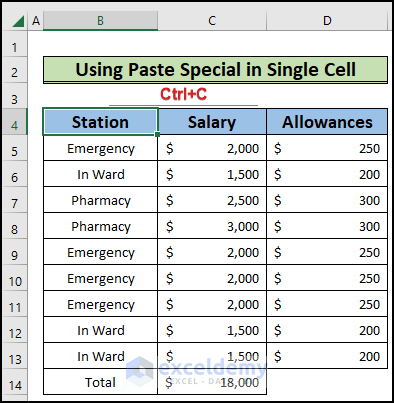
- Right-click on the B14 cell.
- Choose Paste Special from the options.
- Choose the Formatting sign.
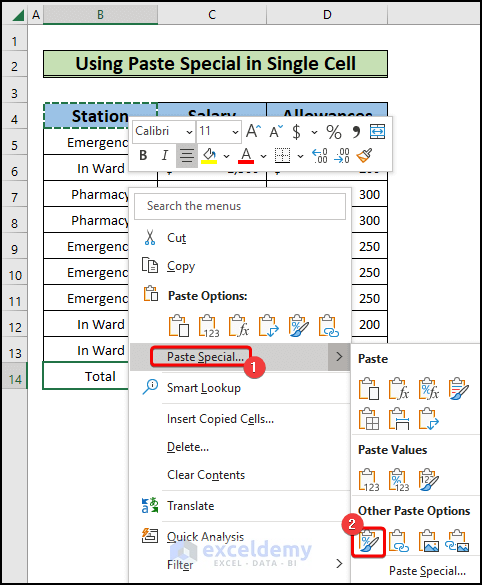
- The formatting of the B4 cell will be copied into the B14 cell.
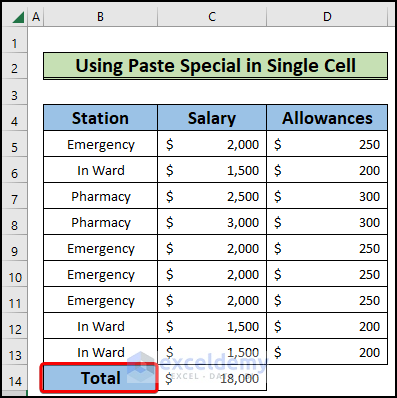
Using Paste Special in Range of Cells
Here, we will select a range of cells and copy formatting by applying the Paste Special command.
Steps:
- Select the B4:D14 range and press Ctrl+C.
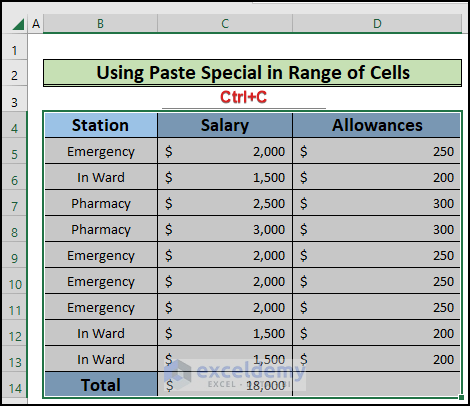
- Right-click on the B4 cell in another sheet.
- Select Paste Special from the options.
- Select the Formatting sign.
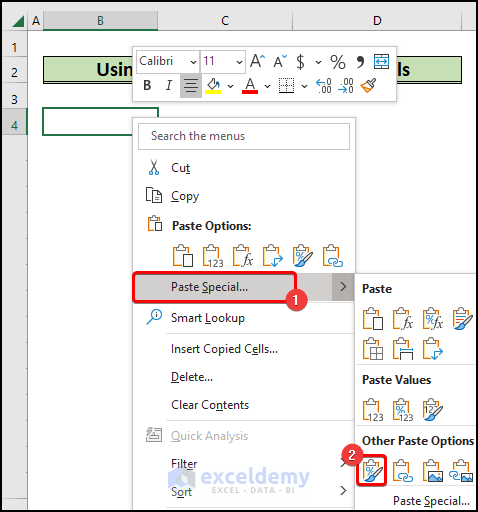
- The entire format of the B4:D14 will be copied to that new sheet.
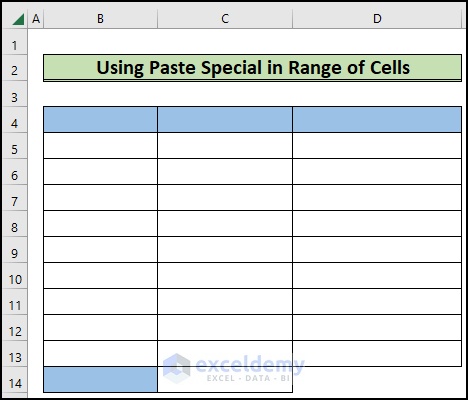
Copying an Entire Sheet
In this instance, we will copy an entire sheet.
Steps:
- Select the entire sheet by clicking on the triangular sign on the top left corner of the sheet and press Ctrl+C.
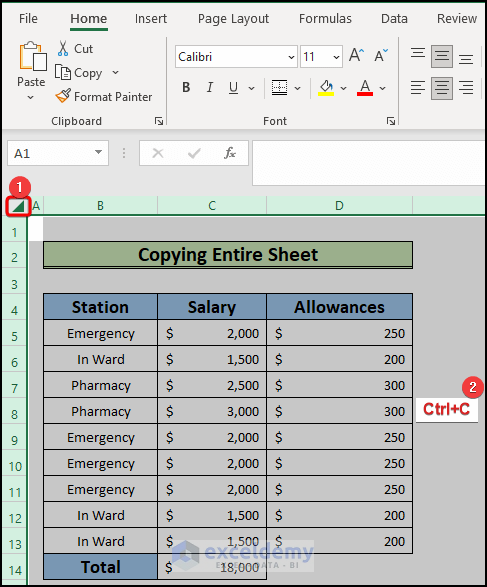
- Choose the A1 cell of a new sheet and right-click.
- Choose Paste Special from the options.
- Select the Formatting sign.
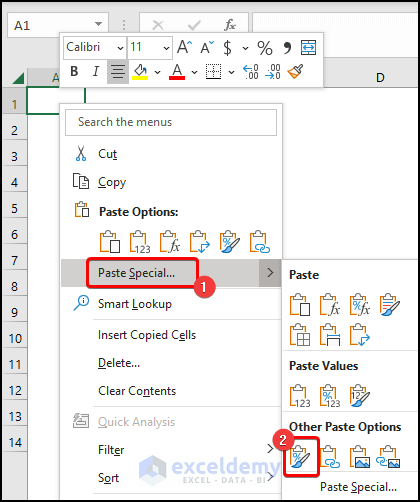
- The entire format of the previous sheet will be copied to that new sheet.
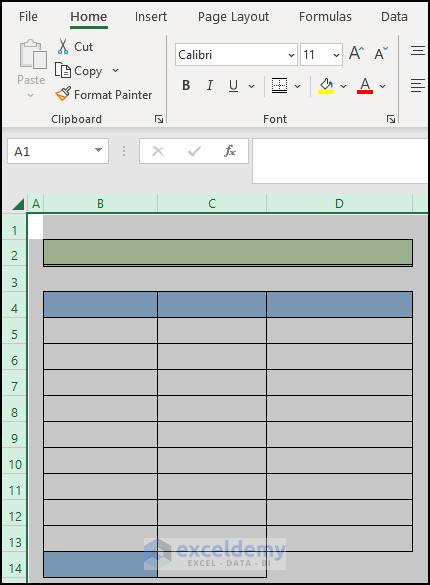
Method 2 – Using Format Painter Option
Steps:
- Choose the B4 cell.
- Go to the Home tab.
- Choose Format Painter.
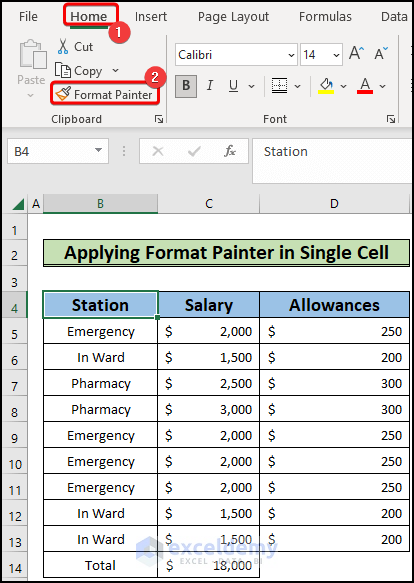
- A plus sign with a brush sign will appear on the screen.
- Go to the B14 cell and left-click on it.
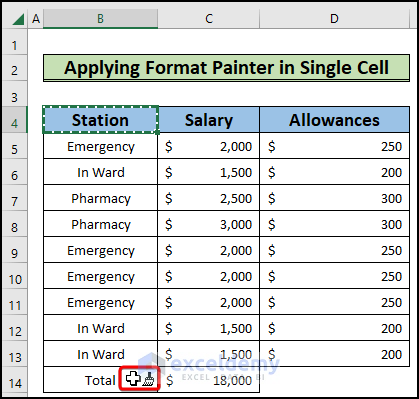
- The format of the B4 cell will be copied into the B14 cell.
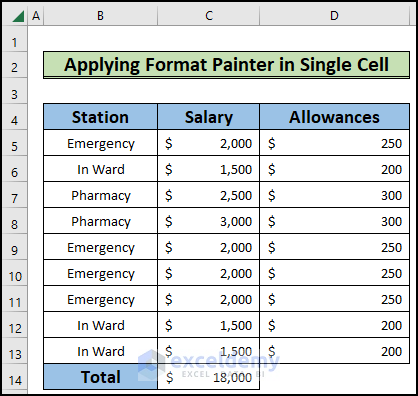
Using Format Painter to Range of Cells
Steps:
- Select the B4:D14 range.
- Select the Home tab.
- Choose Format Painter.
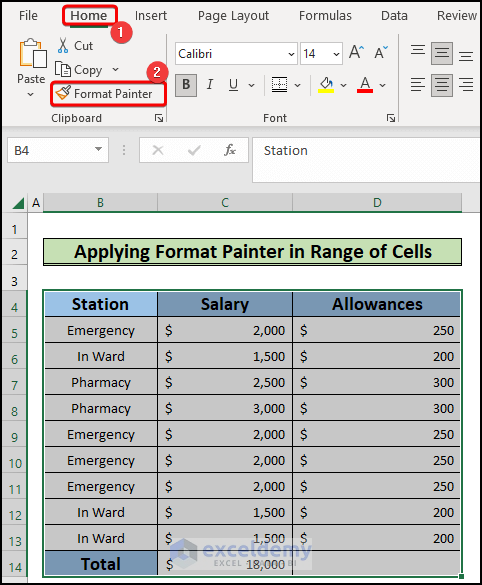
- A plus sign with a brush sign will appear on the screen.
- Go to the B4 cell of another sheet and left-click on it.
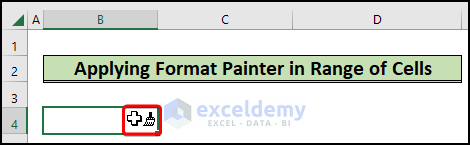
- The format of the B4:D14 cell will be replicated in the new sheet.
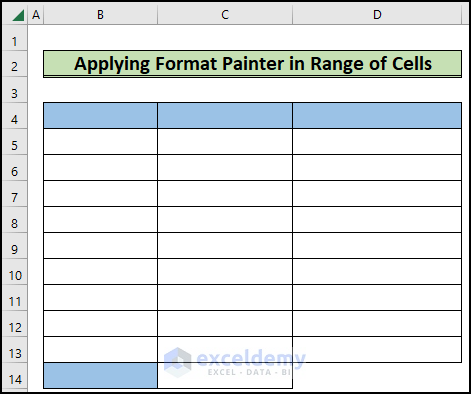
Method 3 – Using Excel Group Worksheet
There are two samples that we will group together. One is named Group Worksheet.
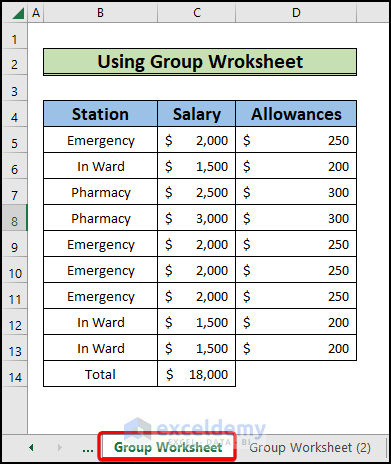
The other is named Group Worksheet (2).
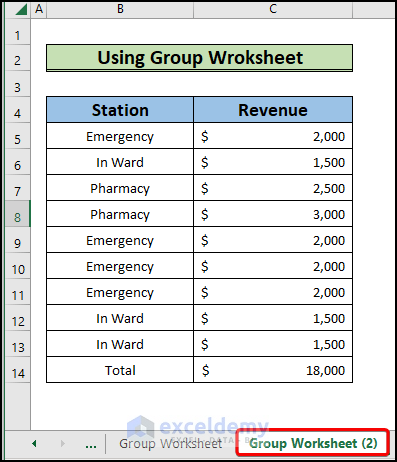
Steps:
- Press Ctrl and select the Group Worksheetsheet.
- Select the Group Worksheet (2) sheet while pressing Ctrl.
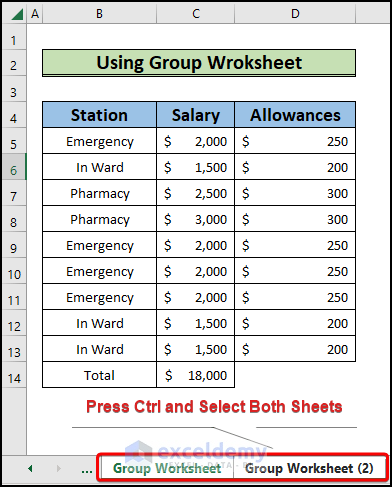
- Format the B14 cell in the Group Worksheet sheet.
- In this example we will change the Font Size, Fill Color of the cell value, and make it bold.
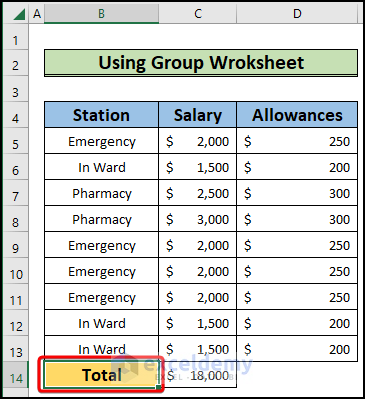
- We can see that the B14 cell of the Group Worksheet (2) sheet will have the same formatting.
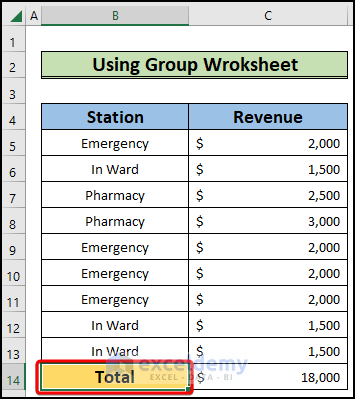
Download Workbook
Related Articles
- Copy and Paste in Excel without Formulas
- Copy Horizontal and Paste Vertical in Excel
- Copy Paste Vertical to Horizontal in Excel
- Copy and Paste a Column in Excel
- Copy Formatting in Excel to Another Sheet
- Copy and Paste Without Changing the Format in Excel
- Disable Copy and Paste in Excel without Macros
- Copy and Paste in Excel When Filter Is On
- Copy and Paste in Excel with Merged Cells
- Copy and Paste in Excel and Keep Cell Size
- Copy Same Value in Multiple Cells in Excel
- Paste Image into Excel Cell from Clipboard
- Copy and Paste Formulas Without Changing Cell References
- Fill Across Worksheets in Excel
<< Go Back to Copy Paste in Excel | Learn Excel
Get FREE Advanced Excel Exercises with Solutions!

