Method 1 – Copy Numerous Cells to Another Sheet Manually
STEPS:
- Select the data from the source sheet.
- Right-click on your mouse.
- Select Copy.
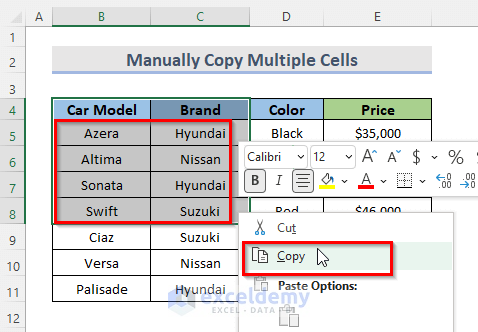
- After selecting Copy, a green dotted box line which means the cells are copied now.
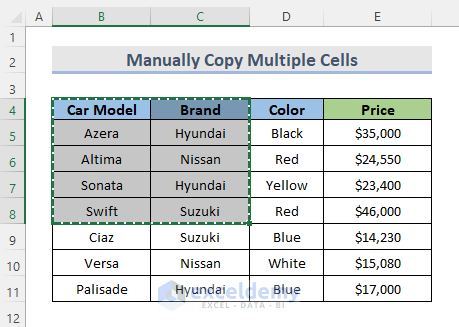
- Go to another sheet and again right-click on your mouse.
- Select the Paste option.
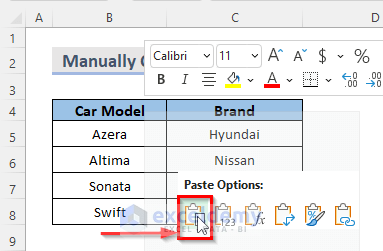
- The selected multiple cells are now copied in another sheet.
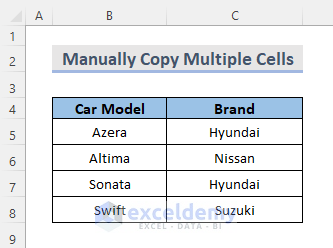
Method 2 – Copy Non-Adjacent Cells to Another Sheet
STEPS:
- Select the cells from the source sheet that we want to copy. Copy data range B4:B11 and E4:E11.
- Right-click on the right mouse button.
- Choose Copy.
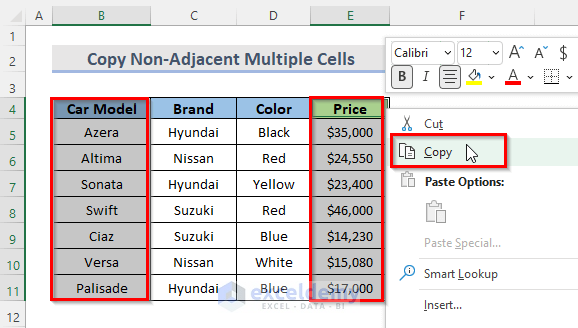
- A green dotted box line appears after selecting Copy, indicating that the cells have been copied.
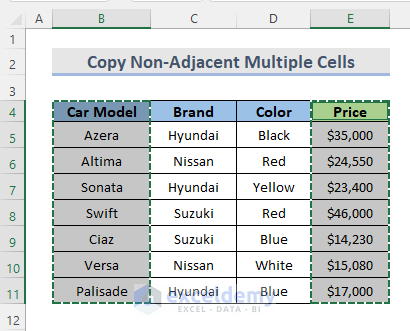
- Switch to another sheet and right-click your mouse once more.
- Paste from the drop-down menu.
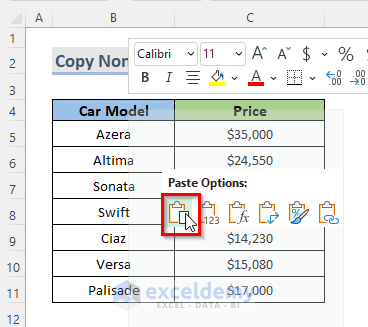
- The selected cells have been copied to a new sheet.
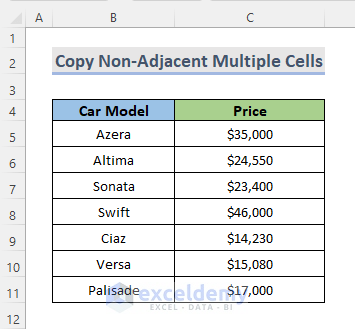
Method 3 – Using Ribbon to Copy Multiple Cells in Excel
STEPS:
- Select the cells that we wish to copy in another sheet, so we select data range B4:E7.
- Go to the Home tab from the ribbon.
- Choose Copy on the Clipboard category.
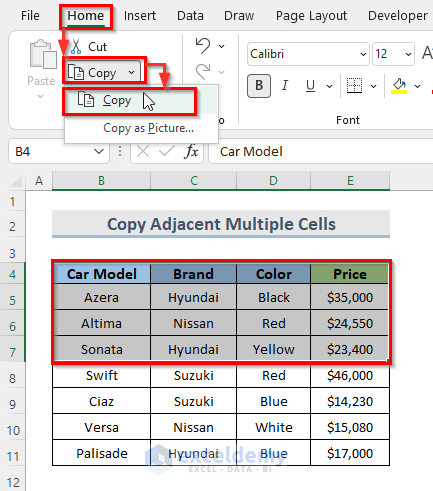
- After clicking Copy, a green dotted box line appears, indicating that the cells have now been copied.
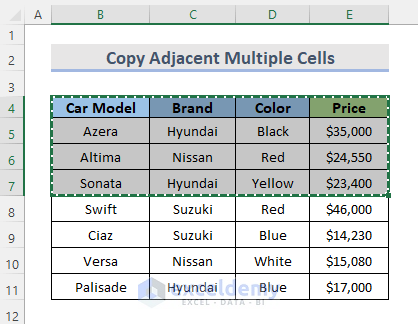
- In another sheet, select a cell and go to the Home tab again.
- Select Paste.
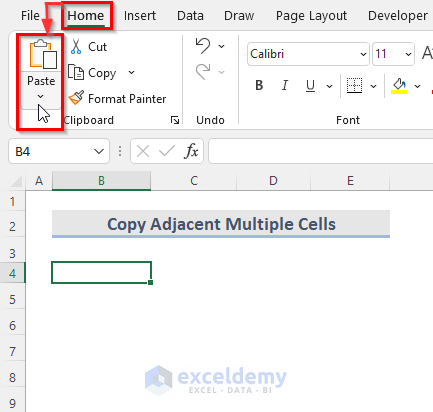
- The copied cells are now pasted into another sheet.
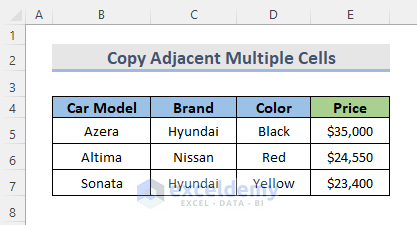
Method 4 – Keyboard Shortcuts to Copy Multiple Cells to Another Sheet
STEPS:
- Select the cells that we want to copy. Select the cell range B4:E8.
- Press the keyboard shortcut Ctrl + C to copy the cells.
- This will appear as a green dotted link around the range, which specifies the cells are copied now.
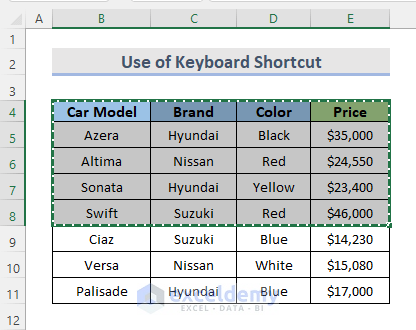
- Go to another sheet where the copied data will be pasted.
- Paste the data press Ctrl + V, keyboard shortcut.
- You can see the result.
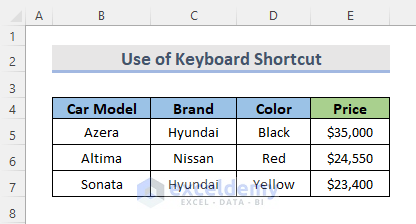
Method 5 – Copy Multiple Cells to Another Sheet with Paste Special
STEPS:
- Select the cells that we want to copy, so we select cell range B4:E7.
- Go to the Home tab again from the ribbon in the second place.
- Select Copy on the Clipboard group from the Copy drop-down menu.
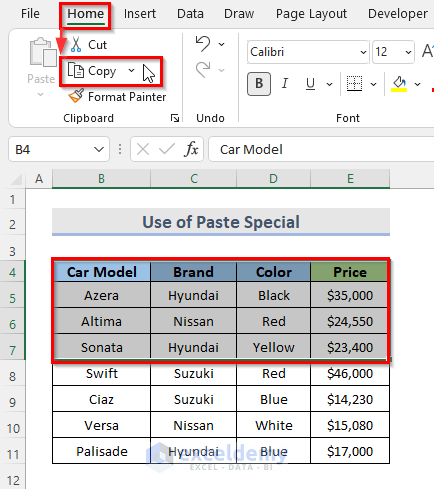
- Go to another sheet where we want to paste the data.
- From the ribbon, go to the Home tab.
- In the Clipboard category, select Paste Special from the Paste drop-down menu bar.
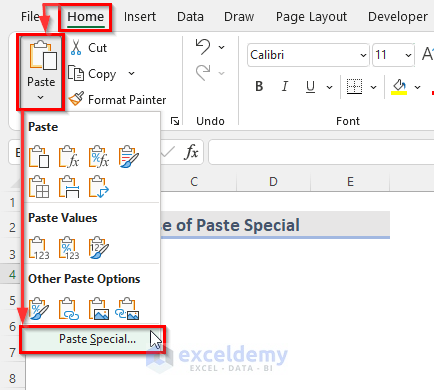
- This will open the Paste Special dialog box.
- On the Paste option box, click All and None from the Operation option box.
- Click the OK button.
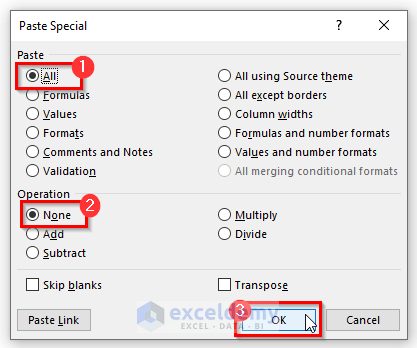
- The cells are now copied in another sheet.
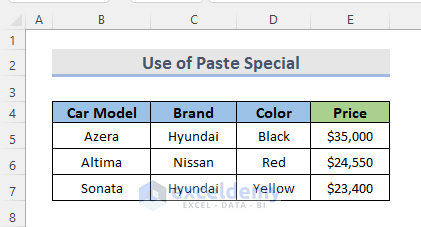
Method 6 – Clipboard Option to Copy Multiple Cells to Different Excel Sheet
STEPS:
- Select the data from the source sheet.
- Go to the Home tab on the ribbon.
- Click on the tiny icon in the Clipboard category.
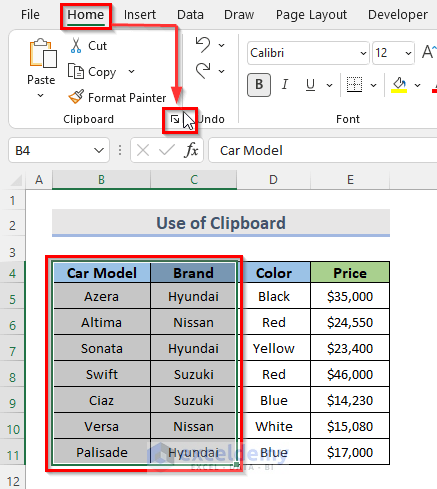
- This will appear in the options list of the Clipboard.
- The copied list and just clicking on that list will paste the selected cells.
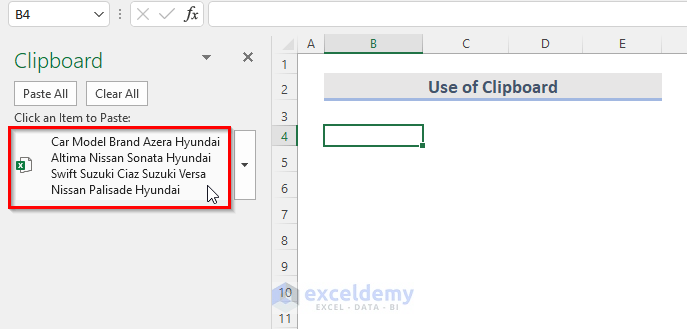
- Clicking on that list, we can see that the copied cells are now in a new sheet.
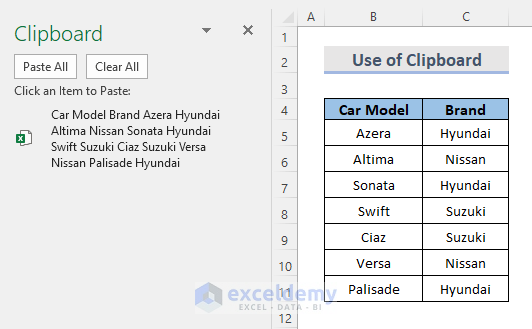
Method 7 – Duplicate Several Formula Cells to Alternative Sheet in Excel
STEPS:
- Click on the cell that has the formula you want to copy. So we click on cell E5.
- The formula in the formula bar. From the formula, bar copy the formula by pressing Ctrl + C.
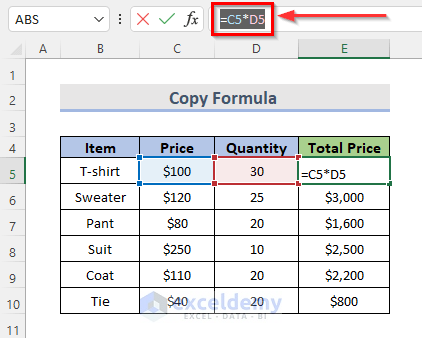
- Go to another sheet and paste the formula in cell E5 by pressing Ctrl + V.
- Drag the Fill Handle down over the range to copy the formula.
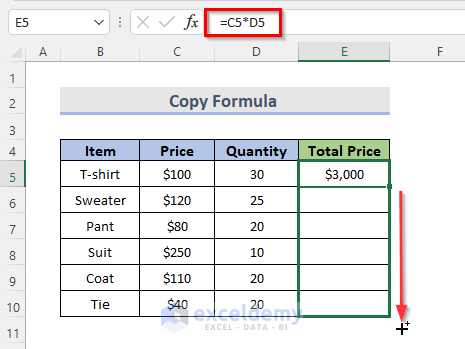
- The whole range of cells is copied in the new sheet now.
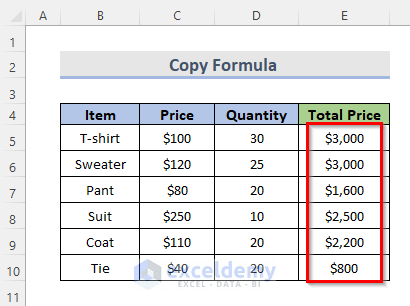
Method 8 – Use Filter Feature to Duplicate Multiple Cells to Other Sheet
STEPS:
- Select the whole range B4:E11.
- Go to the Data tab from the ribbon.
- Click Filter on the Sort & Filter category.
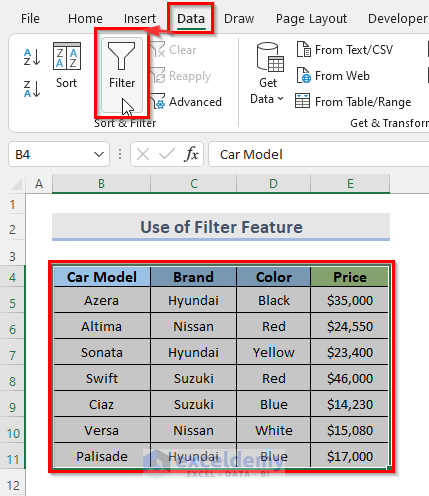
- Click on the drop-down filter menu for the Brand.
- Select Hyundai, as we want to copy only the Hyundai details.
- Click on the OK button.
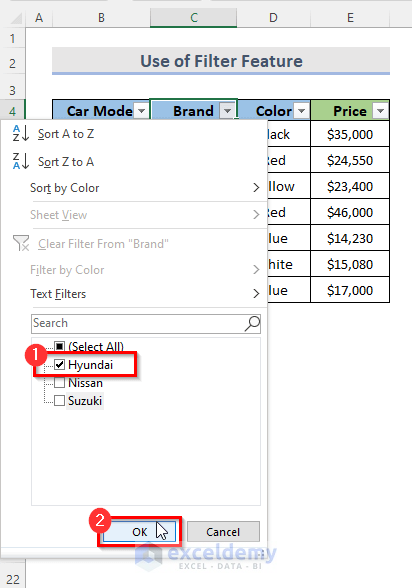
- Sort and filter the data.
- Copy the cells by selecting them and pressing Ctrl + C.
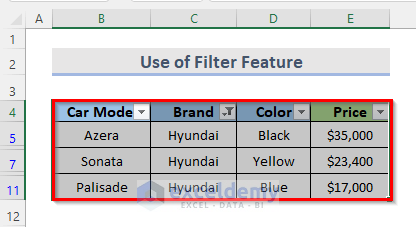
- After copying, a green dotted box line appears, indicating that the cells have now been copied.
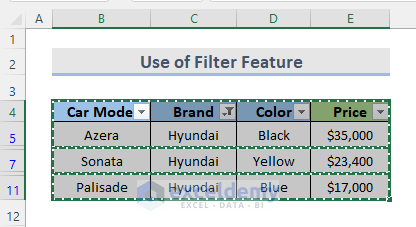
- Go to another sheet and press Ctrl + V to paste the data.
- The multiple cells from another sheet are copied now.
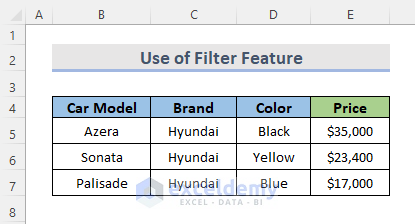
Method 9 – Excel VBA to Duplicate Multiple Cells
STEPS:
- Go to the Developer tab from the ribbon.
- Click on Visual Basic to open the Visual Basic Editor.
- The keyboard shortcut Alt + F11 to open the Visual Basic Editor.
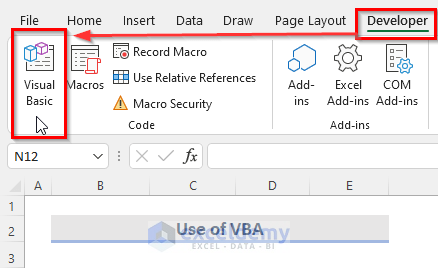
- Right-click on the sheet and go to View Code.
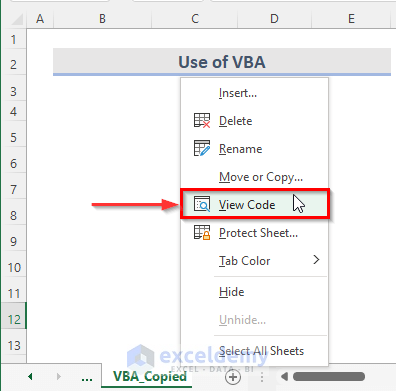
- The Visual Basic Editor, where you can write the code to copy multiple cells to another sheet.
- Write the VBA code below.
VBA Code:
Sub Copy_Multiple_Cells_to_Another_Sheet()
Sheets("VBA").Range("B4:C11").Copy (Sheets("VBA_Copied").Range("B4:C11"))
End Sub- Run the code by clicking on the Run Sub button or pressing F5.
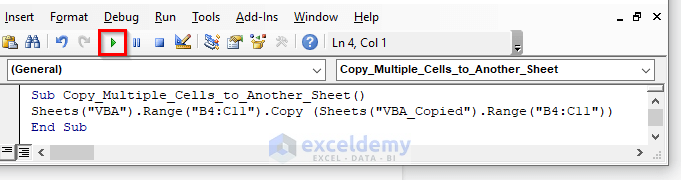
- Change the code, you can only change the range as per your requirements.
- Copy the data from another sheet.
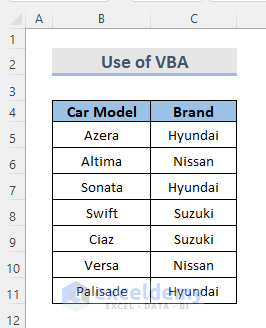
You can download the workbook and practice with them.
Related Articles
- How to Copy Cell If Condition Is Met in Excel
- How to Copy Only Highlighted Cells in Excel
- How to Copy and Paste Multiple Cells in Excel
- How to Copy Above Cell in Excel
<< Go Back to Copy a Cell | Copy Paste in Excel | Learn Excel
Get FREE Advanced Excel Exercises with Solutions!


