The dataset contains dollar values in Accounting format.
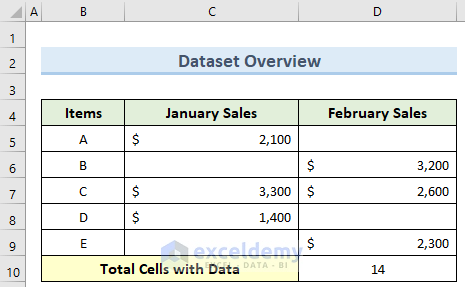
Method 1 – Using the COUNTA Function
Steps:
- Go to D10 and enter the following formula:
=COUNTA(B4:D9)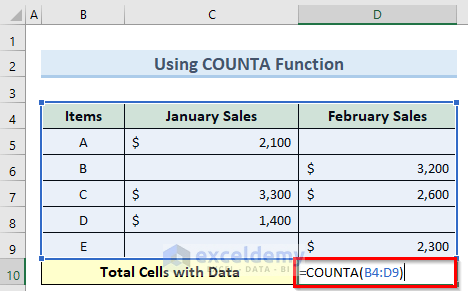
- Press Enter.
It will calculate the total number of non-empty cells in B4:D9.
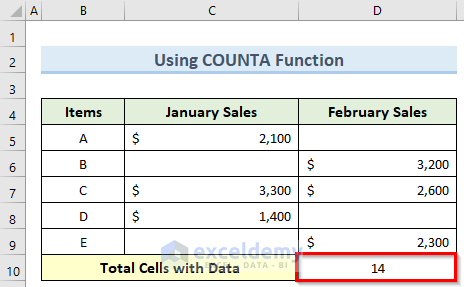
Method 2 – Applying the COUNTIF Function
Steps:
- Go to D10 and enter the following formula:
=COUNTIF(B4:D9, "<>"&"")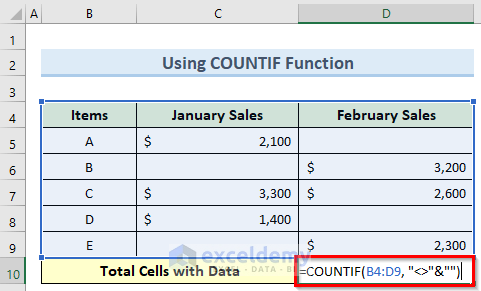
- Press Enter.
This is the output.
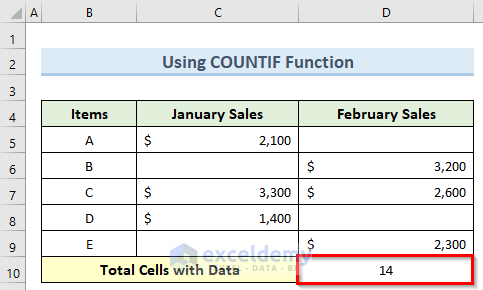
Method 3 – Utilizing the COUNTIFS Function
Steps:
- Go to D10 and enter the following formula:
=COUNTIFS(B4:D9,"<>")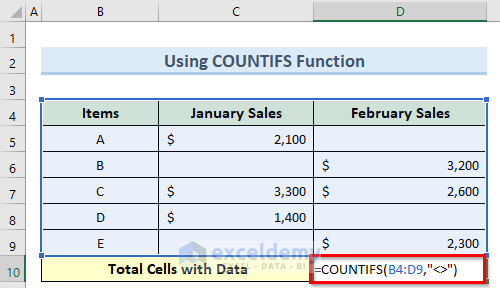
- Press Enter.
This is the output.
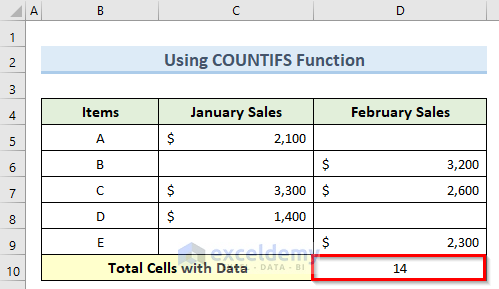
Method 4 – Count Non-Blank Cells Using the COUNTBLANK Function
Steps:
- Go to D10 and enter the following formula:
=ROWS(B4:D9)*COLUMNS(B4:D9)-COUNTBLANK(B4:D9)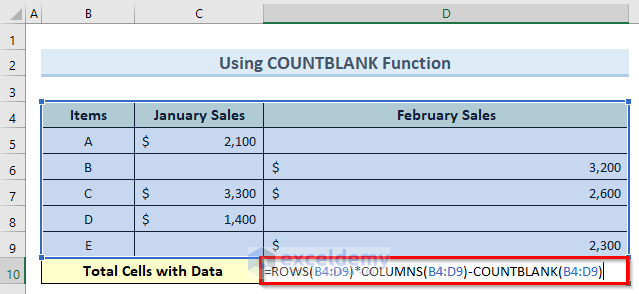
- Press Enter.
This is the output.
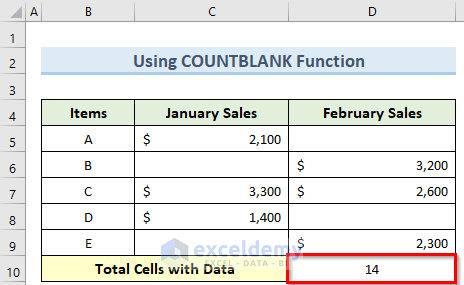
Method 5 – Using the SUMPRODUCT Function
Steps:
- Go to D10 and enter the following formula:
=SUMPRODUCT((B4:D9<>"")*1)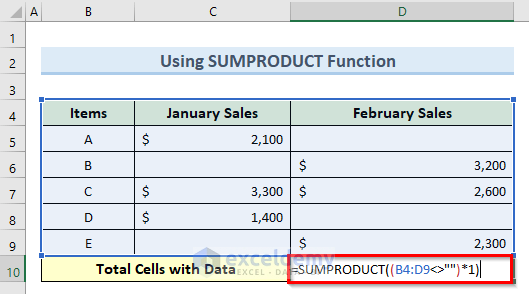
- Press Enter.
This is the output.
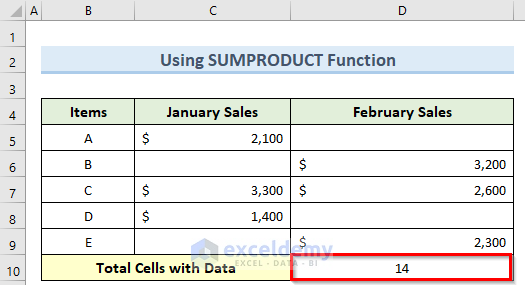
Method 6 – Applying LEN Function to Count Non-Blank Cells
Steps:
- Go to D10 and enter the following formula:
=SUMPRODUCT(--(LEN(B4:D9)>0))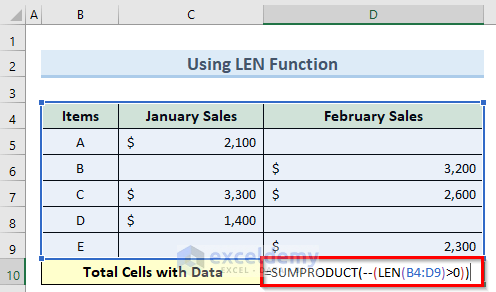
- Press Enter.
This is the output.
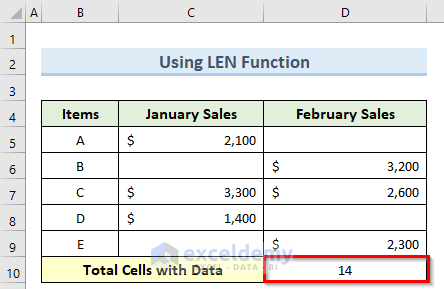
Method 7 – Utilizing the Find & Select Feature
Steps:
- Select B4:D9.
- Go to the Home tab and click Find & Select in Editing.
- Click Find.
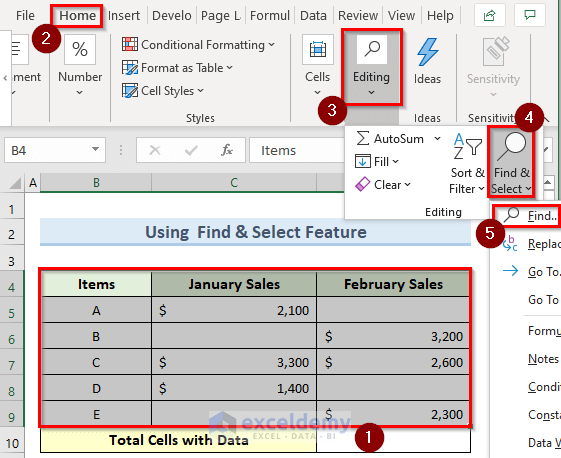
- In the Find and Replace window, enter * in Find what and click Find All.
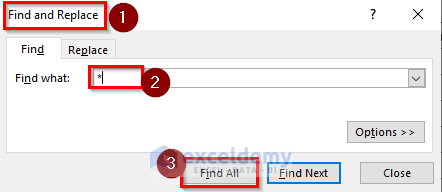
This is the output.
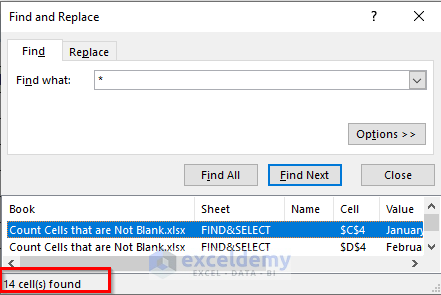
Method 8 – Counting using the Status Bar
Steps:
- Select B4:D9.
- You will see the total number of filled cells at the bottom of the Excel window.
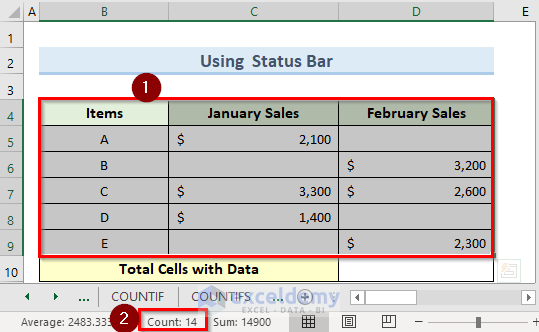
How to Count Blank Cells in Excel
Steps:
- Go to D10 and enter the following formula:
=COUNTBLANK(B4:D9)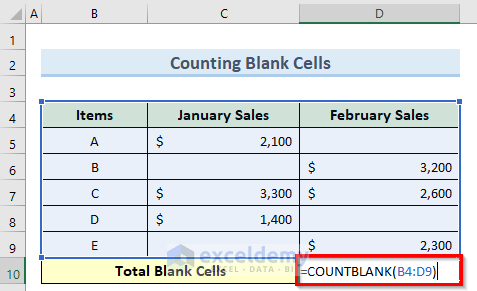
- Press Enter.
This is the output.
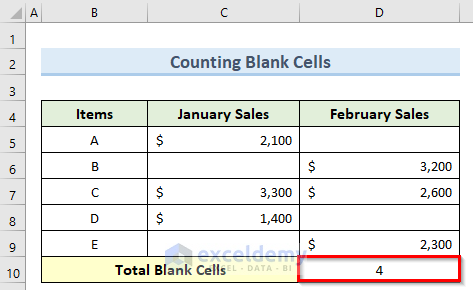
Download Practice Workbook
Download the practice workbook.
<< Go Back to Count Cells | Formula List | Learn Excel
Get FREE Advanced Excel Exercises with Solutions!

