Example 1 – Inserting Dates Directly into COUNTIFS Function to Count Between Two Dates
Steps:
- Select cell F5.
- Enter the following COUNTIFS function formula in the cell.
=COUNTIFS($C$5:$C$16,">=01-01-1990",$C$5:$C$16,"<=12-13-1990")
- Press Enter.
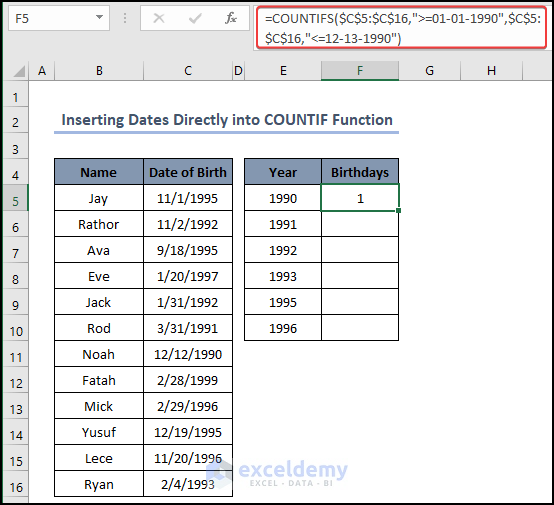
- Use a similar type of formula in the remaining cells from F6:F10.
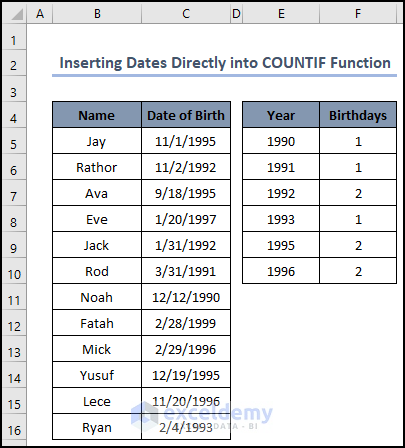
Read More: COUNTIF That Does Not Contain Multiple Criteria in Excel
Example 2 – Combining Excel COUNTIFS & DATE Functions to Count between Two Dates
Steps:
- Enter the following formula in cell F5.
=COUNTIFS($C$5:$C$16,">="&DATE(E5,1,1),$C$5:$C$16,"<="&DATE(E5,12,31))
- Press Enter.
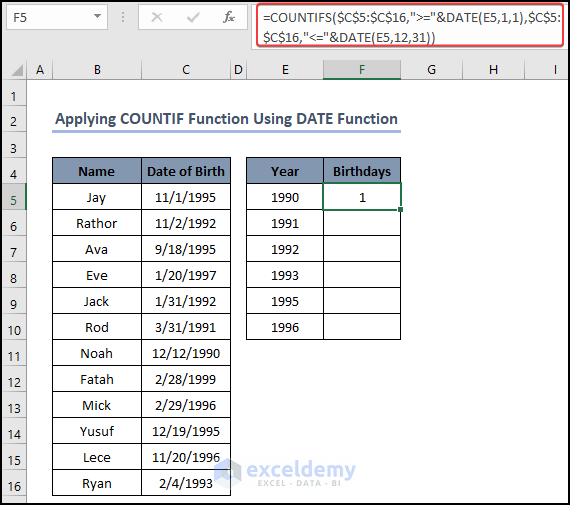
- Use the Fill Handle tool for the remaining cells.
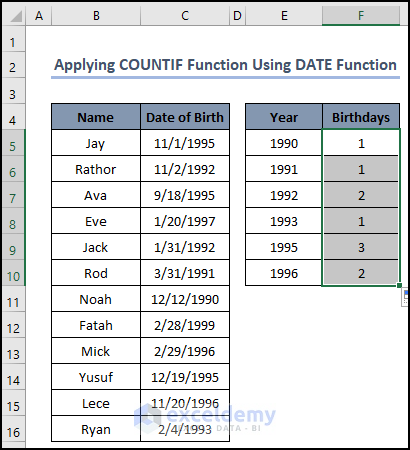
Breakdown of the Formula
DATE(E5,1,1): The DATE function will convert the numerical value into the date value. The value is 1/1/1990.
DATE(E5,12,31): The DATE function will convert the numerical value into the date value. The value is 12/31/1990.
COUNTIFS($C$5:$C$16,”>=”&DATE(E5,1,1),$C$5:$C$16,”<=”&DATE(E5,12,31)): The COUNTIFS function will count those value of dates which are between the dates 1/1/1990 and 12/31/1990. The value is 1.
Read More: COUNTIF Date Is within 7 Days
Similar Readings
- Excel COUNTIFS Not Working (7 Causes with Solutions)
- COUNTIF vs COUNTIFS in Excel (4 Examples)
- VBA COUNTIF Function in Excel (6 Examples)
- Count Blank Cells with Excel COUNTIF Function: 2 Examples
- How to Apply Excel COUNTIF with Pivot Table Calculated Field
Example 3 – Counting Number of Dates by SUMPRODUCT Function between Two Dates
Steps:
- Enter the following formula in cell F5.
=SUMPRODUCT(($C$5:$C$16>=DATEVALUE("1/1/1990"))*($C$5:$C$16<=DATEVALUE("12/31/1990")))
- Press Enter.
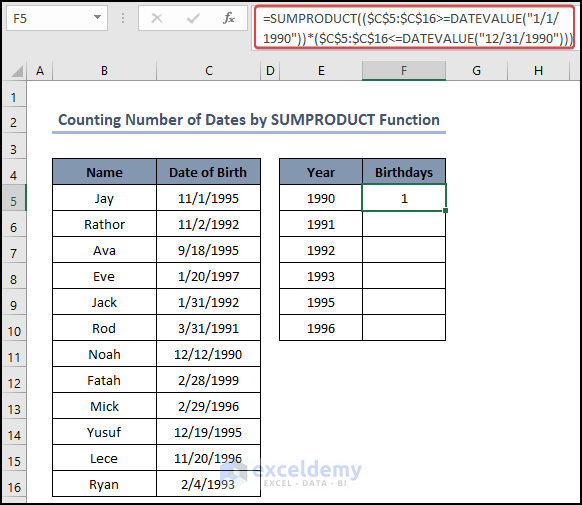
- Use a similar type of formula in the remaining cells from F6:F10.
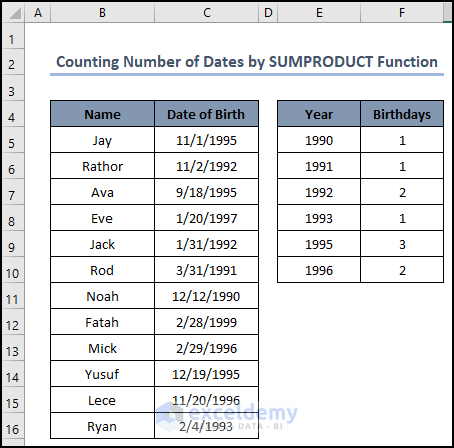
Breakdown of the Formula
DATEVALUE(“1/1/1990”): The DATEVALUE function will convert the numerical value into the date value. The value is 1/1/1990.
DATEVALUE(“12/31/1990”): The DATEVALUE function will convert the numerical value into the date value. The value is 12/31/1990.
SUMPRODUCT(($C$5:$C$16>=DATEVALUE(“1/1/1990”))*($C$5:$C$16<=DATEVALUE(“12/31/1990”))): The SUMPRODUCTS function will count the value of dates which are lied between the date 1/1/1990 and 12/31/1990. The value is 1.
Read More: How to Use COUNTIF for Date Range in Excel (6 Suitable Approaches)
Example 4 – Counting Between Any Given Dates Range
Use the COUNTIFS function to find out the number of dates in a date range. Our desired date range is in the range of cells E5:F5.
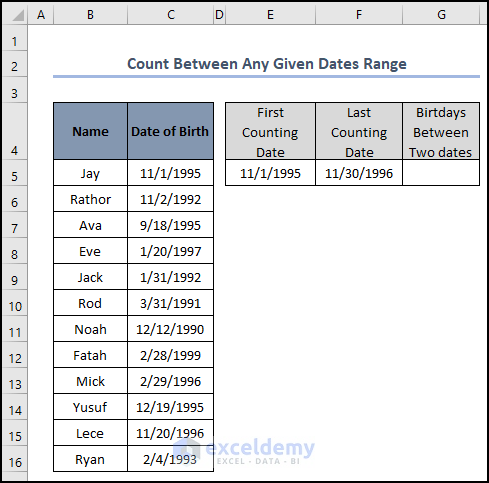
Steps:
- Enter the following formula in the cell G5.
=COUNTIFS($C$5:$C$16,">="&E5,$C$5:$C$16,"<="&F5)
- Press Enter.
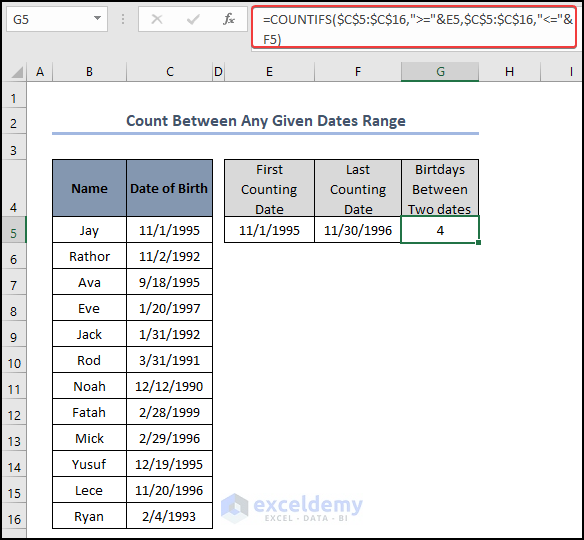
Example 5 – Applying COUNTIFS Function Between Two Dates with Multiple Criteria
Steps:
- Enter the following formula in cell F5.
=COUNTIFS($C$5:$C$16,">="&DATE(E5,1,1),$C$5:$C$16,"<="&DATE(E5,12,31))
- Press Enter.
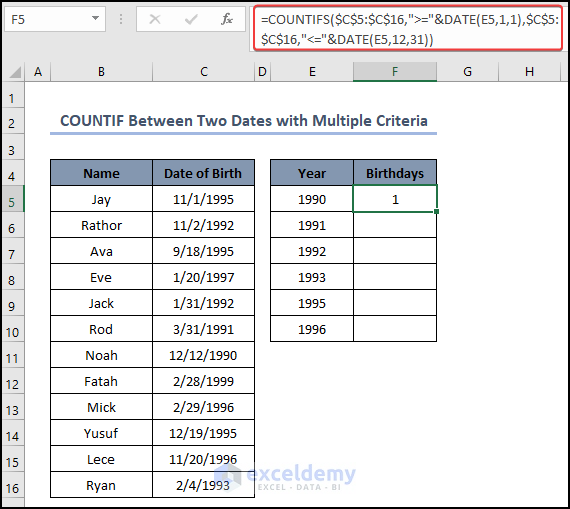
- Drag the Fill Handle icon to copy the formula up to cell F10.
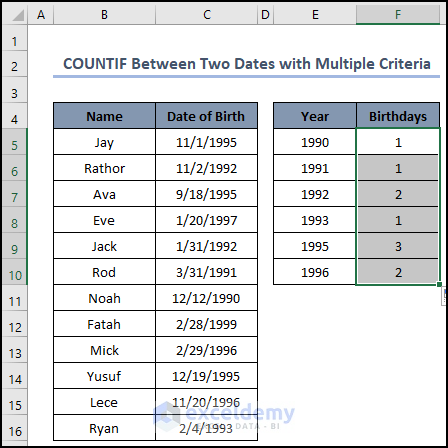
Breakdown of the Formula
DATE(E5,1,1): The DATE function will convert the numerical value into the date value. The value is 1/1/1990.
DATE(E5,12,31): The DATE function will convert the numerical value into the date value. The value is 12/31/1990.
COUNTIFS($C$5:$C$16,”>=”&DATE(E5,1,1),$C$5:$C$16,”<=”&DATE(E5,12,31)): The COUNTIFS function will count those value of dates which are between the dates 1/1/1990 and 12/31/1990. The value is 1.
Example 6 – Using Excel COUNTIF Function Between Two Dates with Matching Criteria
Steps:
- Enter the following formula in F5.
=COUNTIF($C$5:$C$16,E5)
- Press Enter to get the result.
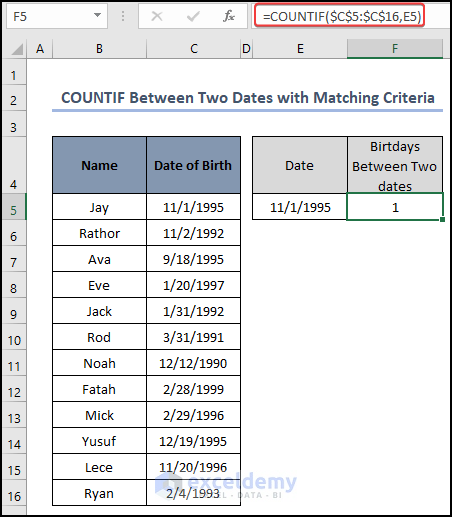
Download Practice Workbook
Related Articles
- Compare Two Tables and Highlight Differences in Excel (4 Methods)
- How to Use COUNTIF Between Two Numbers (4 Methods)
- Apply COUNTIF Function in Multiple Ranges for Same Criteria
- Excel COUNTIF Function to Count Cells Greater Than 0
- How to Apply COUNTIF Between Two Cell Values in Excel
- COUNTIF Function to Count Cells That Are Not Equal to Zero
- How to Use Nested COUNTIF Function in Excel (6 Suitable Ways)



I love how you use Excel to do calculations!
Dear ytMp3,
Thank you so much.
Regards
ExcelDemy