Method 1 – Create a Pivot Table from Dataset
- Create a pivot table to reach the final destination.
- Select all the cells from the data table and choose “Pivot Table” from the “Insert” option.
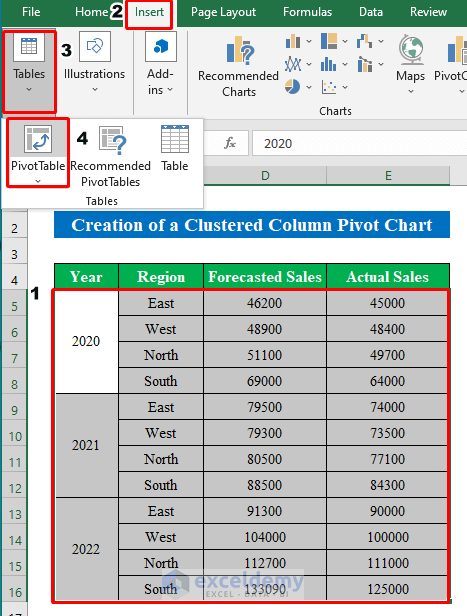
- A new window named “PivotTable from table or range” will pop up.
- Click the “Existing Worksheet” and select a location in your worksheet to create the pivot table.
- Hit the OK button to continue.
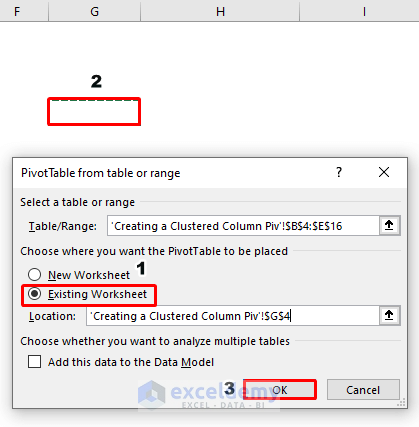
- A pivot table will be created.
- In the right side pane, drag the “Region” name from the fields to the “Rows” field.
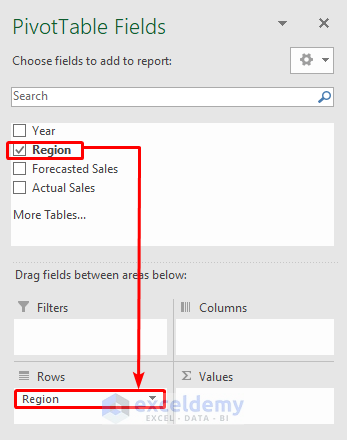
- Drag again the “Year” field to the “Rows” section and “Forecasted Sales” and “Actual Sales” to the “Values” section.
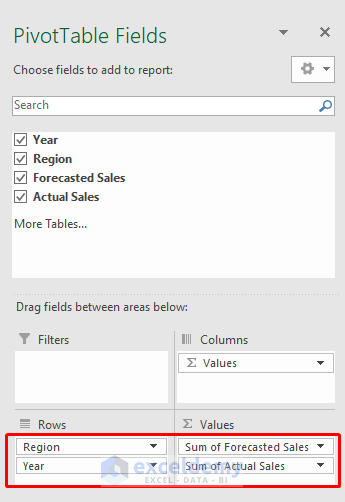
- After completing all the steps you will get your final pivot table ready in your hand.
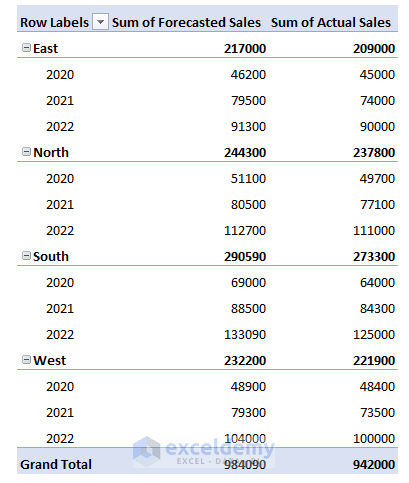
Method 2 – Insert Clustered Column Chart from Chart Option
- Insert a clustered column chart using the pivot table.
- While selecting the pivot table, go to the “Insert” option and then select “Pivot Chart”.
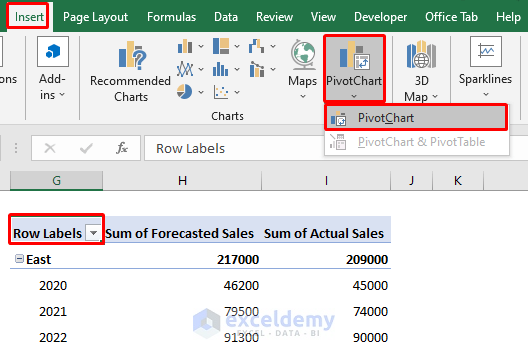
- A new window will pop up named “Insert Chart”.
- Choose “Clustered Column” and then press OK to continue.
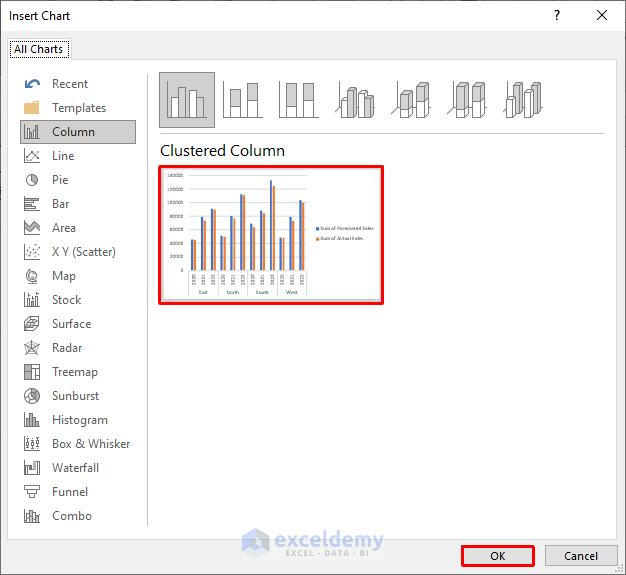
- A clustered column showing selected values from the pivot table will be created.
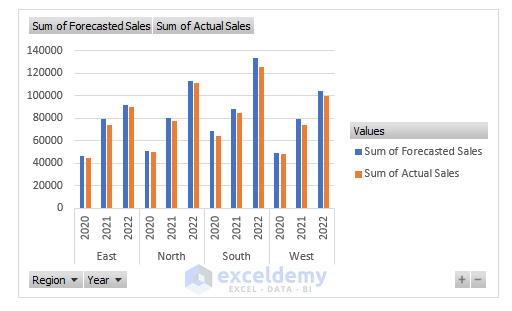
Method 3 – Edit the Clustered Column Chart
- Edit the chart.
- Select a bar and click the right button on the mouse to get options.
- From the options, choose “Format Data Series”.
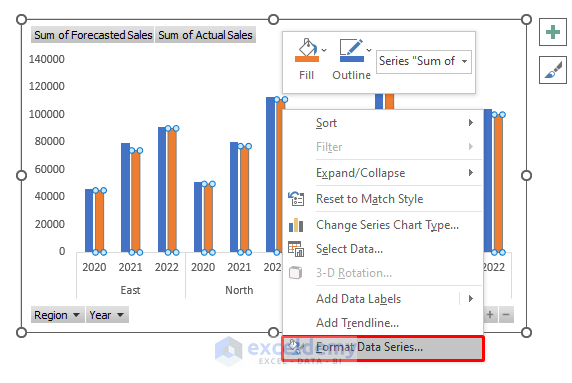
- A new pane will pop up on the right side of the worksheet.
- From there change the “Gap Width” to “20%” to make the chart more look native.
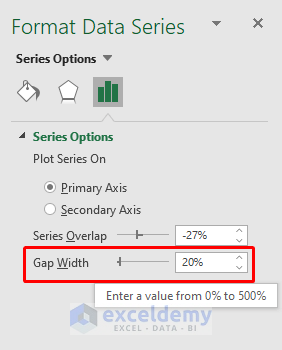
- We created our clustered column chart.
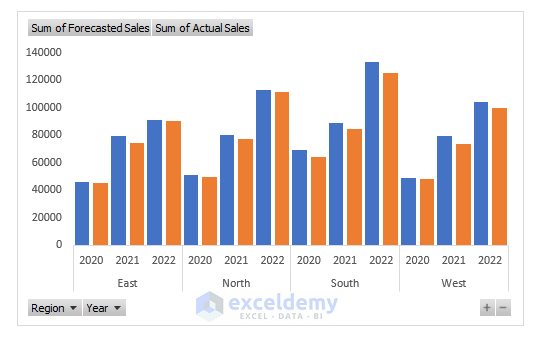
Things to Remember
- In the first step, I have chosen region and year in the row section. You can drag them to the column section to make the pivot table in a different way and for easy calculation.
Download this practice workbook to exercise while you are reading this article.
Related Articles
- How to Filter a Pivot Chart in Excel
- How to Add Grand Total to Stacked Column Pivot Chart
- How to Add Target Line to Pivot Chart in Excel
- How to Add Secondary Axis in Excel Pivot Chart
- How to Show Grand Total with Secondary Axis in Pivot Chart
<< Go Back to Pivot Chart | Pivot Table in Excel | Learn Excel
Get FREE Advanced Excel Exercises with Solutions!

