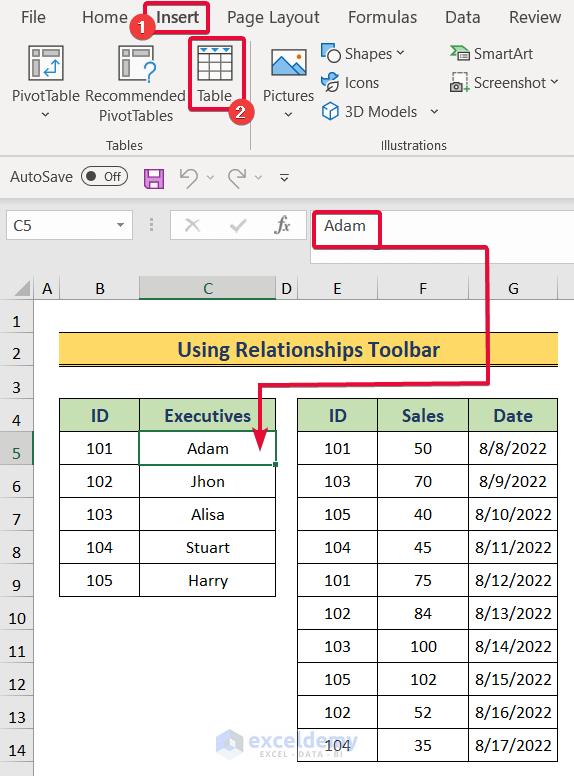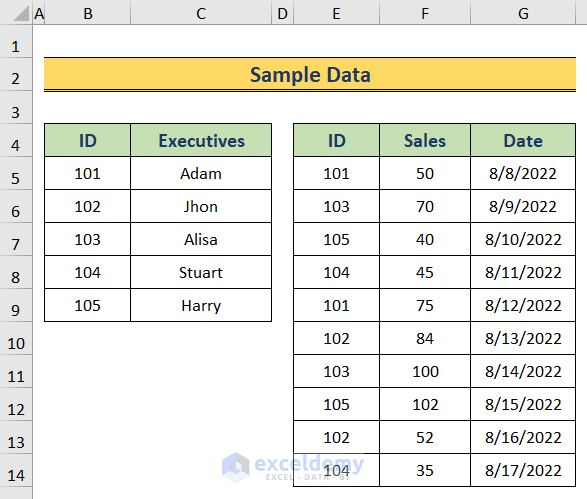
Method 1- Using the Relationships Tool to Create a Data Model in Excel
Steps:
- Select a value in the dataset.
- Go to the Insert tab.
- Select Table.
- In Create Table, select the entire dataset as table data.
- Click OK.
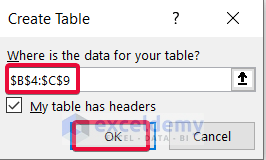
- Go to Table Design.
- Name the created table.
- Repeat the process for the rest of the dataset.
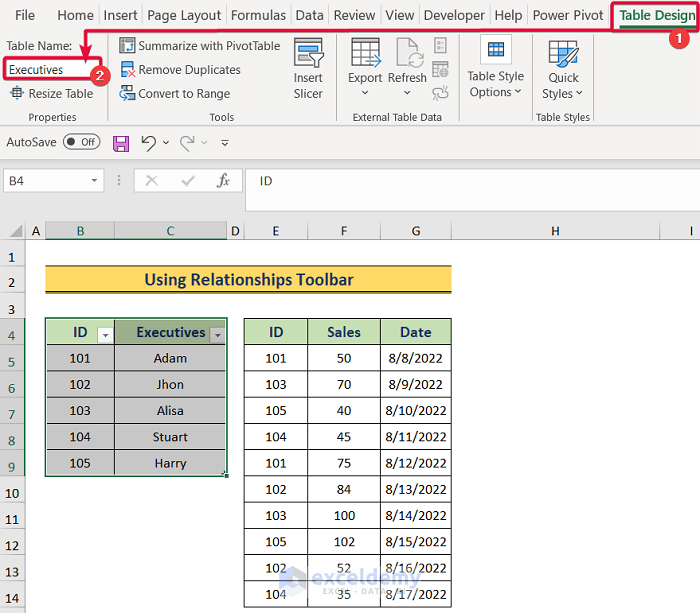
- Go to the Data tab.
- In Data Tools, select Relationships.
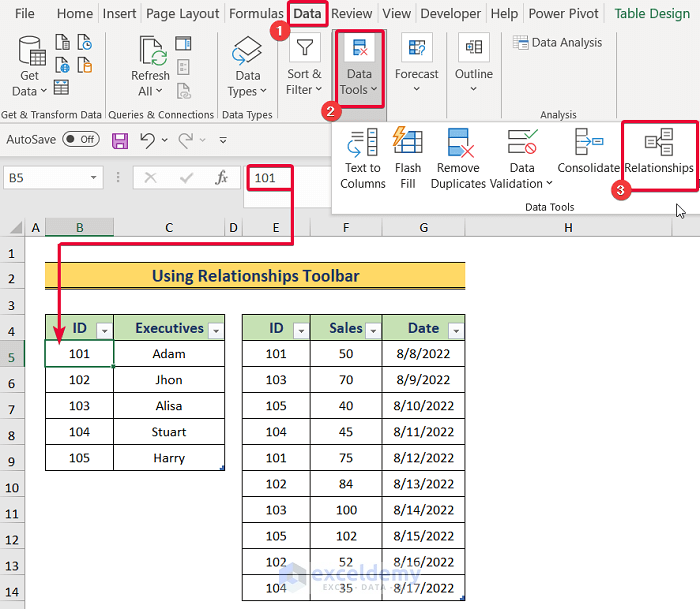
- In Manage Relationships, select New.
- The Create Relationship prompt will be displayed.
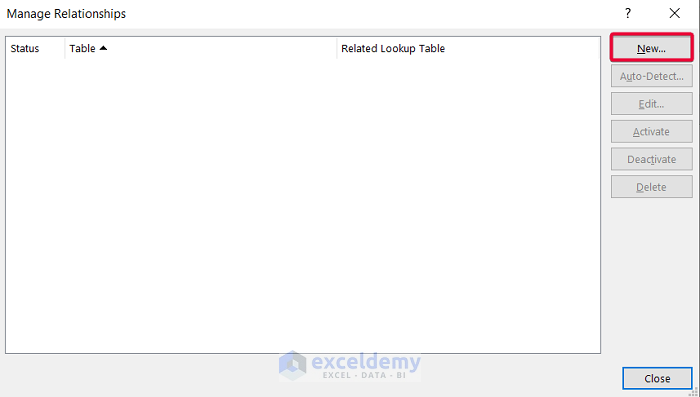
- Select the table you want to analyze. Here, Sales.
- Select the column that is common to both tables as Column(Foreign). Here, ID. It may contain duplicates.
- Select the look-up table as Related Table. Here, Executives.
- Select the common column as Related Column(Primary). Here, ID. It must contain unique values.
- Click OK.
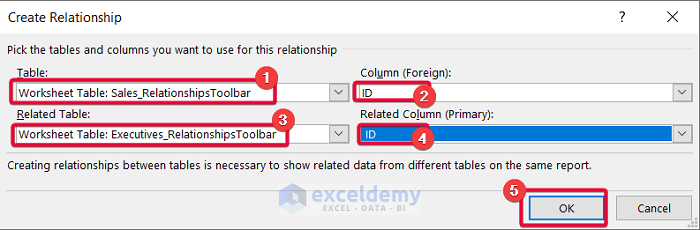
A window displays the relationship.
- Click OK.
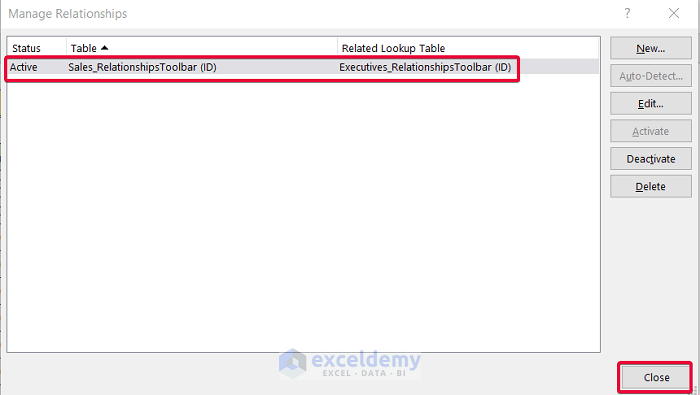
- Go to the Insert tab.
- Click PivotTable.
- Select From External Data Source.
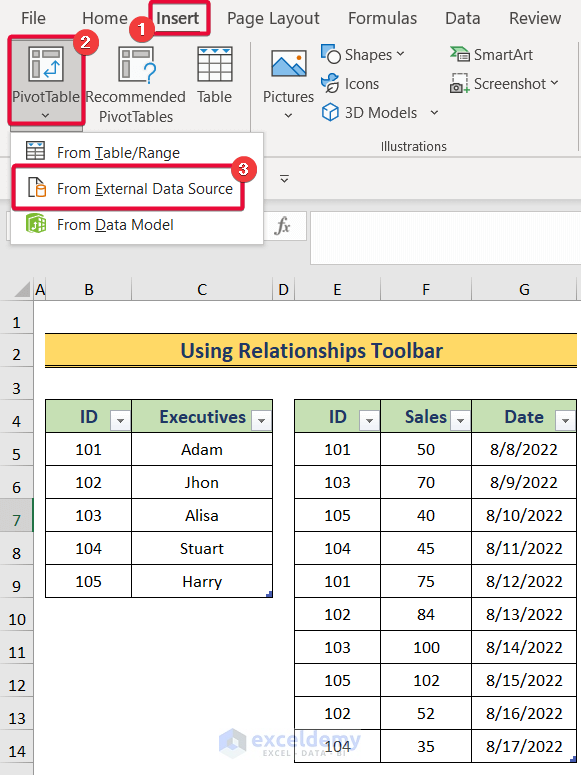
- In the PivotTable from an external source window, select Choose Connection.
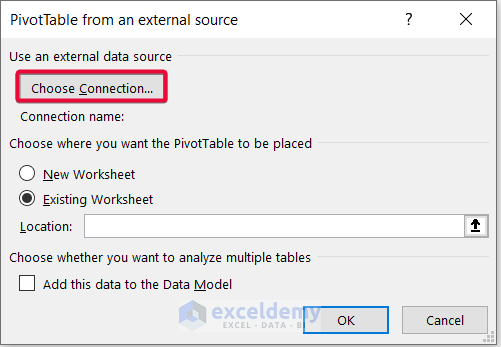
- In the Existing Connections window, go to Tables.
- Excel has listed the two previously connected tables in the Relationships toolbar.
- Choose Tables in Workbook Data Model.
- Click Open.
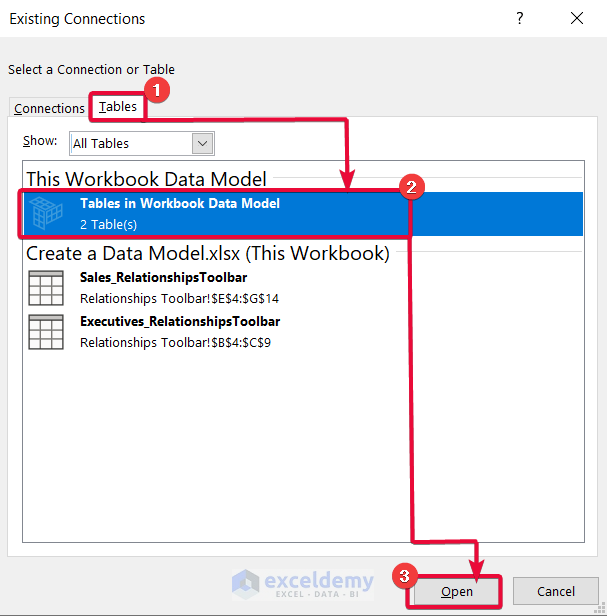
- In the PivotTable from an external source window select New Worksheet.
- Check Add this to the Data Model.
- Click OK.
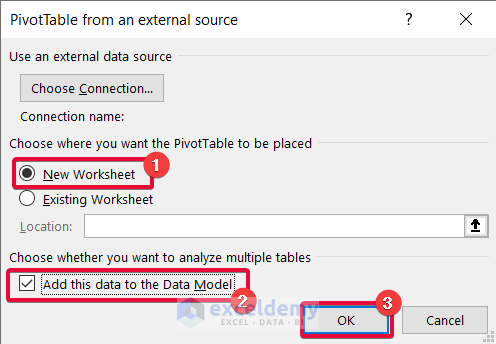
A pivot table is created using the data model. Here, you can relate the two tables: you can select the executives’ names in the Executive table and find their sales numbers in the Sales table.
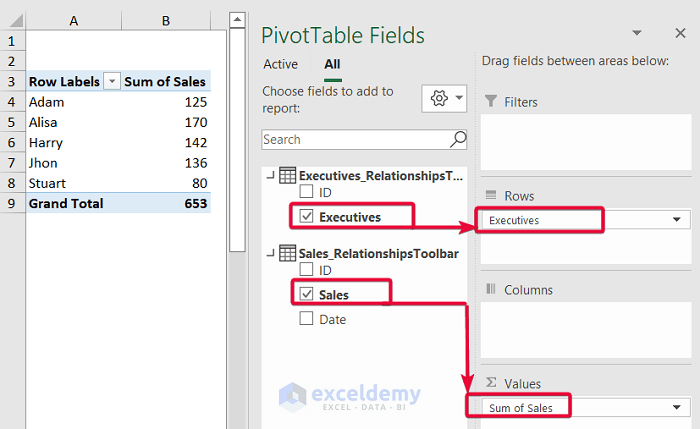
Read More: How to Get Data from Data Model in Excel
Method 2 – Creating a Data Model with the Excel Power Query
Steps:
- Select a value in the dataset.
- In Insert, select Table.
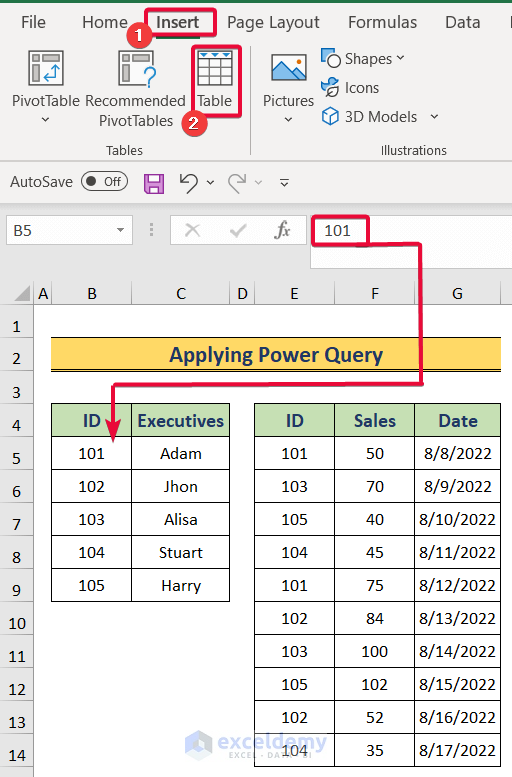
- Select the entire dataset as table data in Create Table.
- Click OK.
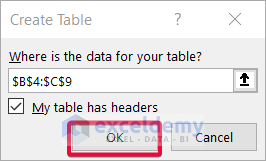
- Select Table Design and name the created table.
- Repeat the process for the other datasets.
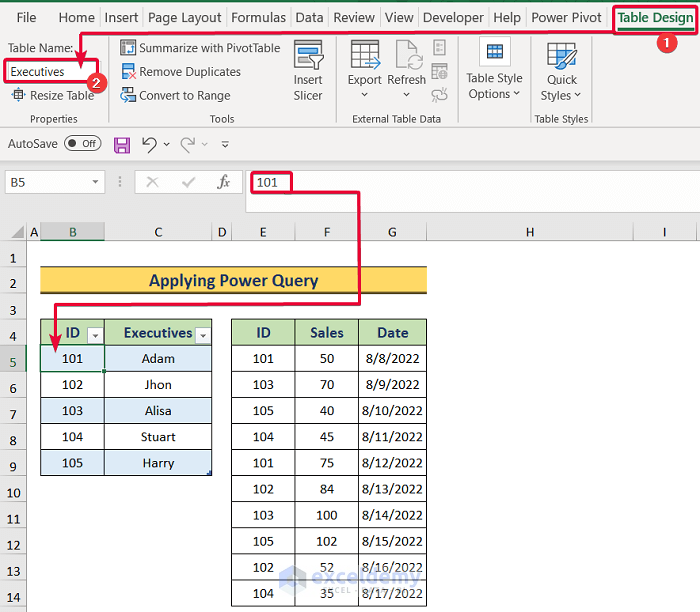
- Go to the Data tab and select From Table/Range.
- The Power Query window will be displayed.
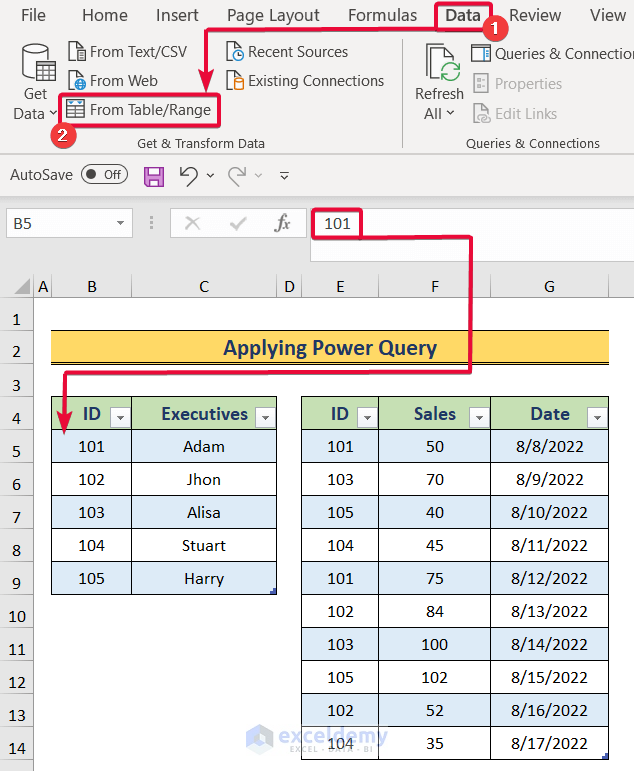
- In the Power Query Editor, select the Home tab.
- Choose Close & Load.
- Select Close & Load To… .
- The Import Data window will be displayed.
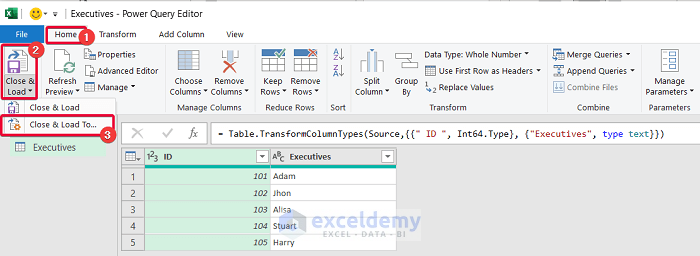
- Choose Only Create Connection and check Add this to the Data Model.
- Click OK.
- Repeat this process for the rest of the tables.
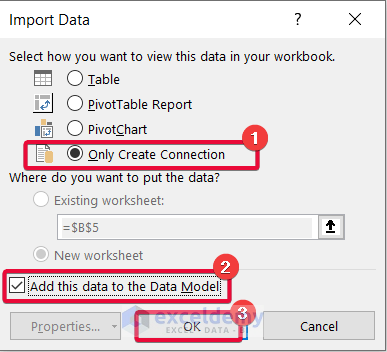
- Go to the Data tab and choose Data Tools.
- Select Manage Data Model.
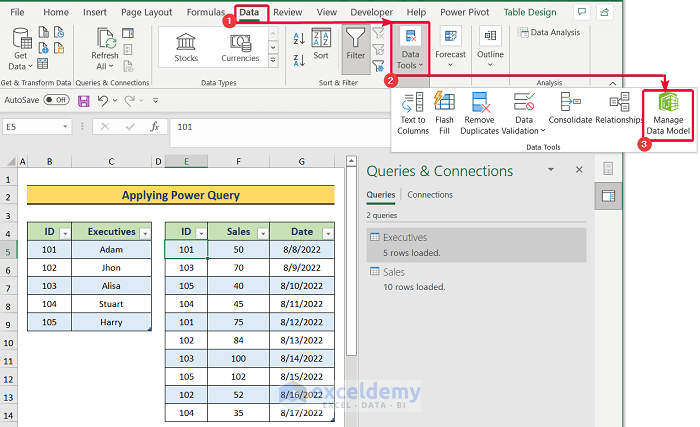
- In the new window, select the Home option.
- Select View and choose Diagram View.
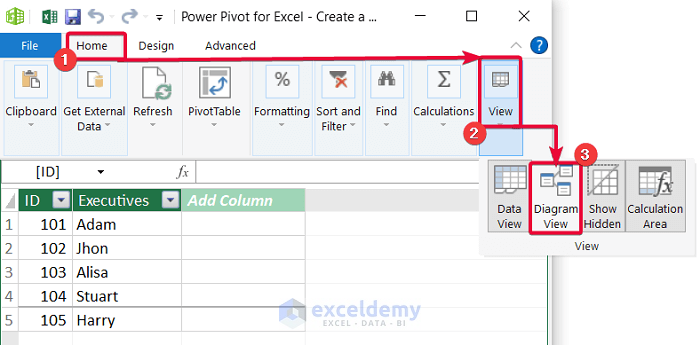
You will see the tables as diagrams.
- Connect the common columns of the two tables. Here, ID.
- The connection displays 1 on one side and an asterisk on the other: the tables have a One to Many relationship. 1 means that the Executive ID column has no duplicate values. On the other hand, the ID column in the Sales table has duplicate values.
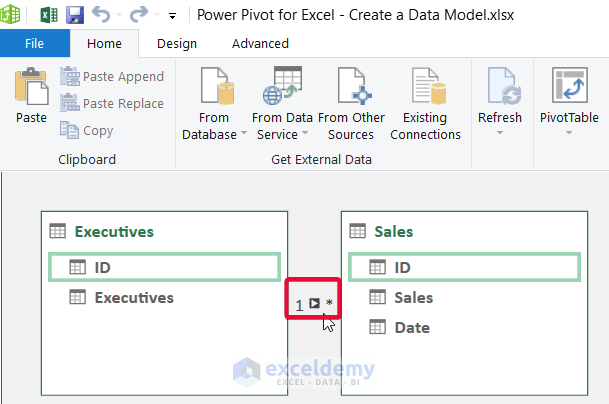
- Go to the Insert tab.
- Select PivotTable.
- Select From Data Model.
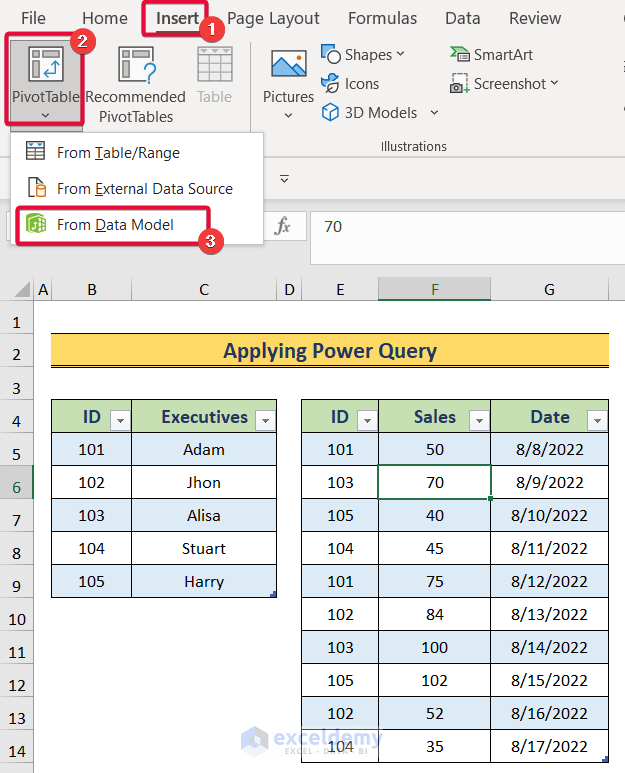
- Select New Worksheet.
- Click OK.
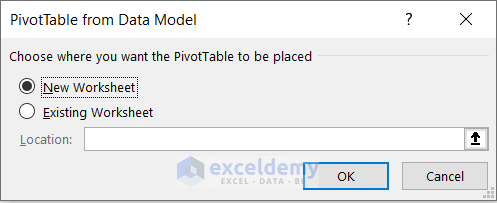
The data model was used to create a pivot table: you can relate the two tables. For example, choose the names of the executives in the Executives table and look up their sales numbers in the Sales table.
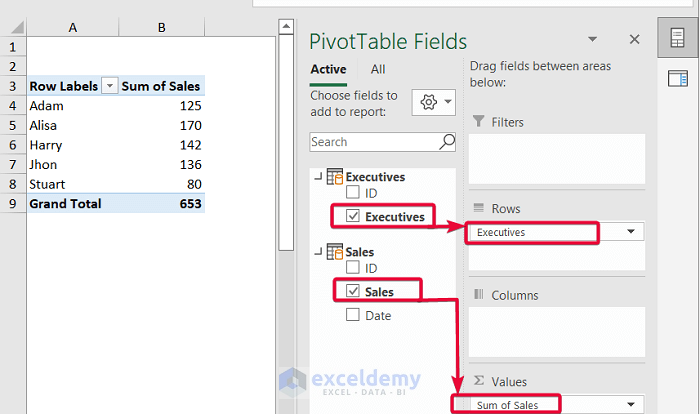
Read More: Excel Data Model vs. Power Query: Main Dissimilarities to Know
Method 3 – Applying a Power Pivot to Make a Data Model in Excel
Steps:
- Select a cell in the dataset.
- Go to the Insert tab and choose Table.
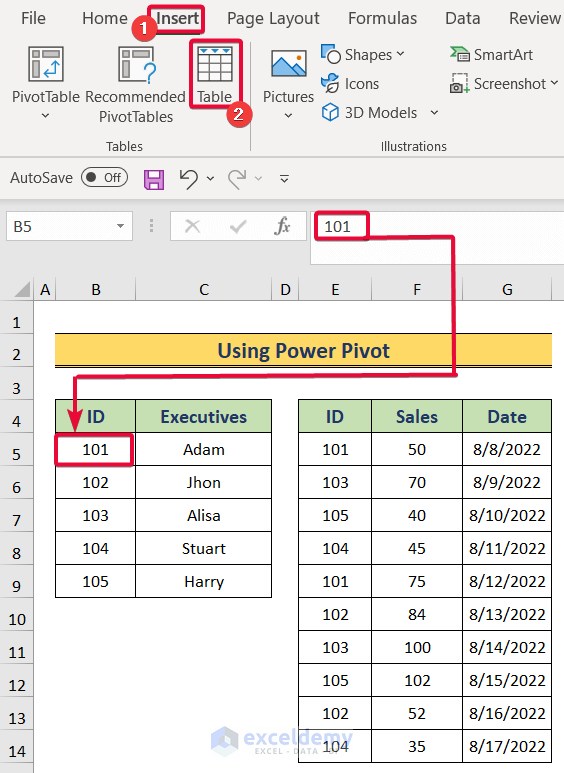
- In Create Table, select the entire dataset.
- Click OK.
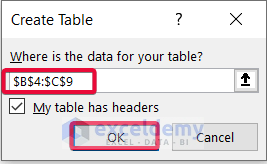
- Go to Table Design and name the created table.
- Repeat the process to create other tables.
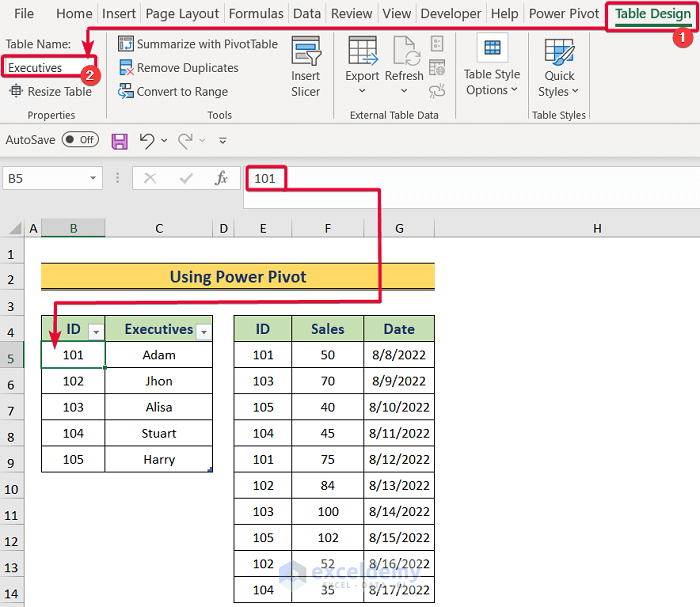
- Go to the Power Pivot tab and select Add to Data Model.
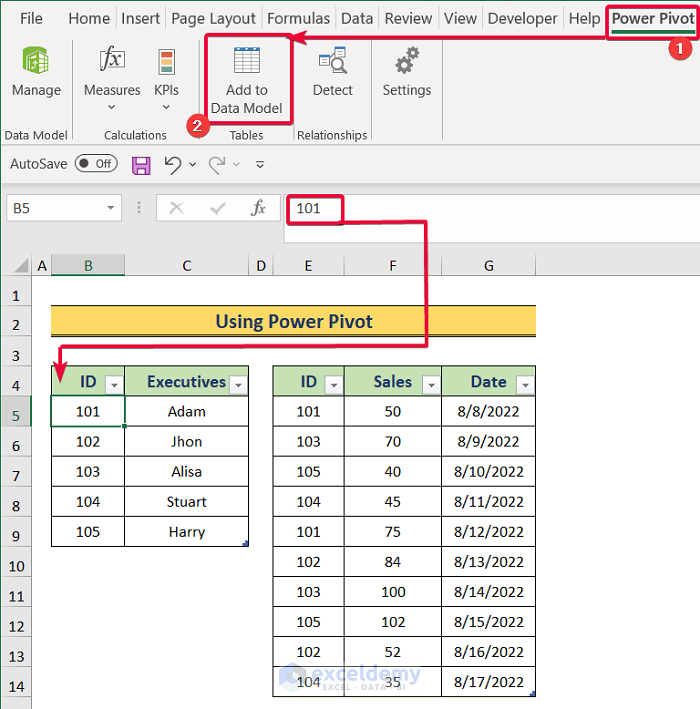
- In the Power Pivot window, go to the Home tab.
- In View, select Diagram View.
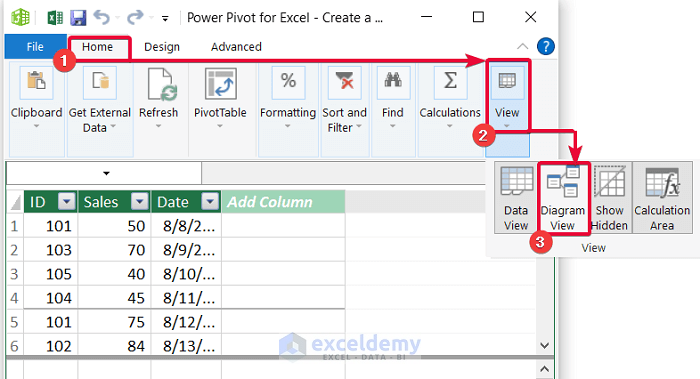
- Connect the two common columns from the two table diagrams. Here, ID.
The two tables are connected in a One to Many relationship.
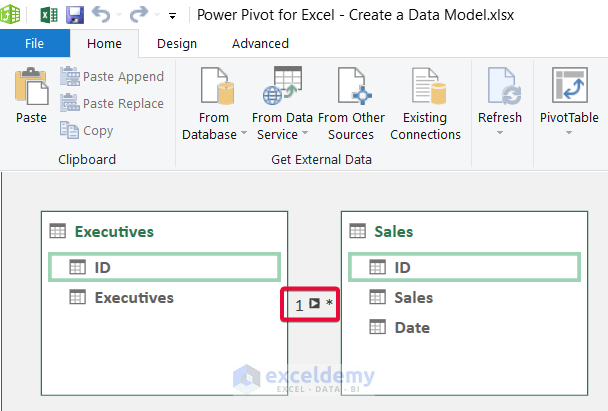
- Go to the Home tab and choose PivotTable.
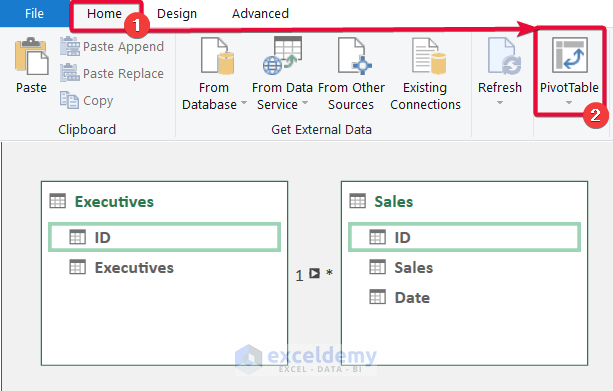
- In Create PivotTable, select New Worksheet.
- Click OK.
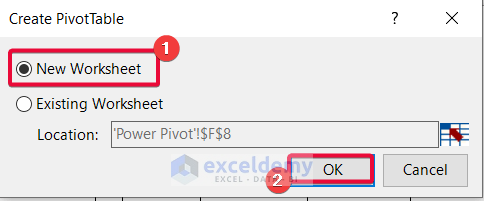
- A pivot table with two tables will be displayed.
- A data model relates the two tables.
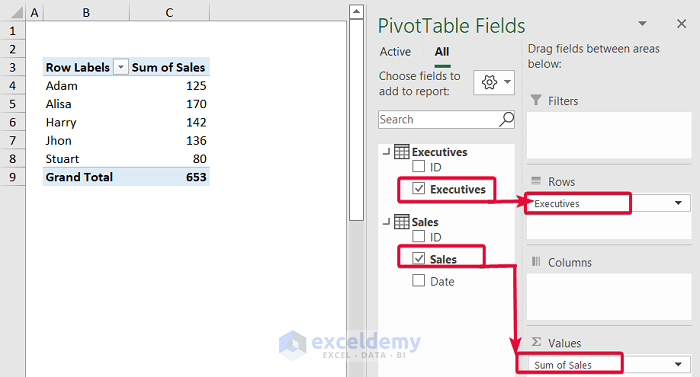
Read More: How to Add Table to Data Model in Excel
Related Articles
- How to Update Data Model in Excel
- How to Use Reference of Data Model in Excel Formula
- How to Remove Table from Data Model in Excel
<< Go Back to Data Model in Excel | Learn Excel
Get FREE Advanced Excel Exercises with Solutions!