Here is an overview of a personal budget.
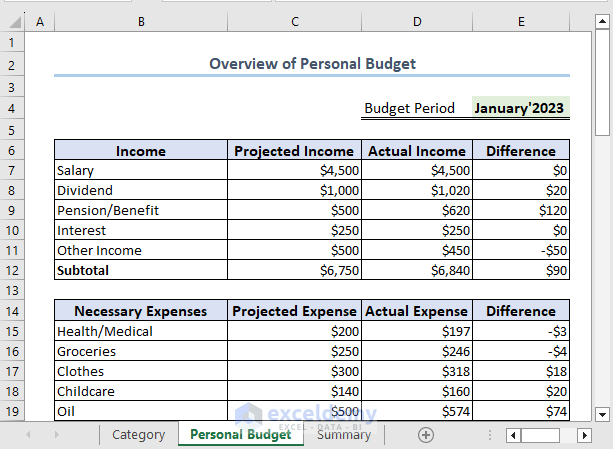
How to Create a Personal Budget in Excel
Step 1 – Set the Time Period
The time period of a personal budget can vary based on an individual’s needs and preferences, ranging from a monthly budget to a yearly budget or even longer.
We will use a monthly budget for the month of January 2023.
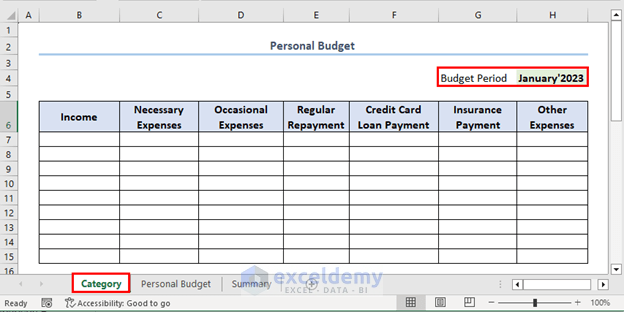
Step 2 – Categorize Income Sources
- List your income sources in column B.
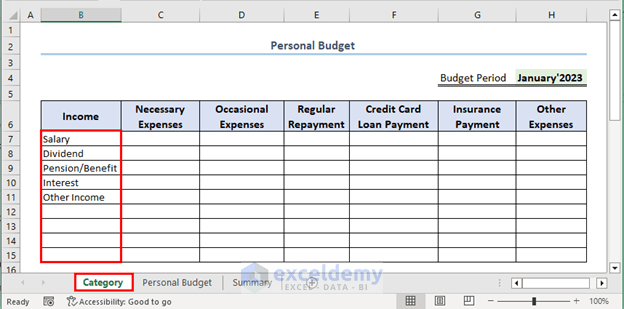
Step 3 – Classify Expenses
There are some broad expense categories like Necessary Expenses (column C), Occasional Expenses (column D), Regular Repayments (column E), etc. Under each category there are sub-categories.
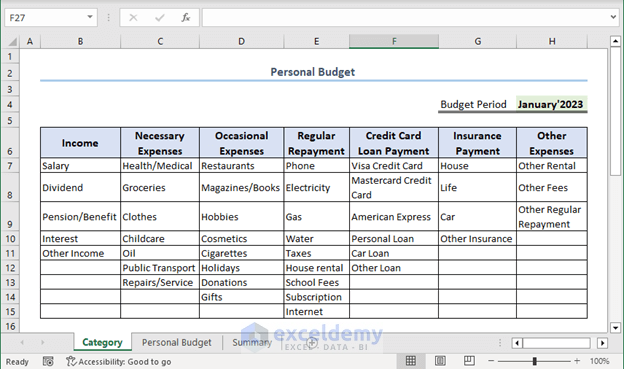
Needless to say, the income and expense categories listed above are just an example. Adjust as necessary to suit your own requirements..
Step 4 – Record Actual Incomes
At the beginning of a time period, set a projected income (column C) for each of your income sources. Then record your actual income (column D) against these projected incomes.
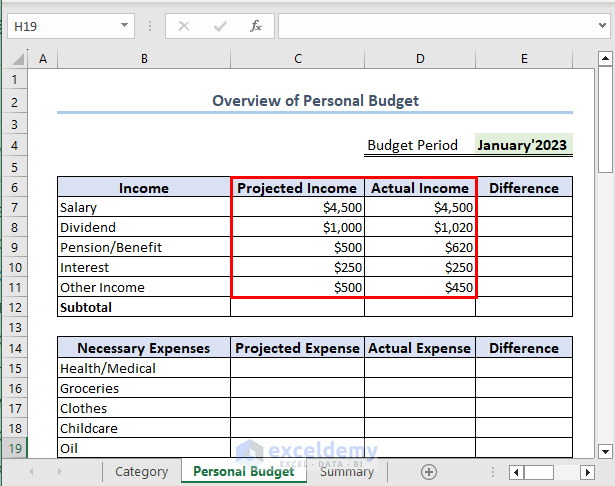
Calculating the subtotal requires a simple formula using the SUM function.
For example, to calculate the sum of the Projected Income types:
- In cell C12, enter the following formula and press ENTER:
=SUM(C7:C11)The subtotal for Actual Income types is calculated the same way:
- Enter the formula below in cell D12:
=SUM(D7:D11)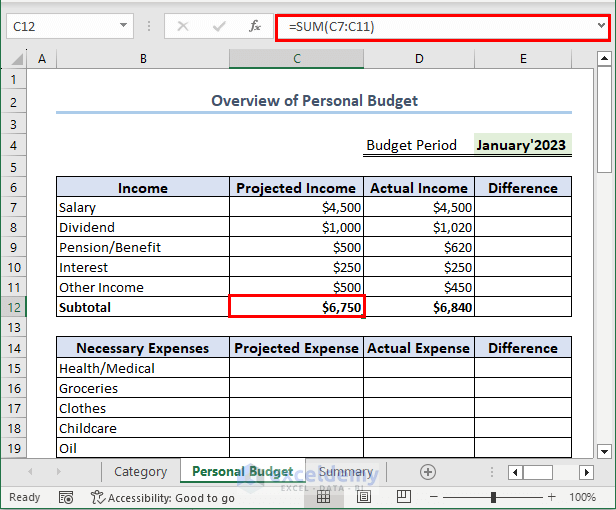
Step 5 – Compare Actual and Projected Incomes
- In cell E7, enter the below formula, then press Enter and use the Fill Handle tool to copy the formula down to cell E12:
=D7-C7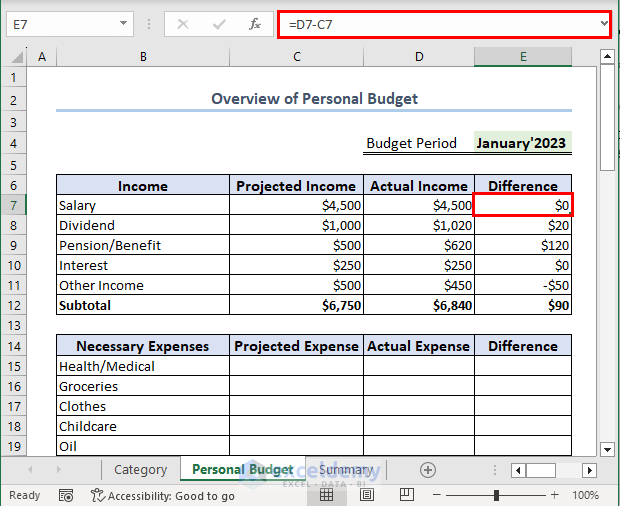
Step 6 – Track Actual Expenses
This involves:
- Tracking expenses of each sub-category.
- Calculating subtotals of each expense category.
The tasks are similar to the previous steps.
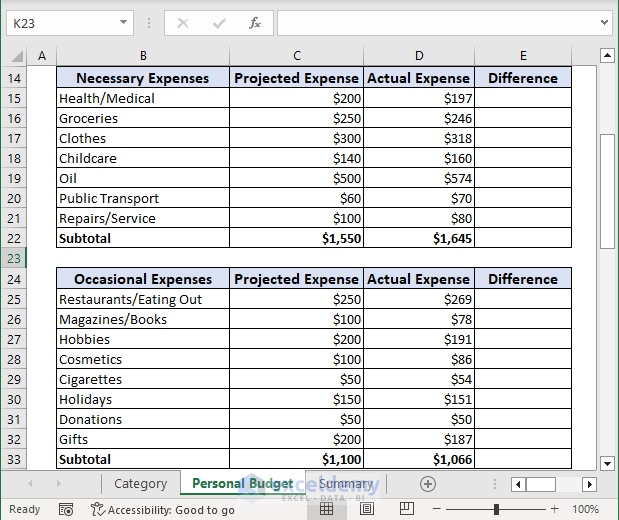
Note that only Necessary and Occasional expenses are included in this example. There are additional categories in the Excel file attached to this article below.
Step 7 – Compare Projected Expenses and Actual Expenses
The process is similar to how we compared projected and actual expenses above. The output should look as follows:
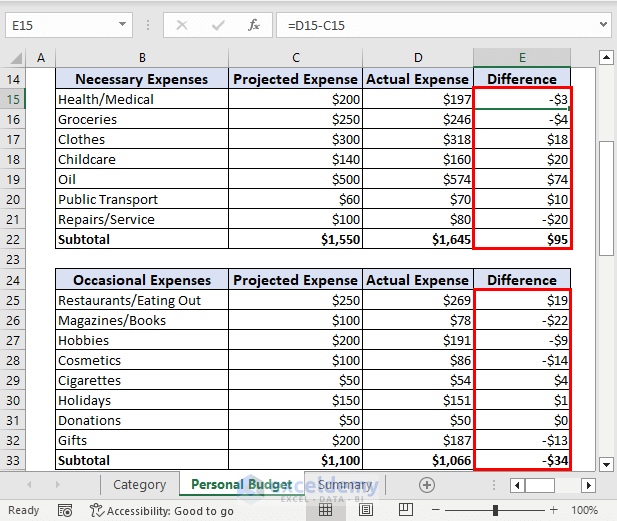
Step 8 – Calculate Income and Expense for the Specified Time Period
Now we can summarize the budget.
Projected Income vs. Expenses
Projected Income can be derived from the “Personal Budget” sheet.
- The formula in C7 will be:
='Personal Budget'!C12- Press ENTER.
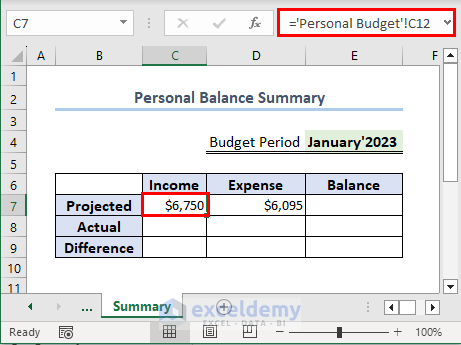
For projected expenses, add the subtotals of all the expenses.
- The formula in D7 will be:
='Personal Budget'!C22+'Personal Budget'!C33+'Personal Budget'!C45+'Personal Budget'!C54+'Personal Budget'!C61+'Personal Budget'!C67- Press ENTER to return the result.
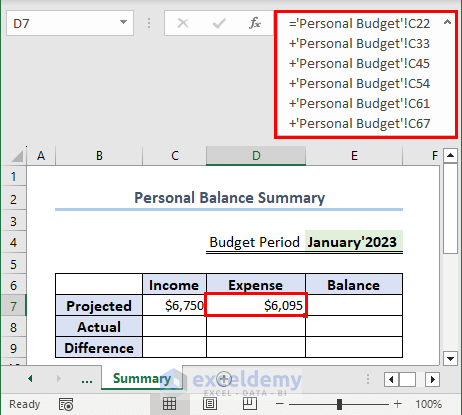
Actual Income vs. Expenses
In a similar fashion, calculate the actual income and the actual expenses.
- The formula used in cell C8 will be:
='Personal Budget'!D12- The formula in cell D8 will be:
='Personal Budget'!D22+'Personal Budget'!D33+'Personal Budget'!D45+'Personal Budget'!D54+'Personal Budget'!D61+'Personal Budget'!D67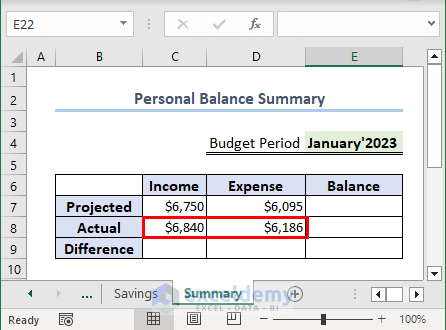
Step 9 – Highlight Key Information
We’ll highlight the following:
- The difference between the actual income and projected income.
- The difference between the actual expenses and projected expenses.
- The remaining balances.
- To get the difference between the actual income and projected income, in cell C9 enter the following formula and press ENTER:
=C8-C7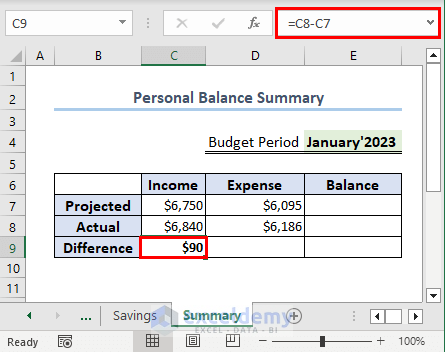
- Similarly, derive the difference between the actual and projected expenses.
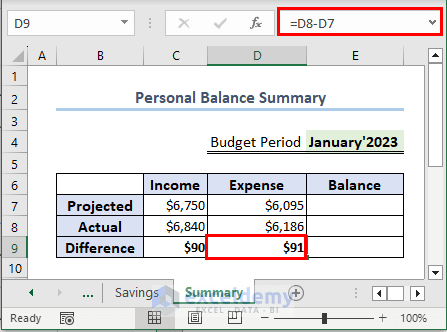
The Projected Balance is the subtraction of the Projected Expenses from the Projected Income.
- The formula used in cell E7 will be:
=C7-D7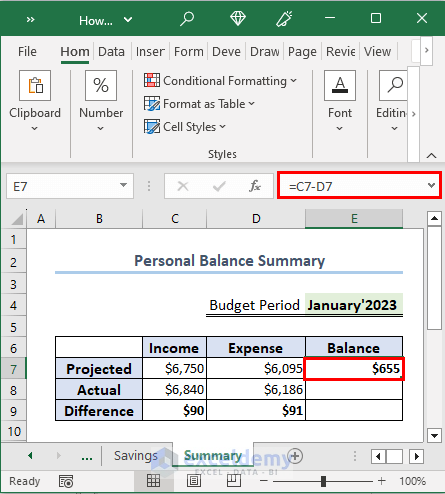
- Similarly, the Actual Balance in cell E8 will be:
=C8-D8- The Difference in Balance in cell E9 will be:
=E7-E8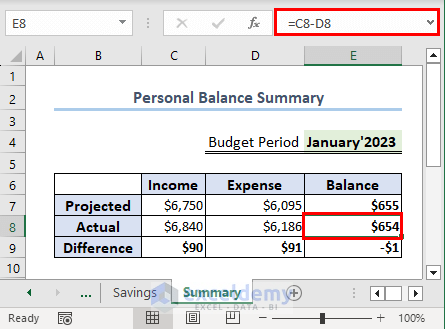
- The required information is highlighted.
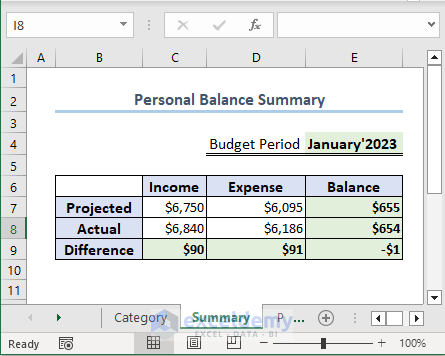
Read More: How to Make a Household Budget in Excel
Analyze Projected and Actual Income from Income Sources
You can analyze your projected and actual income from different income sources. For example, here we earned $50 less than the projected income in the month of January 2023.
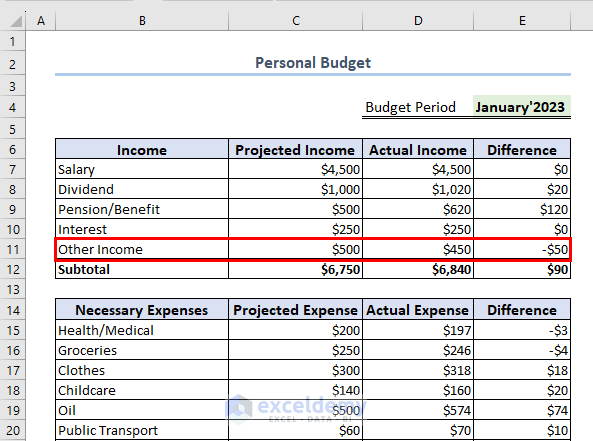
Additional Feature – Track Your Savings in Excel Personal Budget
You can use a budget to record your savings, too. A sheet has been provided in the Excel file below for this purpose.
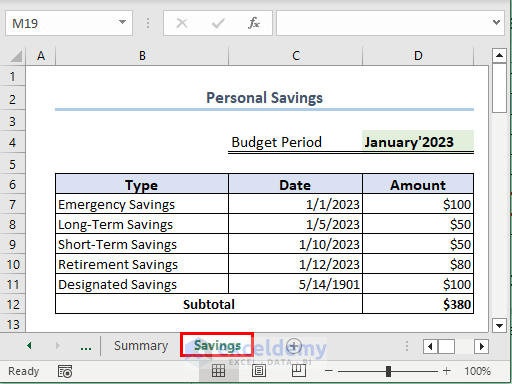
How to Use Excel Built-in Templates to Create a Personal Budget
- Click on the File menu item.
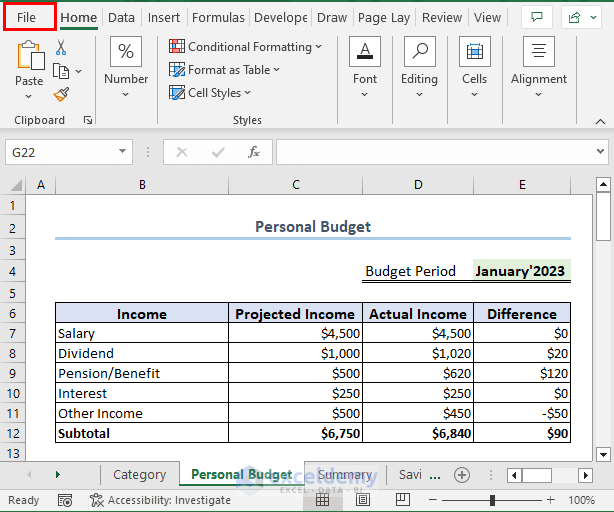
- Select New from the window.
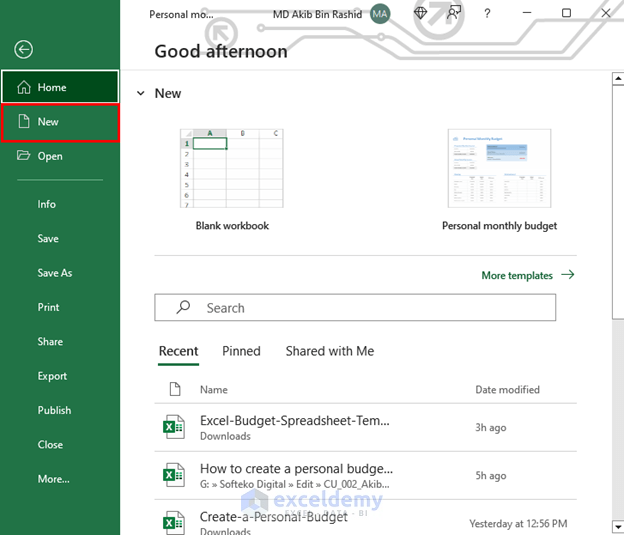
- Type “budget” in the search box and press ENTER.
- Select a template of your choice.
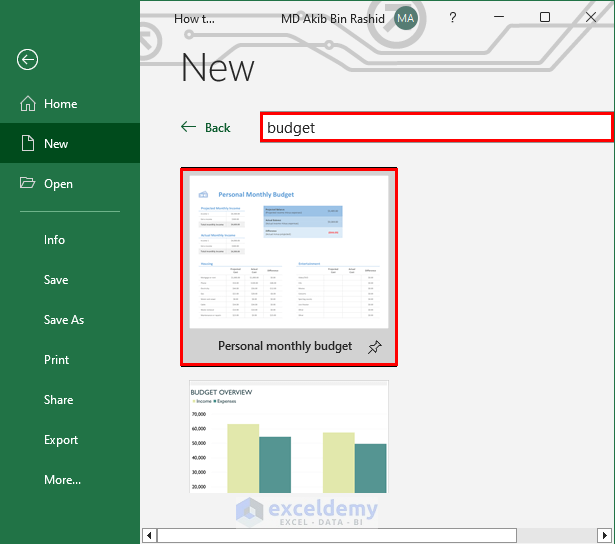
- Select “Create” from the next window.
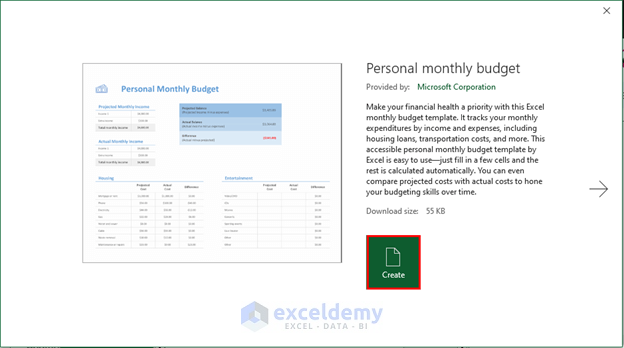
Excel will create a new budget for you.
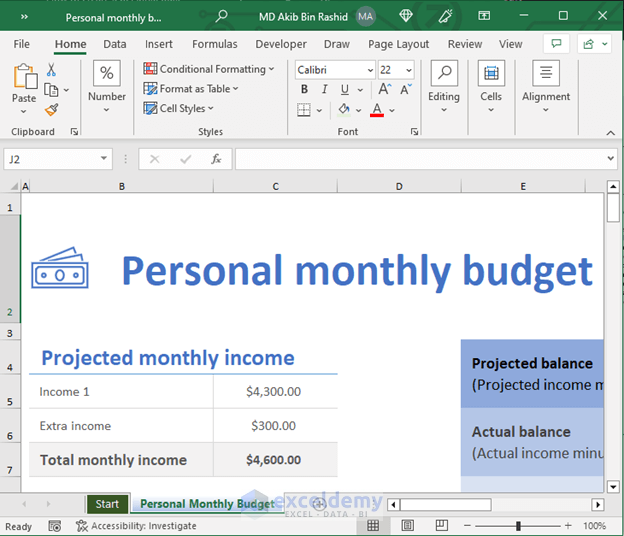
Frequently Asked Questions
How often should I review my personal budget?
It’s a good idea to review your personal budget at least once a month to ensure you’re staying on track. If you have significant changes in your income or expenses, it may be necessary to review your budget more frequently.
What are some common mistakes people make when creating a personal budget?
Common mistakes include underestimating expenses, failing to track spending, and not accounting for irregular expenses like car repairs or medical bills.
Download the Practice Workbook
Related Articles
- How to Make a Budget in Excel for College Students
- How to Make a Wedding Budget in Excel
- How to Make a Family Budget in Excel
<< Go Back To How to Create a Budget in Excel | Excel For Finance | Learn Excel
Get FREE Advanced Excel Exercises with Solutions!

