We will use Microsoft 365 as the first method, and Microsoft OneDrive as the second method to create a survey.
Method 1 – Manually Creating a Survey in Excel
The following table has Question, Response 1, and Response 2 columns. We will add a box for the Option button, and then we will add Option Buttons.
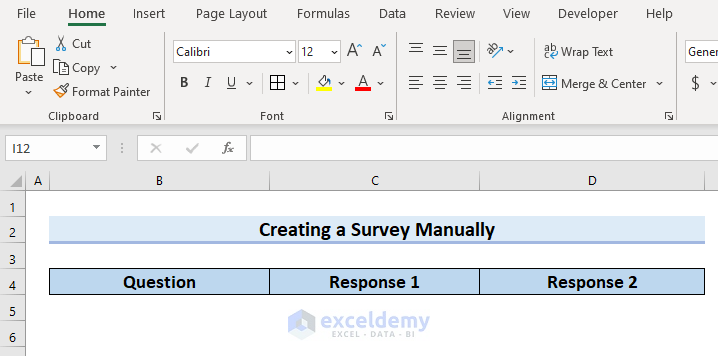
Steps:
- Go to the Developer tab >> select the Insert option >> select Group Box (Form Controls).
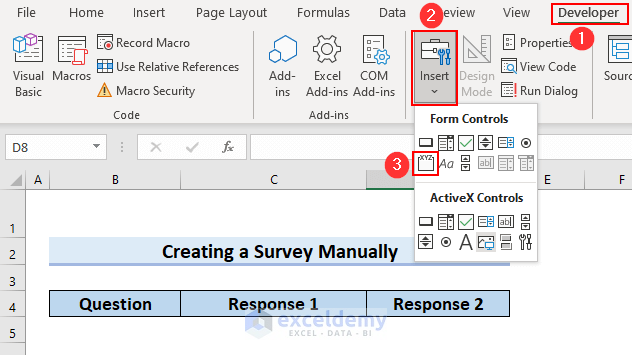
A plus sign will appear, marked here with the red box.
- Click on the plus and hold until a box is drawn.
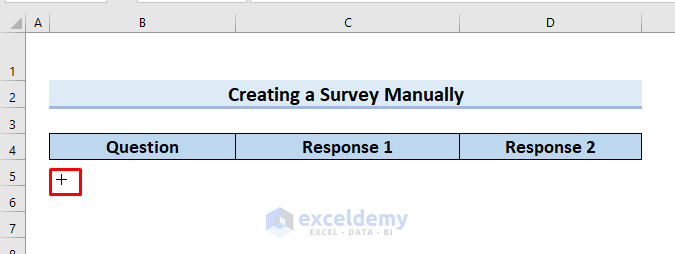
- You can edit or remove the box name according to your needs.
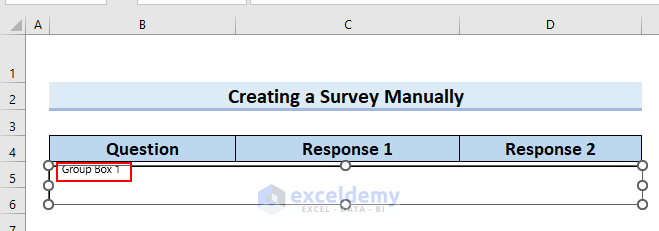
- Type a question in the Question column.
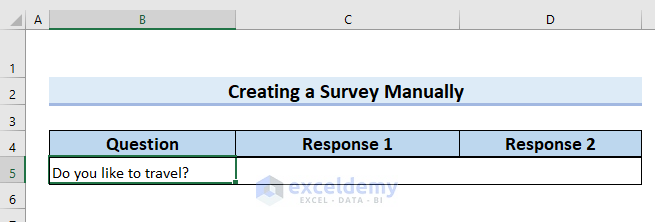
- To add Option Buttons, go to the Developer tab >> select Insert option >> select Option Button (Form Controls).
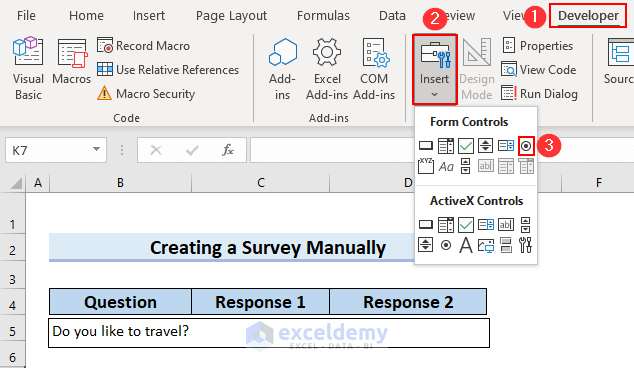
A plus sign will appear marked here with a red box.
- Click on the plus sign with the mouse and hold until a button is inserted.
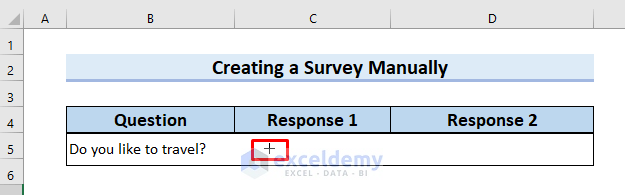
- Edit the name according to the survey requirements.
- Here the Option Button is named Yes.
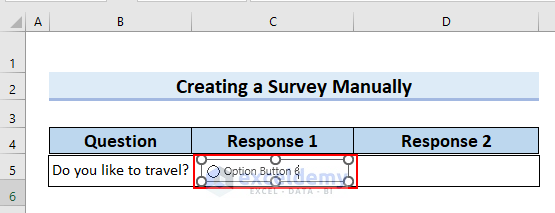
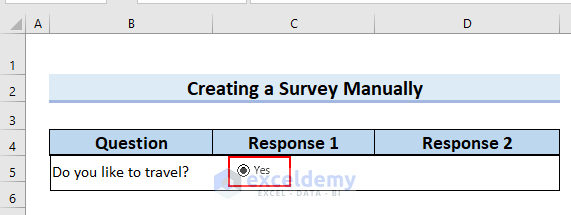
- To add a second option, again go to the Developer tab >> select Insert option >> select Option Button (Form Controls).
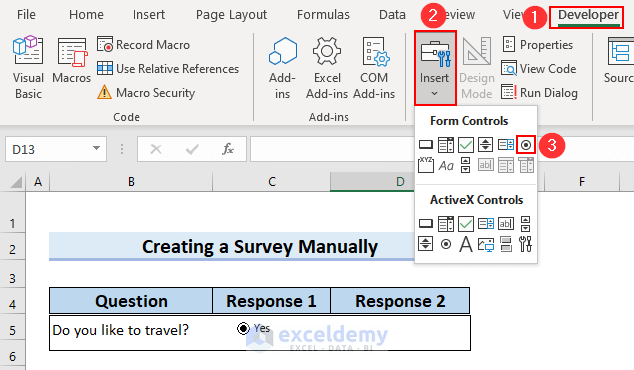
Now we have one question column with two response options.
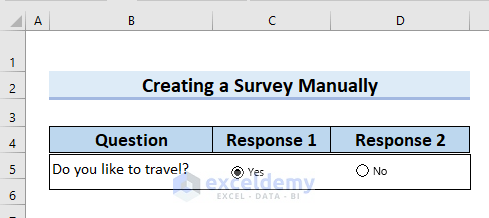
Repeat these steps to add any further questions.
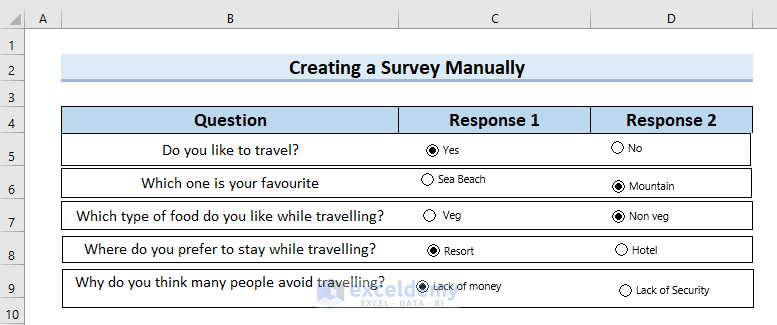
Method 2 – Using Microsoft OneDrive App to Create a Survey
Steps:
- Go to Microsoft OneDrive >> click on New >> select Forms survey.
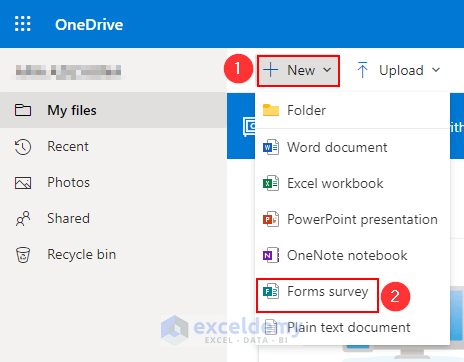
A Survey form will appear.
- Add a title to the title box and enter a description in the description box.
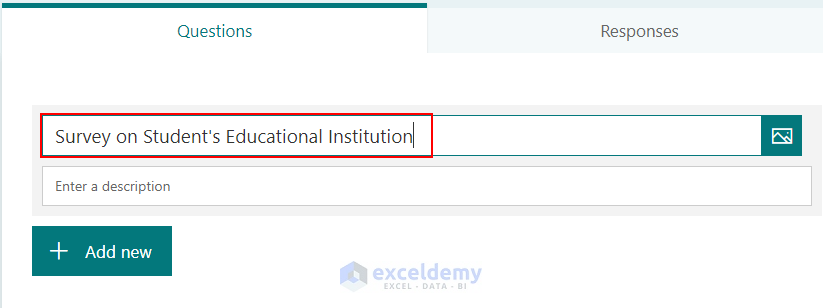
We will see the title and description of the survey.
- Click on Add New.
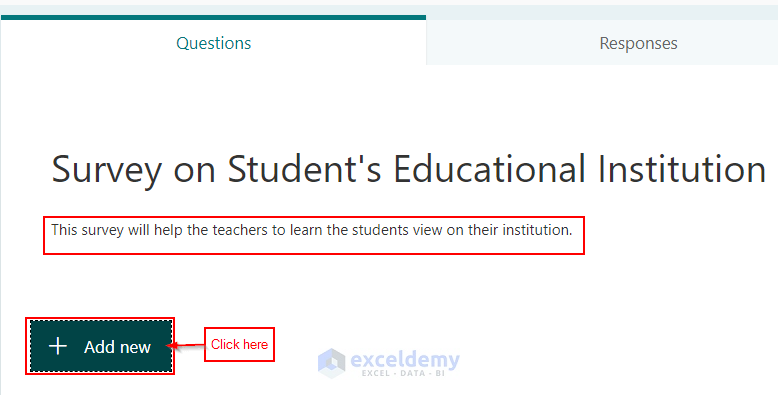
There will be several options to add content to the survey.
- Text is selected here.
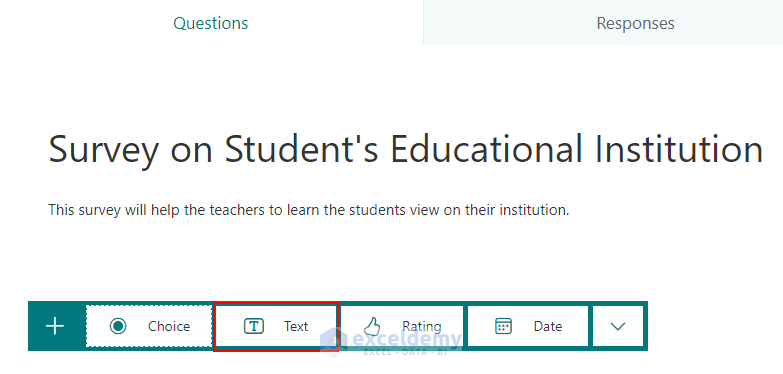
A question box appears where the question can be entered.
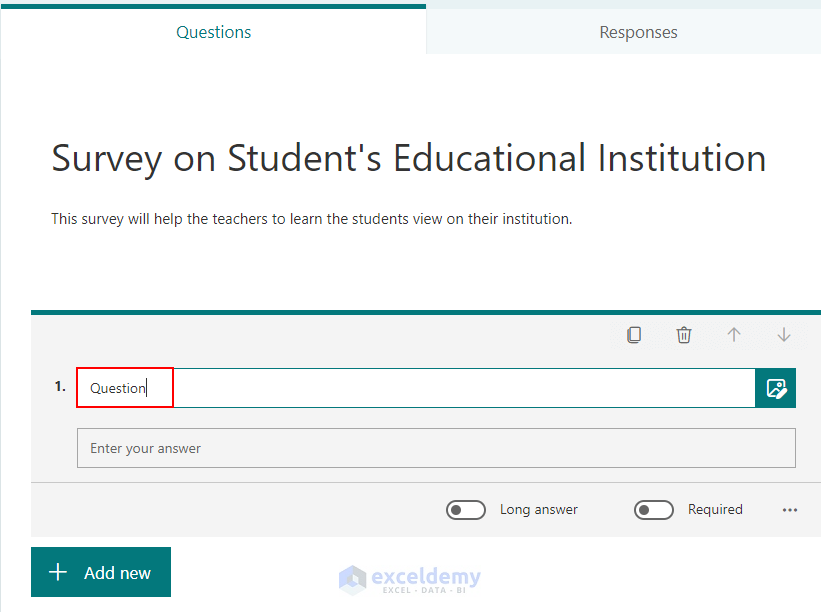
- Click Add new to add another question.
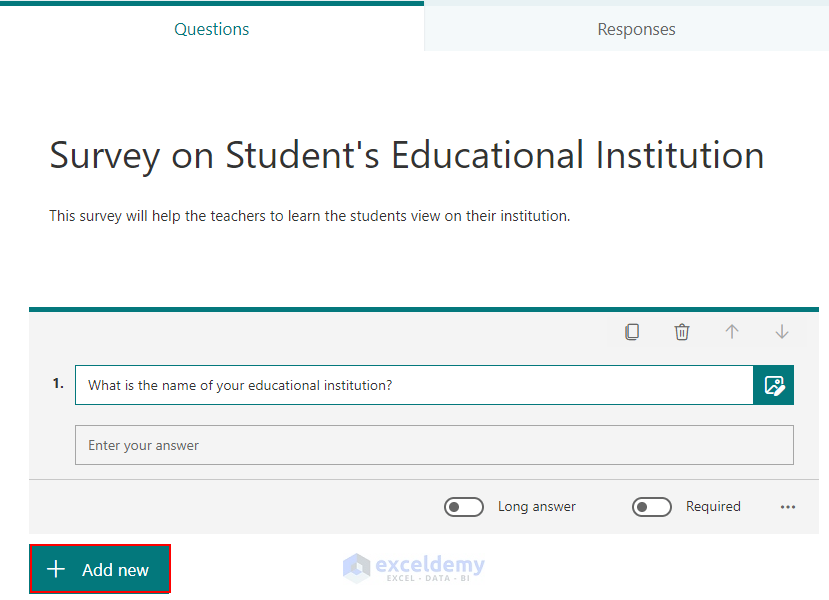
Here, Choice is selected.
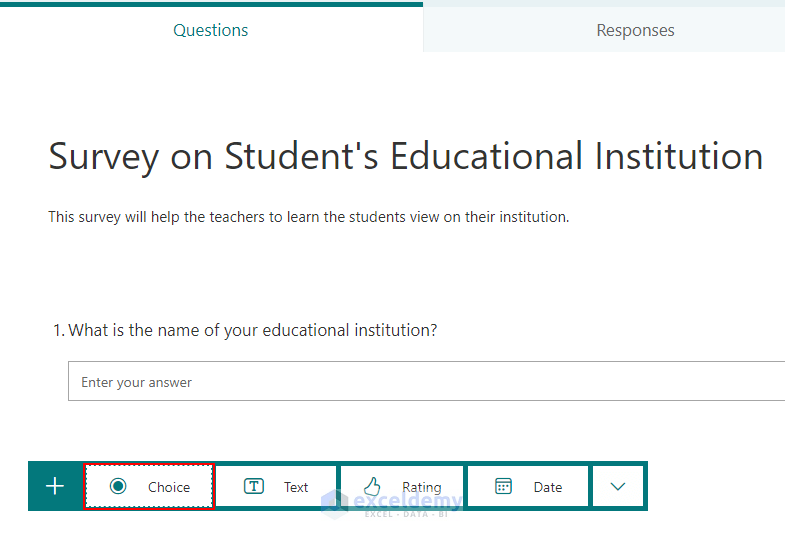
This returns a question box with two options. Edit both the question box and the options.
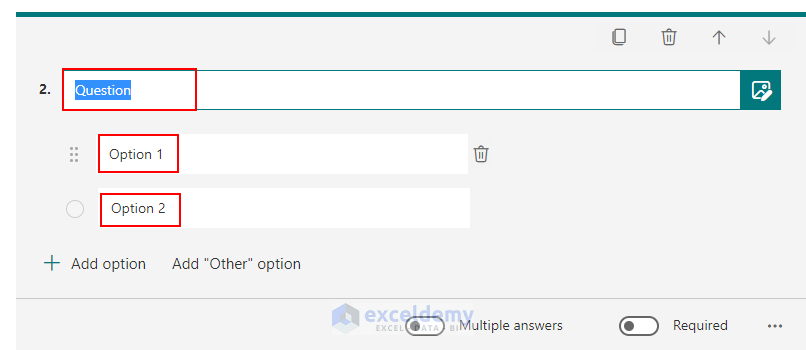
- You can add more options by clicking on Add option.
- Click on Add new to add another question to the survey.
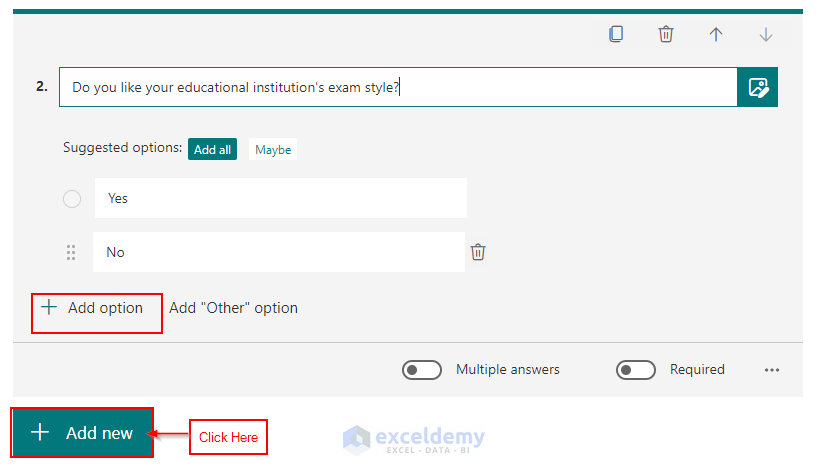
- You can add a Rating option.
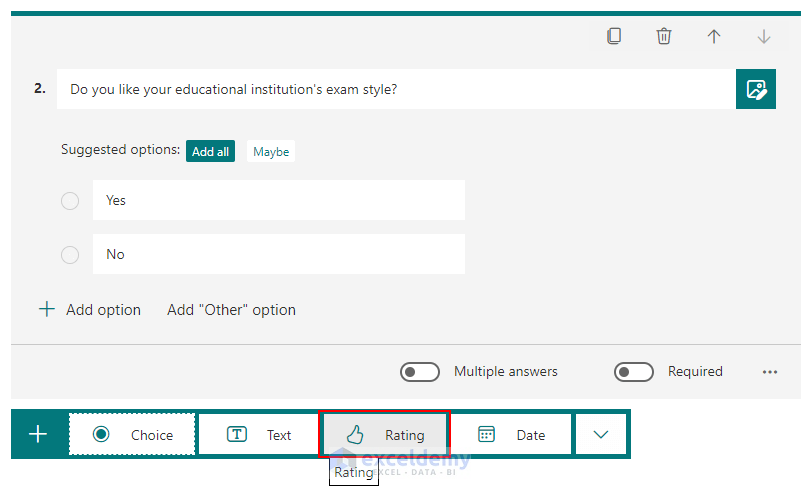
- Enter a third question box. You can choose the Symbol and Levels according to your needs.
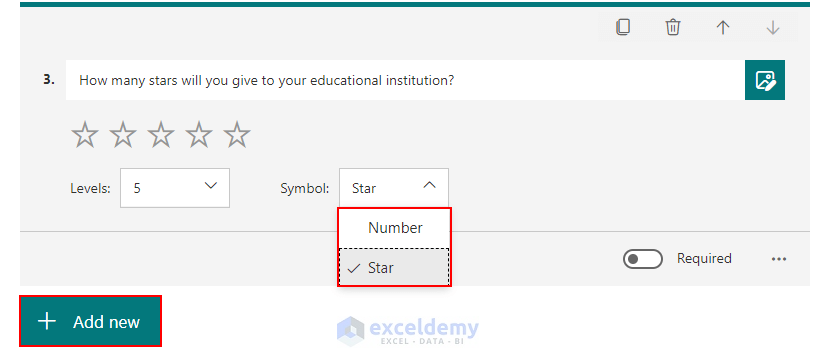
You can select the Date and More question type from the Add new options, and you can add more questions according to the survey requirements.
However, we need three questions to create a survey.
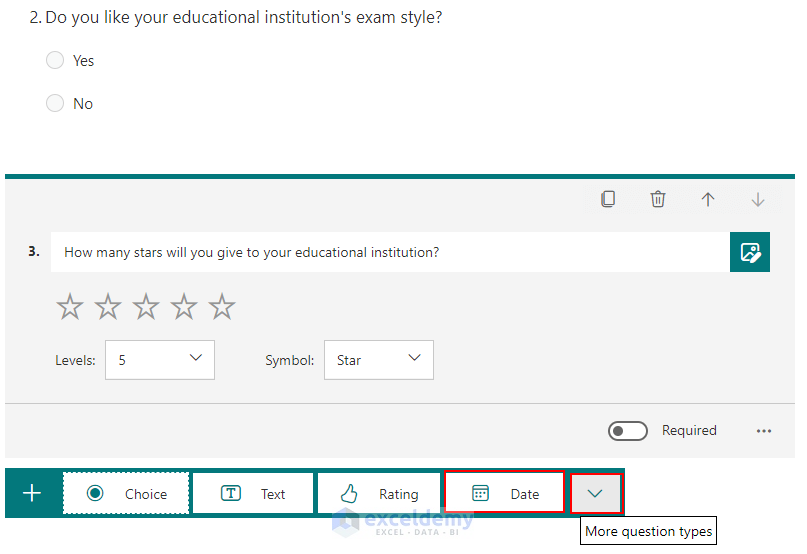
- The Theme option allows users to select a new style.
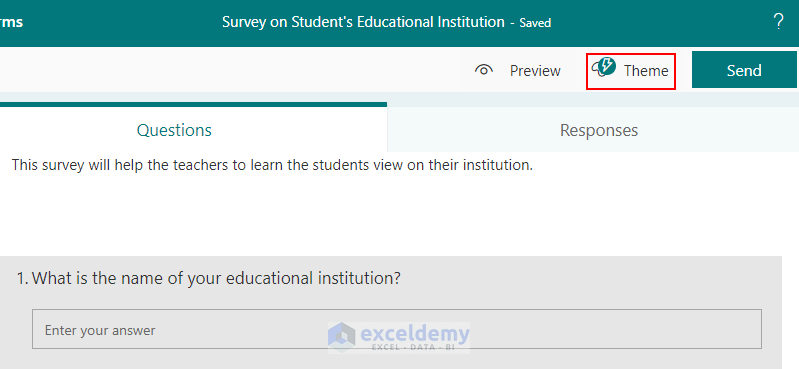
- The Purple color is selected in this example.
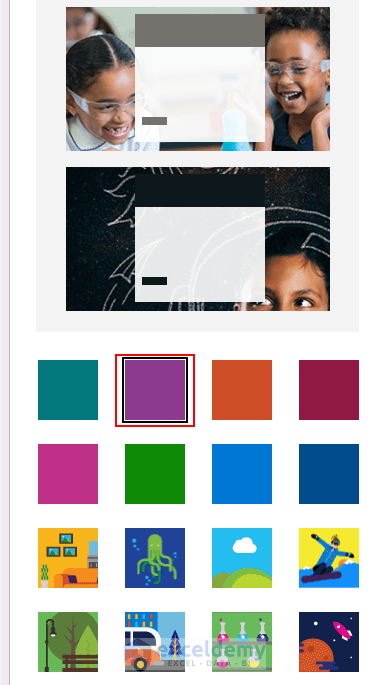
- Click on Preview to see the preview of the survey.
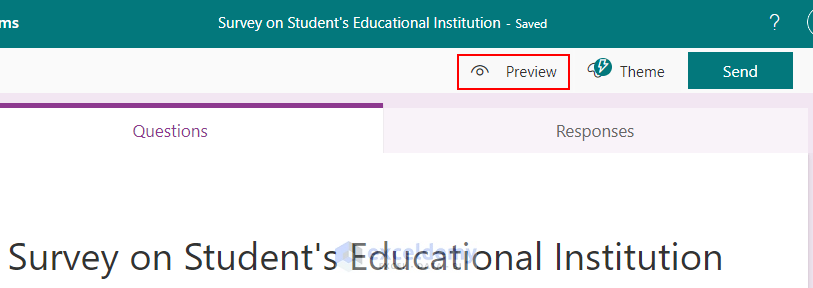
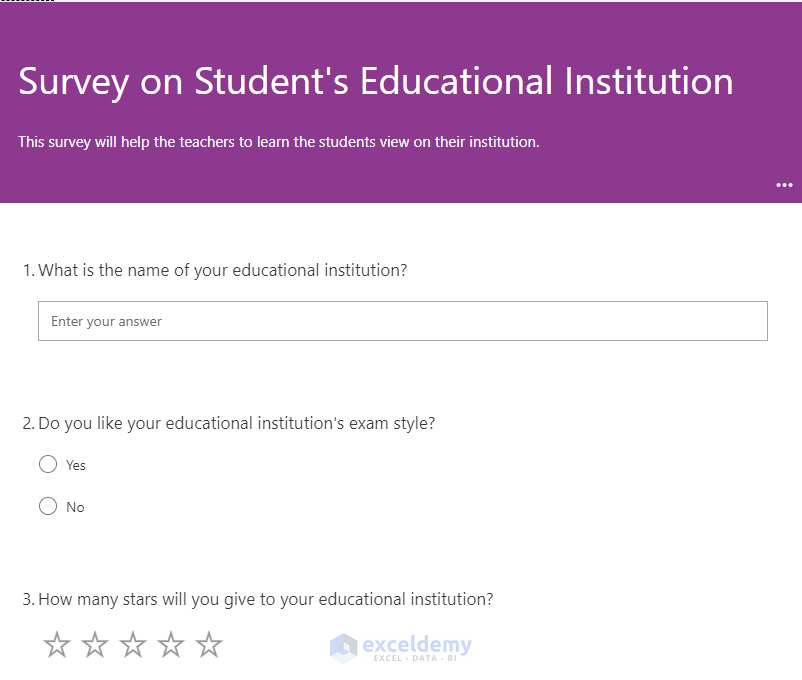
- Click Send to share the survey. Alternatively click Copy to copy the link.
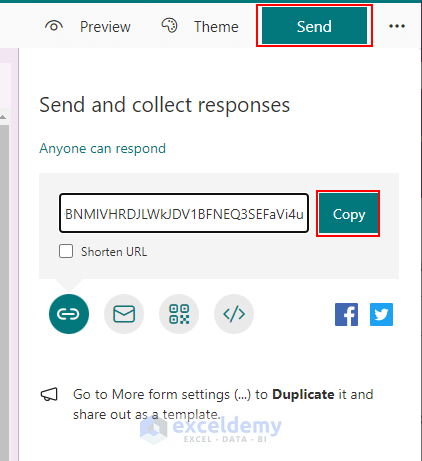
Practice Section
In the practice section of your sheet, you can practice the explained methods.
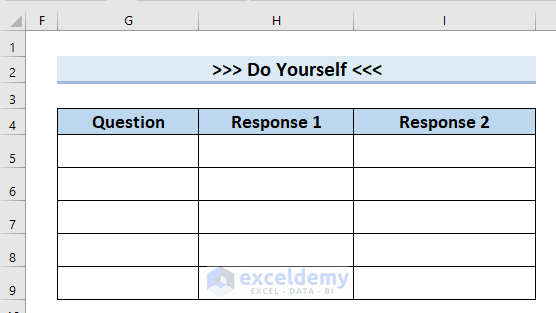
Survey in Excel: Knowledge Hub
- How to Display Survey Results in Excel
- How to Tally Survey Results in Excel
- How to Analyze Survey Data in Excel
- How to Analyze Satisfaction Survey Data in Excel
- How to Analyze Survey Data with Multiple Responses in Excel
- How to Create a Questionnaire in Excel
- How to Encode Survey Data in Excel
- How to Tabulate Data in Excel
<< Go Back to Excel for Statistics | Learn Excel
Get FREE Advanced Excel Exercises with Solutions!

