Method 1 – Creating Column Headers by Freezing a Row
Steps:
- Click the View tab.
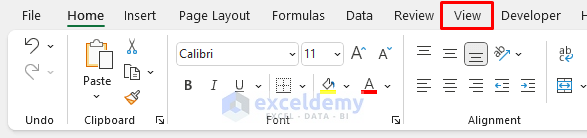
- Choose the frame right inside the row and column to create headers.
- Select the corner cell of the area you want unlocked. We selected the cell Harry to freeze the upper panes.
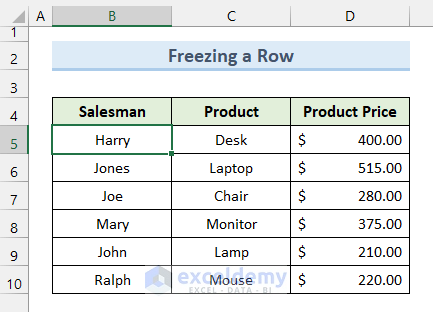
- In the View tab, choose the Freeze Panes option.

- This will freeze the rows above the selected cell and the columns.
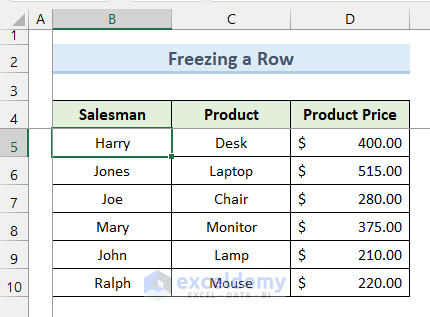
Read More: How to Change Column Headings in Excel
Method 2 – Printing a Header Row to Create Column Headers
Steps:
- Select the Page Layout tab.
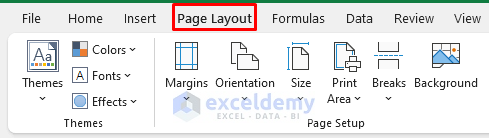
- Make sure that the cells in which the data is included are selected as the Print Area. Click the button located next to the Print Area box, move the selection so that it covers the data that you want to print.
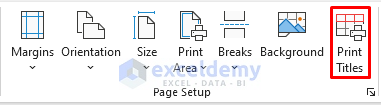
- Click Rows to repeat at top. This will choose row(s) to treat as the header.
- Choose the row(s) you wish to make a header for. The rows you choose will be at the top of every printed page. This is useful to make large spreadsheets accessible over numerous pages.
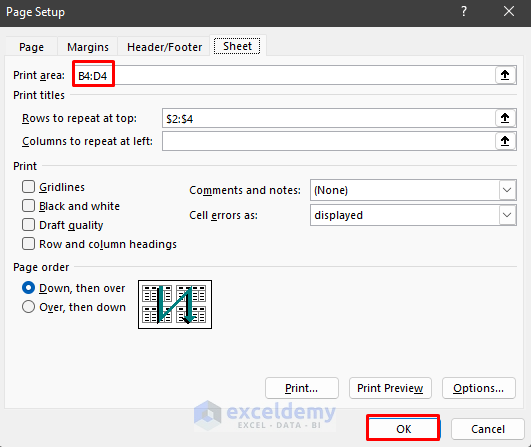
- Click on Rows to repeat at top. This will let you choose which row(s) to treat as the constant header.
- Then, choose the row(s) you wish to make a header for. The rows you choose will be at the top of every printed page. This is particularly useful for making huge spreadsheets accessible over numerous pages.
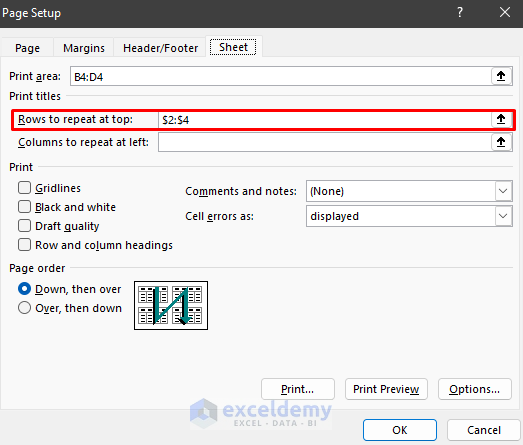
- Click the button next to Columns to repeat at left. This will allow you to select columns that you want to keep constant on each page.
- You can print the sheet. Excel will use the constant heading and the columns you selected in the Print Titles box to print the data that you specified.
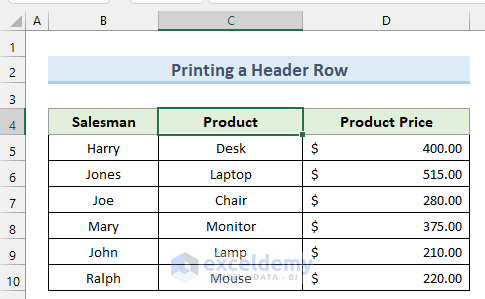
Read More: How to Remove Column Headers in Excel
Method 3 – Creating Column Headers by Formatting as a Table
Steps:
- Choose the information you want to put into a table.
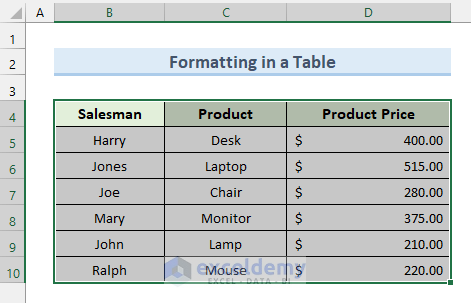
- Click the Insert tab and select the Table option.
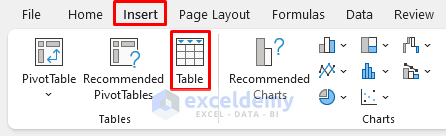
- Check the My table has headers box and click OK. The first row will automatically become column headers.
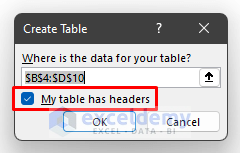
- The table will be like the image below.
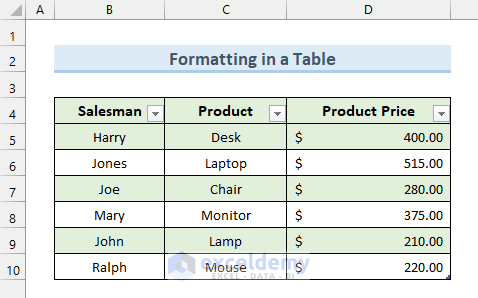
Read More: How to Rename Column in Excel
Things to Remember
- Format column heads differently and use Freeze Panes to always see them. It saves time by reducing scrolling.
- Print using Print Area and Rows to repeat at every page.
- Excel Tables need definite range and column headings.
Download the Practice Workbook
Related Articles
- How to Remove Column1 and Column2 in Excel
- How to Title a Column in Excel
- How to Change Excel Column Name from Number to Alphabet
- How to Change Column Header Name in Excel VBA
- [Fixed] Excel Column Numbers Instead of Letters
<< Go Back to Rows and Columns Headings | Rows and Columns in Excel | Learn Excel
Get FREE Advanced Excel Exercises with Solutions!

