This is the sample dataset.
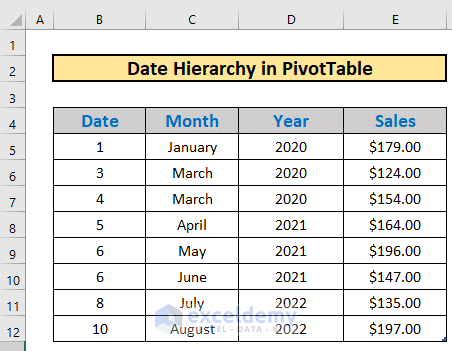
Step 1 – Add the Dataset to the Data Model
- Select the entire dataset B4:E12.
- Go to Power Pivot
- Select Add to Data Model.
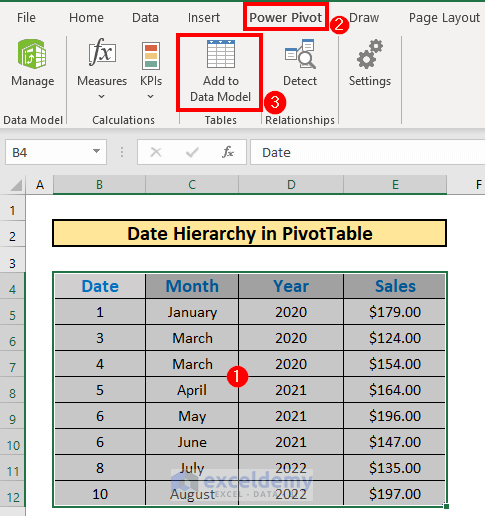
- Excel will add the dataset to the data model.
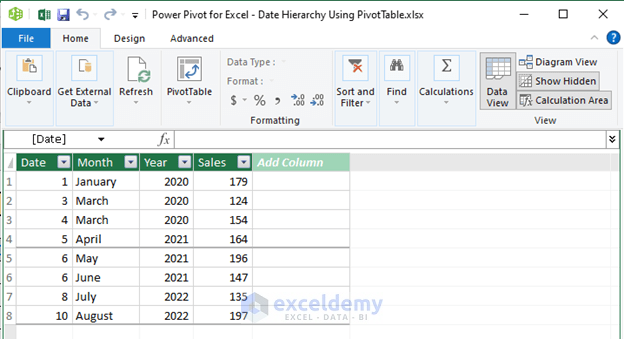
Step 2 – Activate the Diagram View
- Select Diagram View in Data Model
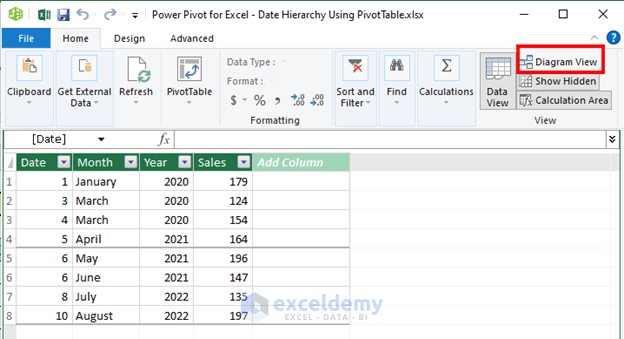
- Excel will activate the Diagram View.
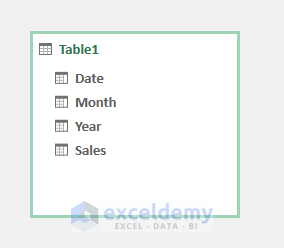
Step 3 – Select the Columns to Create a Hierarchy
- Select the column Year.
- Right-click .
- Select Create Hierarchy.

- Excel will create a hierarchy.
- Rename it. Here, Date Hierarchy.
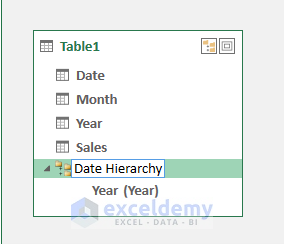
Step 4 – Create a Child Hierarchy Level
The Month and Date columns will be the child levels:
- Drag them one by one within the parent hierarchy level.
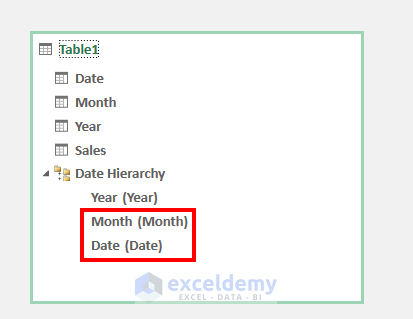
Read More: How to Create Multi Level Hierarchy in Excel
Step 5 – Create a PivotTable
- Select PivotTable.
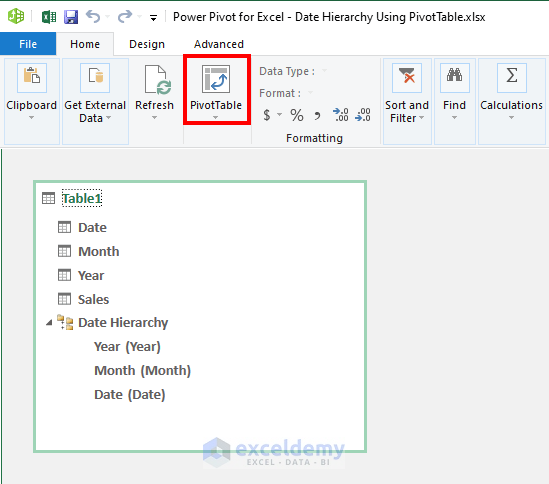
- Select New Worksheet.
- Click OK.
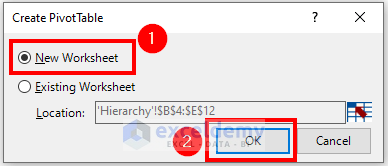
- Excel will create a PivotTable.
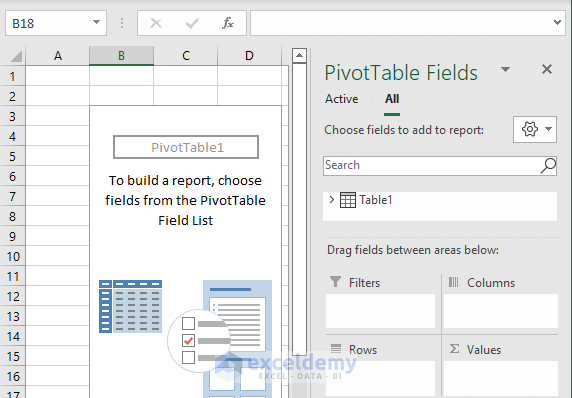
Step 6 – Edit the PivotTable Fields
- Drag Date Hierarchy to Rows and Sales to Values. You will find the Sales column in More Fields
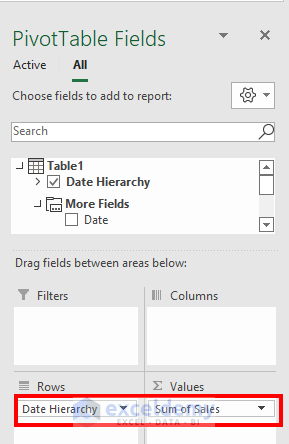
- To see the hierarchy, click the + icon.
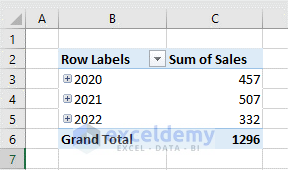
This is the output.
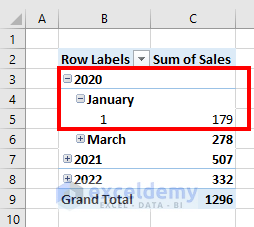
Read More: How to Add Row Hierarchy in Excel
Step 7 – Format the PivotTable

Read More: How to Create Hierarchy in Excel Pivot Table
Things to Remember
- You must activate the Power Pivot add-in.
Download this dataset and practice.
Related Articles
- How to Make Hierarchy Chart in Excel
- How to Use SmartArt Hierarchy in Excel
- How to Create a Hierarchy of the State City and Zip Code in Excel
<< Go Back to Hierarchy in Excel | SmartArt in Excel | Learn Excel
Get FREE Advanced Excel Exercises with Solutions!

