Method 1 – Create Multiple Word Documents Using Copy and Paste Feature
The sample dataset below contains three worksheets in the Excel workbook. Sheet1 is the first worksheet.
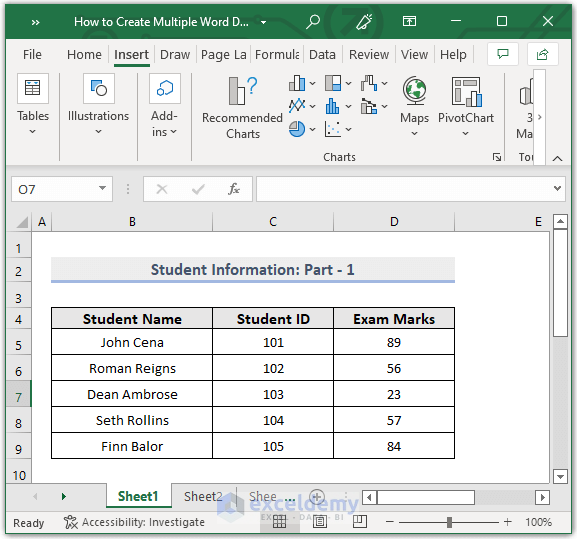
Sheet2 is the second worksheet.
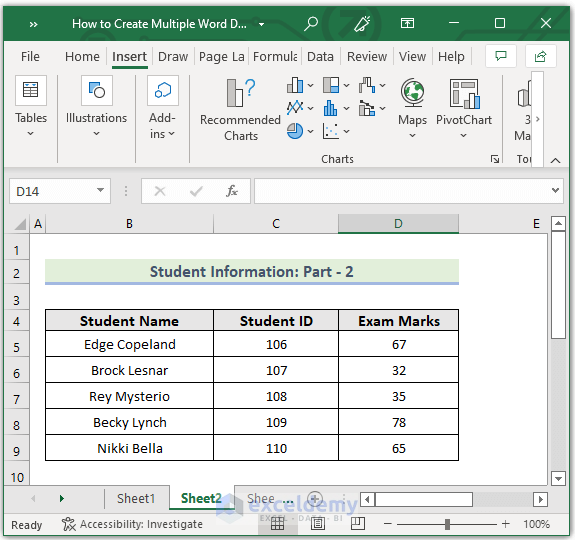
Sheet3 is the third worksheet.
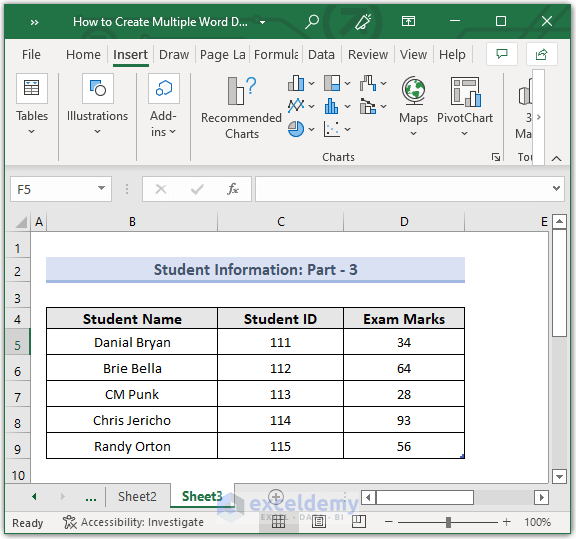
Steps:
- Open the spreadsheet and select the range from Sheet1 to convert. To copy the entire worksheet, press Ctrl+A, and Ctrl+C.
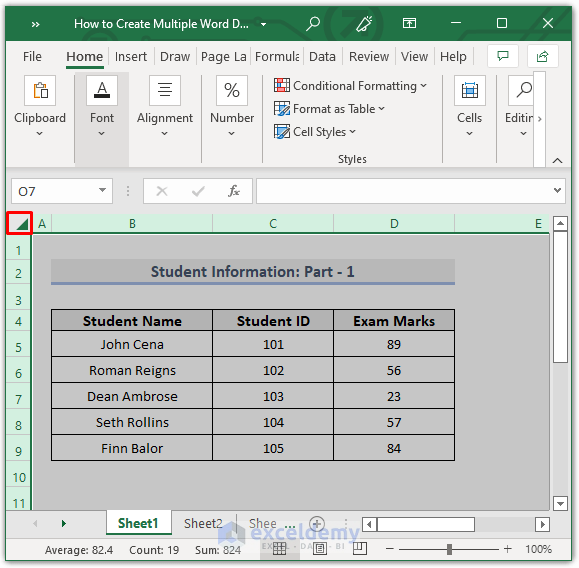
- Open the Word file where your Excel work will be inserted. Place the cursor on the page of this document, press Ctrl+V to paste.
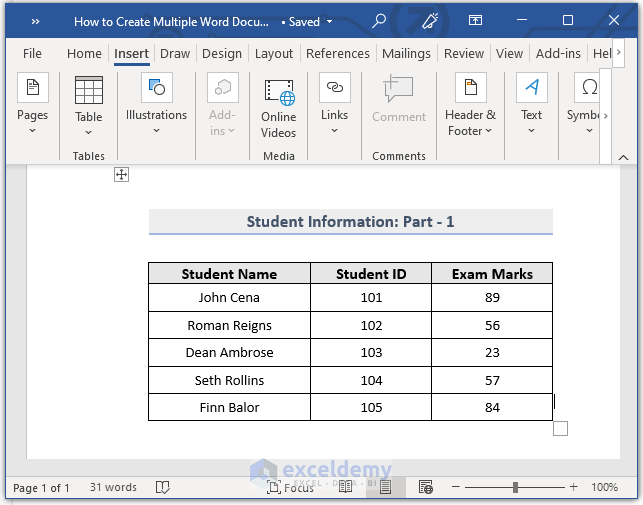
- Follow the same steps for Sheet2 and Sheet3.
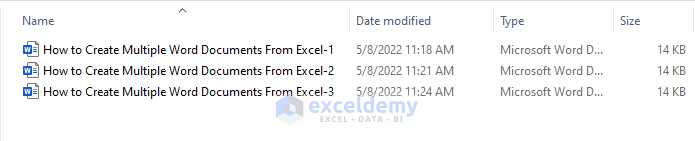
Read More: How to Copy Table from Excel to Word
Method 2 – Utilizing Object Command
Steps:
- In the Word document, go to the Insert tab and select Object.
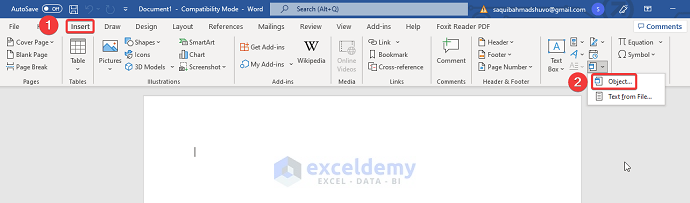
- A Object dialog box opens, select Create from File and click on Browse to choose a workbook.
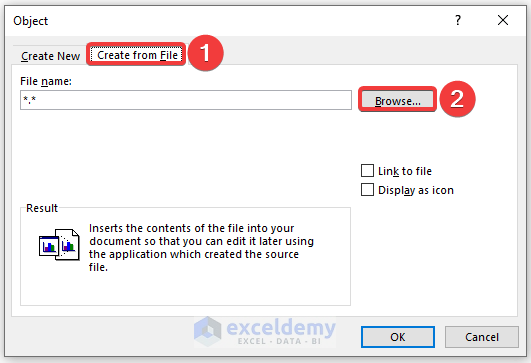
- Select your desired Excel file and click on Insert.
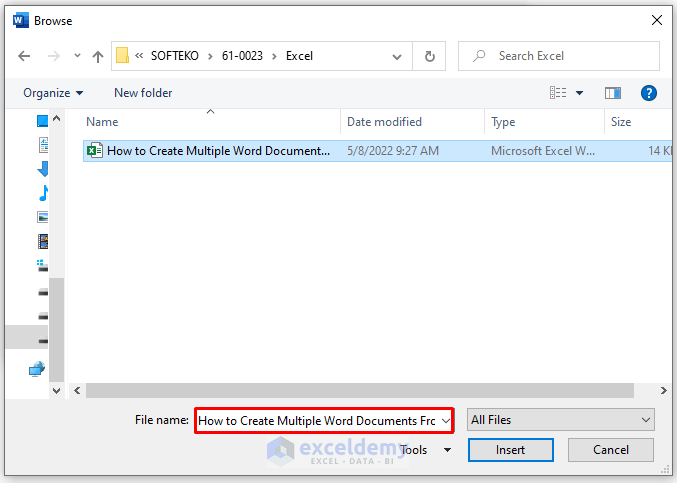
- Click on OK.
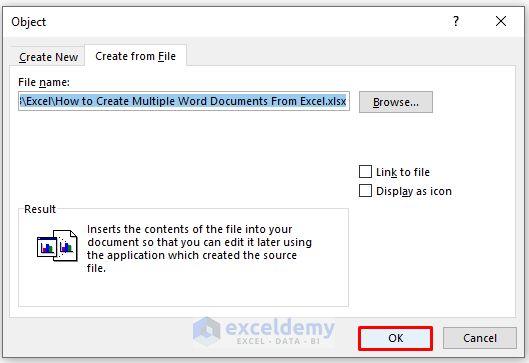
- You will get the following Word document of Sheet1.
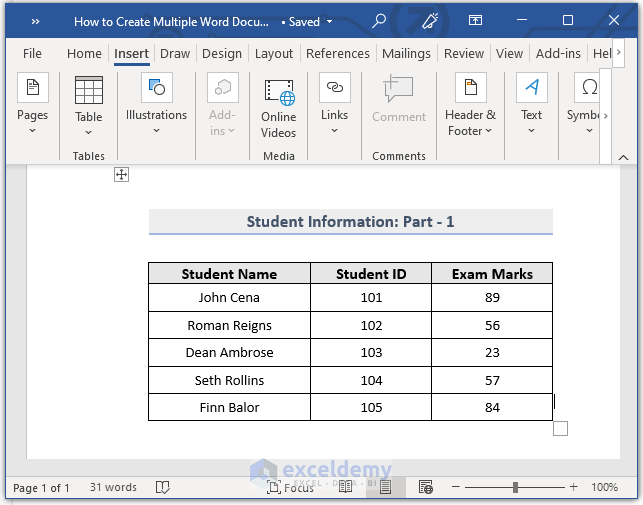
- Repeat the same process for Sheet2 and Sheet3.
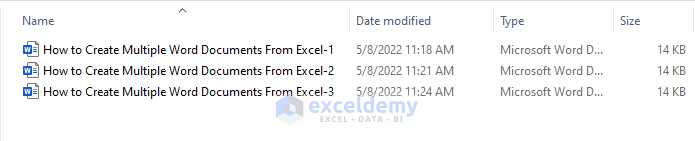
Read More: How to Insert Excel Table into Word
Method 3 – Online Converter to Create Multiple Word Documents from Excel
Steps:
- Go to https://smallpdf.com/pdf-converter and click on CHOOSE FILES.
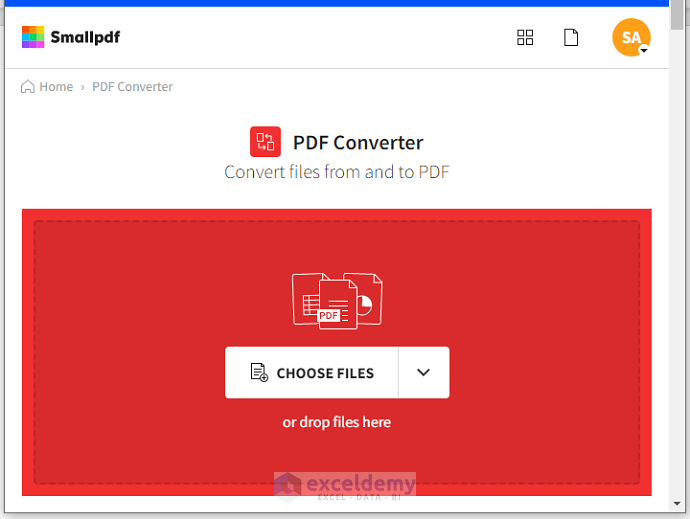
- Select the file from your computer that you would like to convert Excel to a Word document and click on Open.
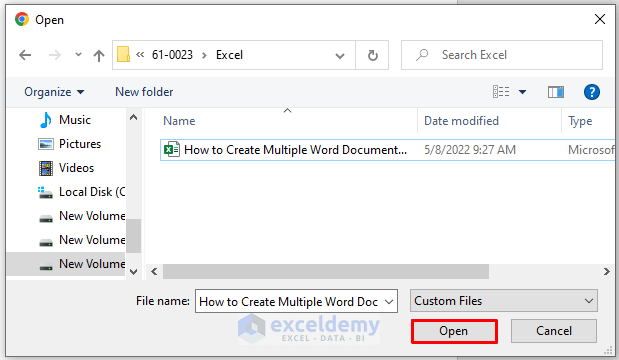
- Select the Export As option and click on Word(.docs).
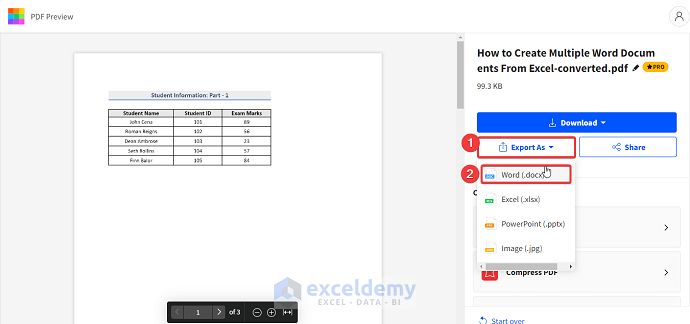
- Select the Convert to Word option and click on Choose option.
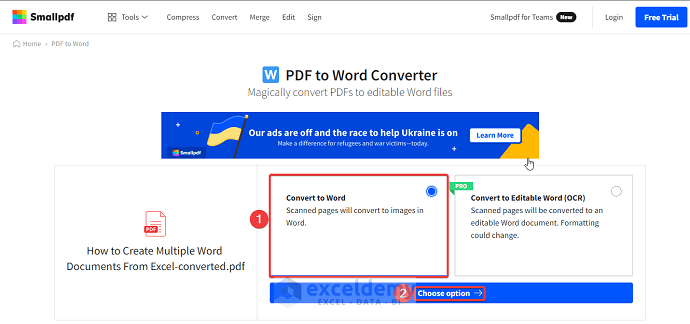
- You will be able to convert Excel to a word document and click on Download to download the file.
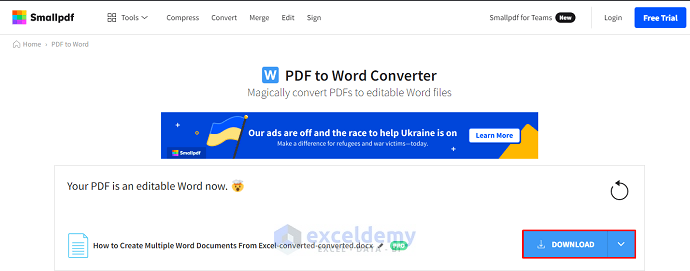

- You will get the following Word document of Sheet1.
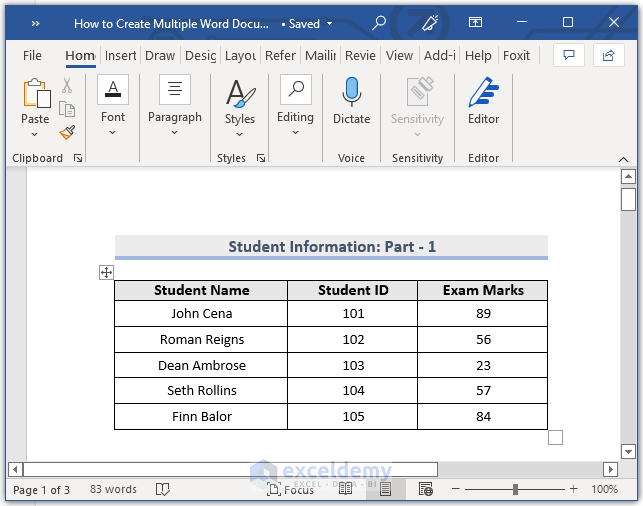
- Repeat the same process for Sheet2 and Sheet3.
Download Practice Workbook
Related Articles
- How to Copy Excel Table to Word with Gridlines
- How to Paste Excel Table into Word in Landscape
- How to Put a Large Excel Table into Word
- How to Add Drop-Down List in Word from Excel
- How to Paste Excel Table into Word Fit to Page
- How to Auto Populate Word Document from Excel
- How to Insert Excel Table into Word with Formulas
<< Go Back to Export Excel to Word | Export Data from Excel | Learn Excel
Get FREE Advanced Excel Exercises with Solutions!

