What Is Proforma Invoice?
Step 1 – Create Dedicated Slot for Shipping Information
- Choose a shape (such as the Scroll: Horizontal shape) to set a title for your proforma invoice. While inserting the shape is optional, it enhances the invoice’s appearance.
- In the Insert tab, click the drop-down arrow under Illustrations, click on Shapes and select your desired shape (Scroll: Horizontal).
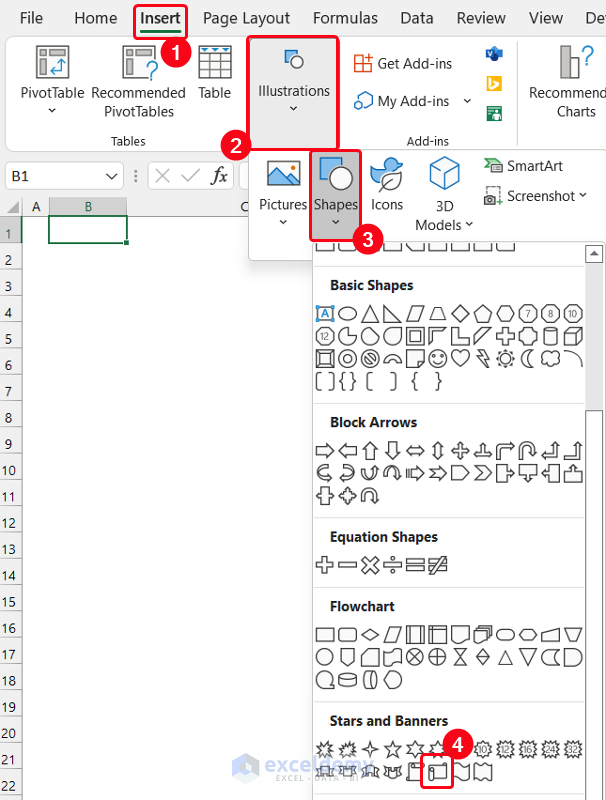
- Click and drag your mouse to insert the shape.
- Type the title inside the shape (e.g., PROFORMA INVOICE).
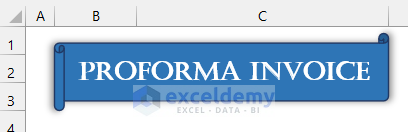
- Merge and center the range of cells B5:D5, labeling it as SHIPPER DETAILS.
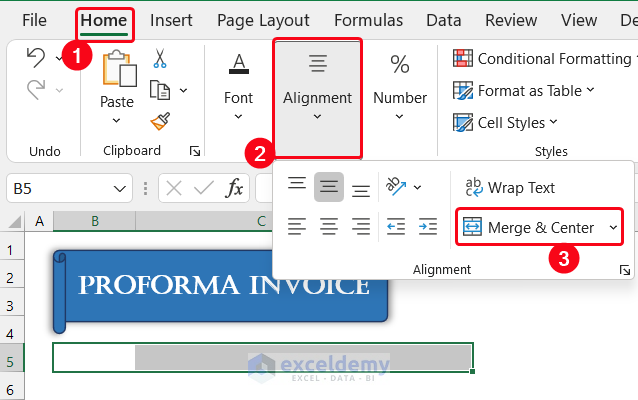
- Format the cell according to your requirements.
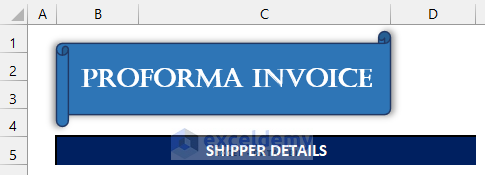
- In the range of cells B6:B11, write down the necessary information about the seller.
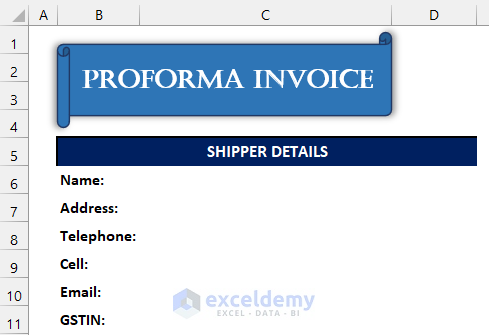
- Merge and center the range of cells C6:D6 and repeat for cells C7:D11.
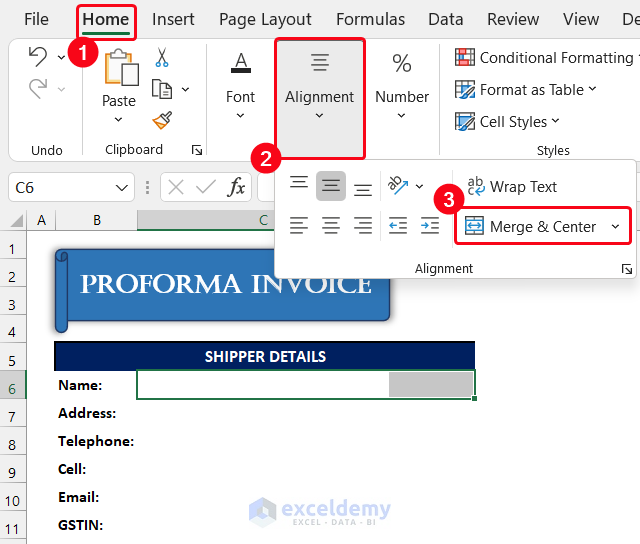
- The 2nd is reserved for the seller information.
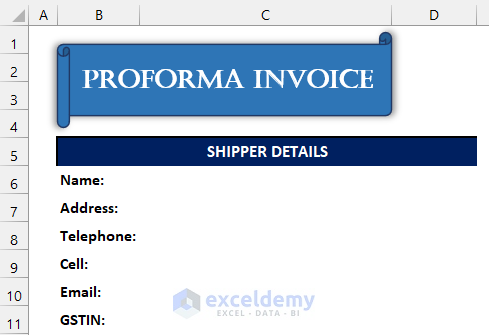
- Create two more slots for consumer details and shipping details.
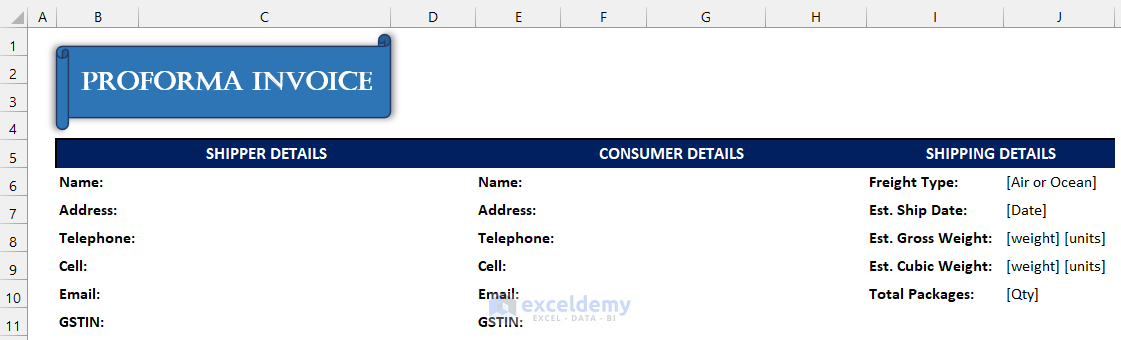
- Insert a suitable border between each section (double-line border between slots, outside border for visual clarity).
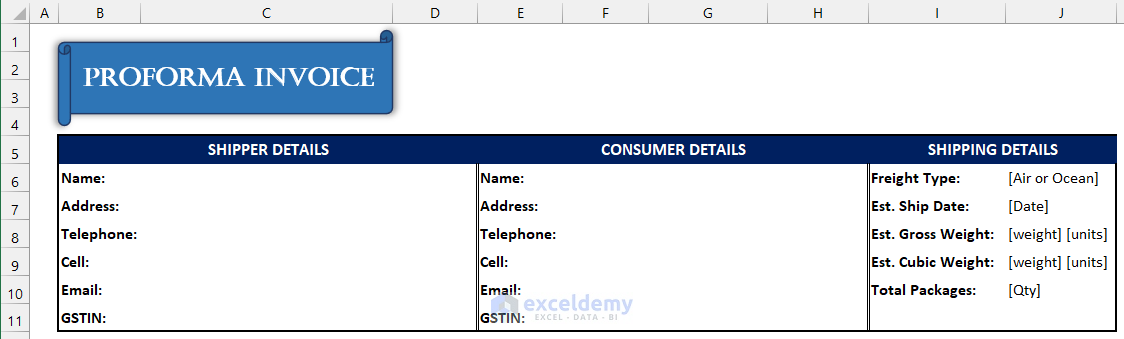
- Add your organization’s logo by selecting cell I1, clicking Illustrations, select Pictures, and choosing the logo.
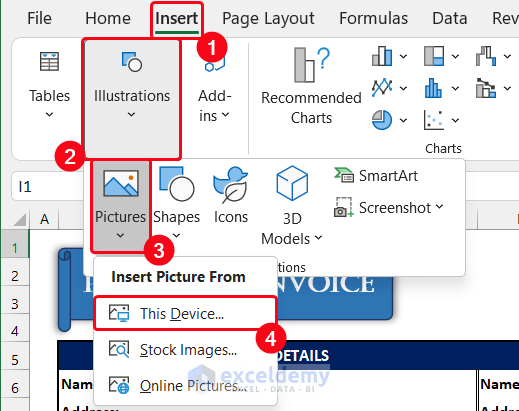
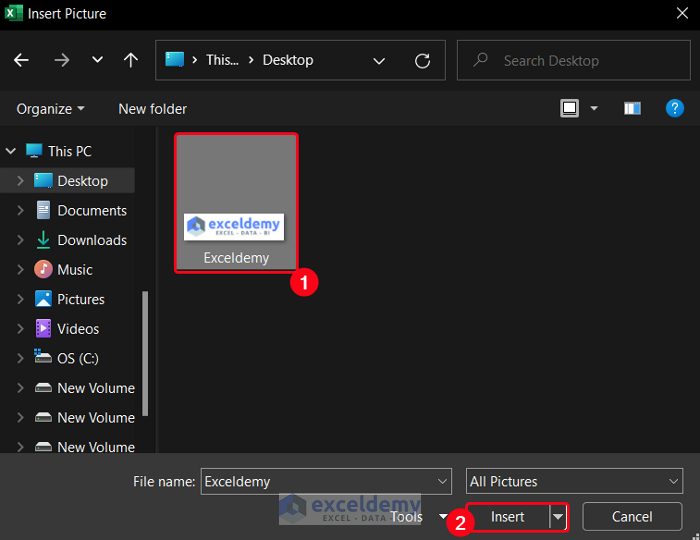
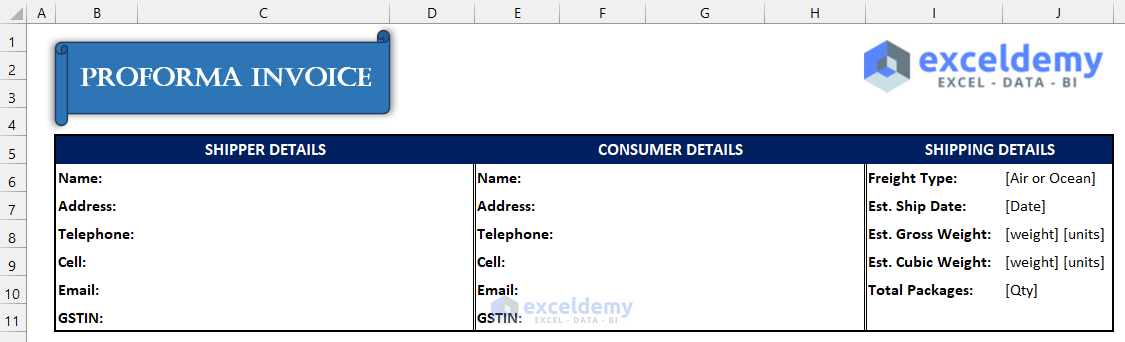
Read More: Excel Invoice Tracker (Format and Usage)
Step 2 – Design Product Details
- In the range of cells B13:J13, create a title for the product list.
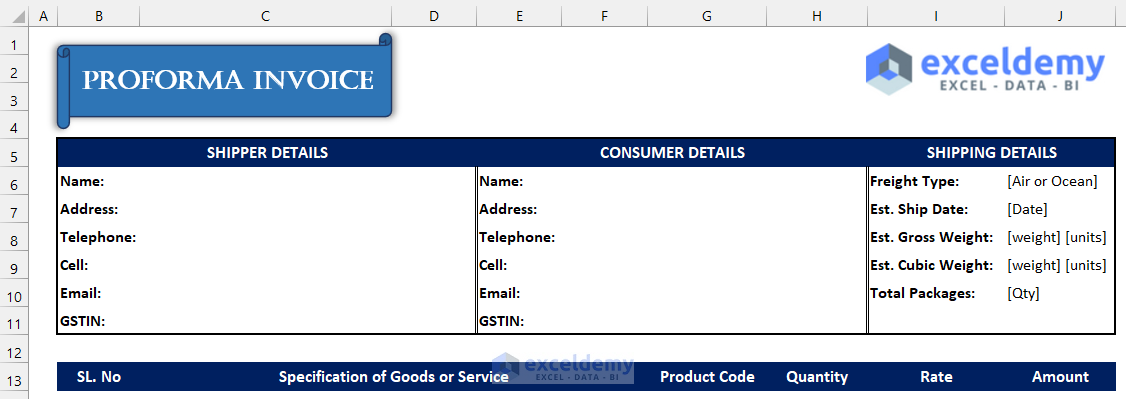
- In cell J14, insert the following formula to round the price amount of that product:
=ROUND(H14*I14,0)
- Press Enter.
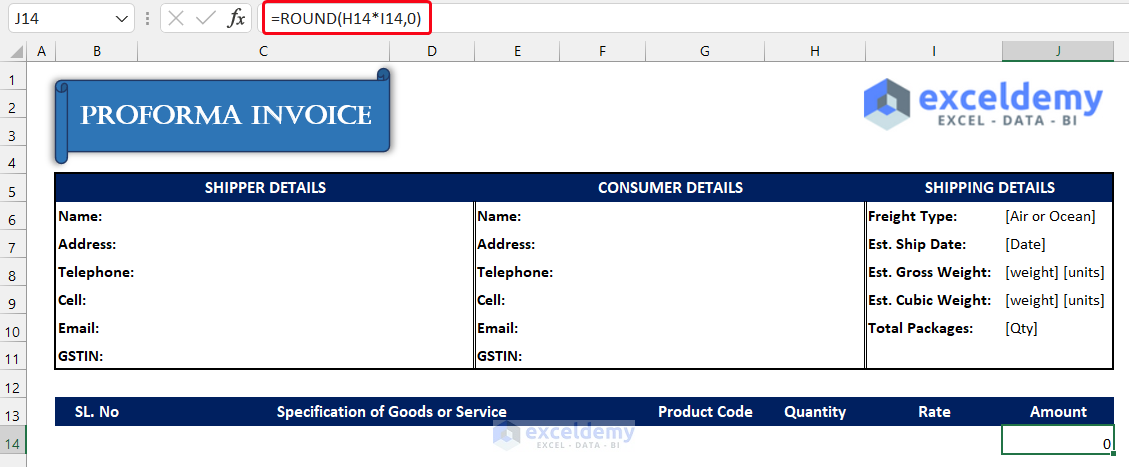
- Drag the Fill Handle icon to copy the formula up to cell J18.
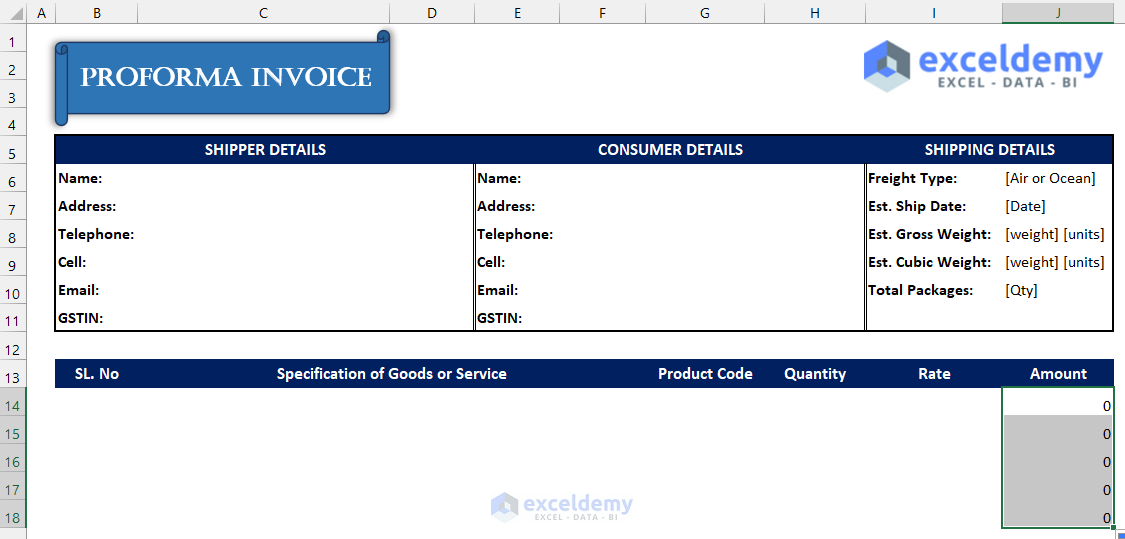
- Format cells B14:J14 using the 20%- Accent 1 style from the Cell Styles menu.
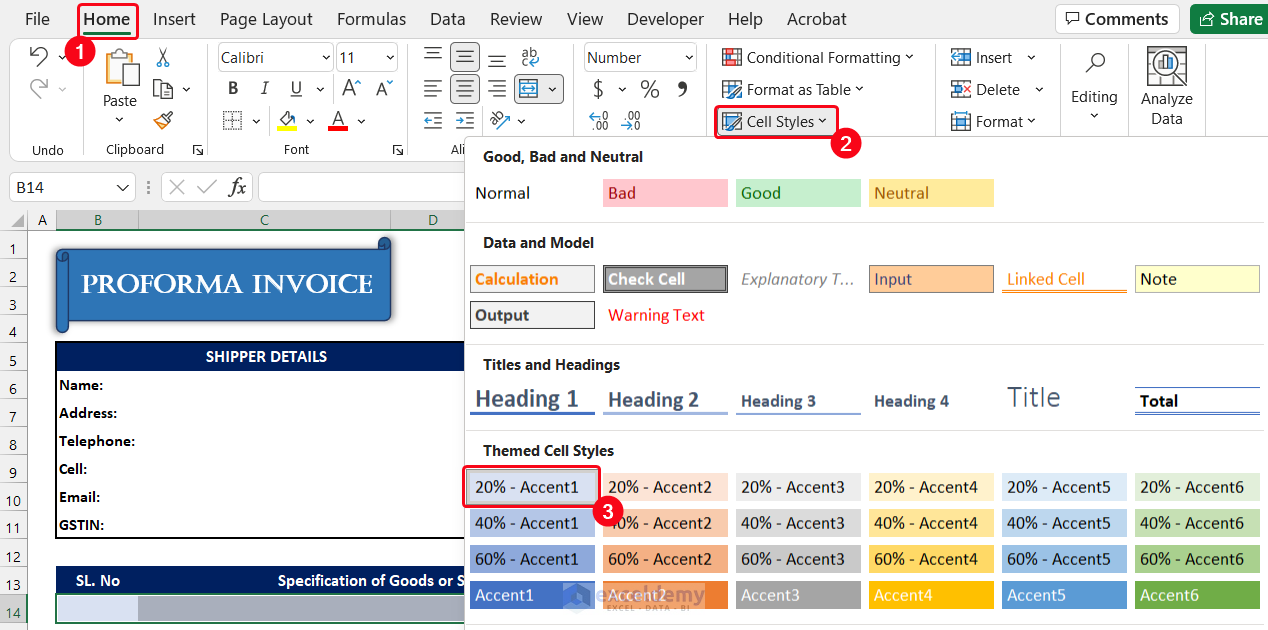
- Click on the Format Painter option from the Clipboard group and apply the same formatting to rows 16 and 18.
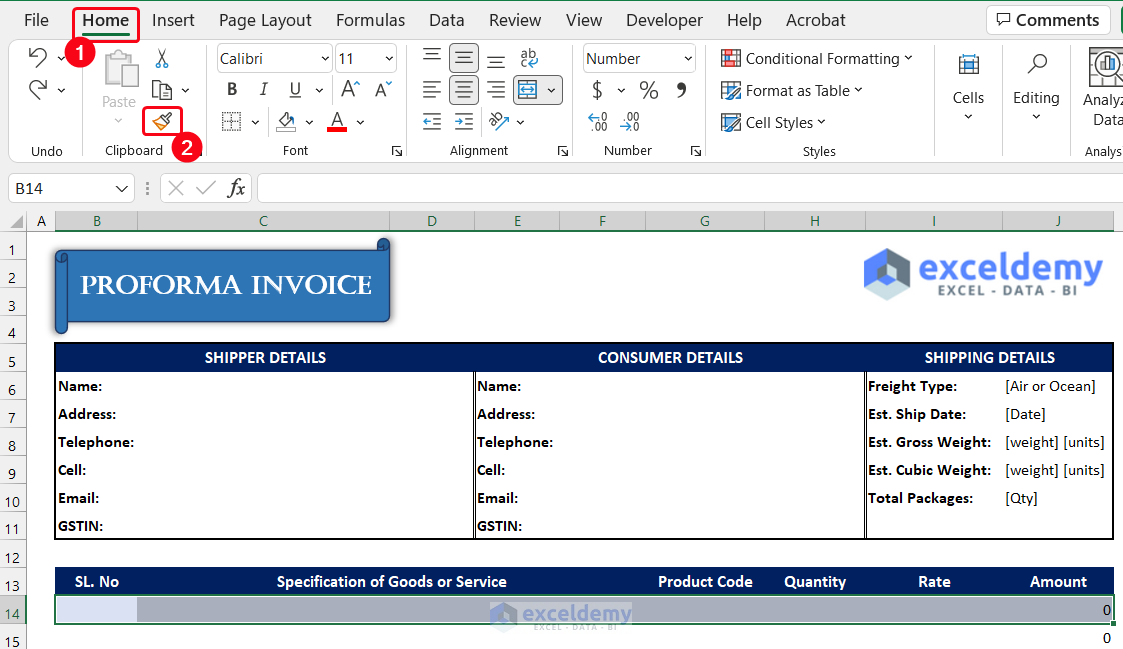
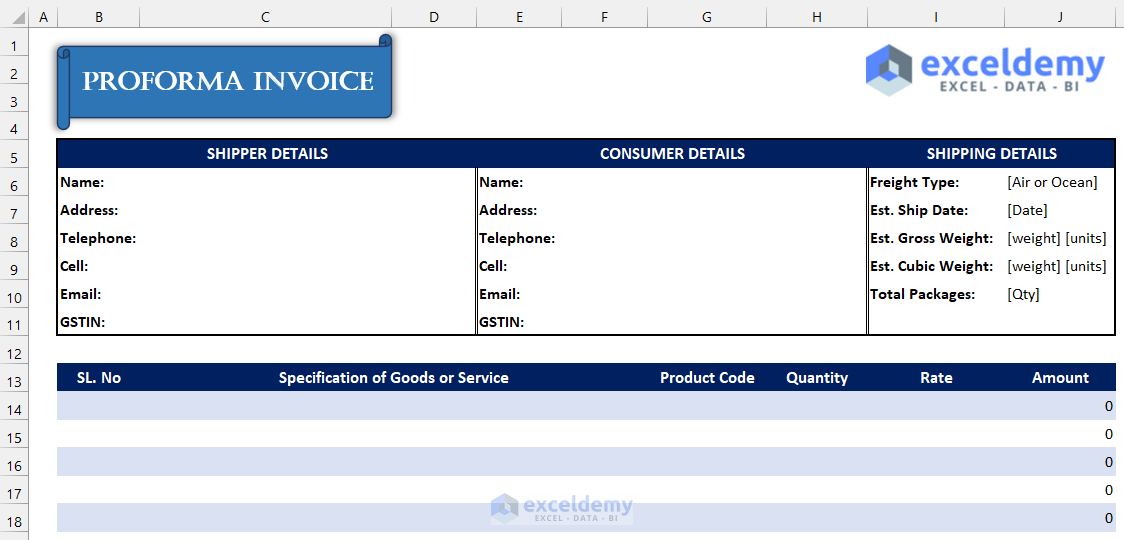
- Format cells I14:J14 as Accounting.
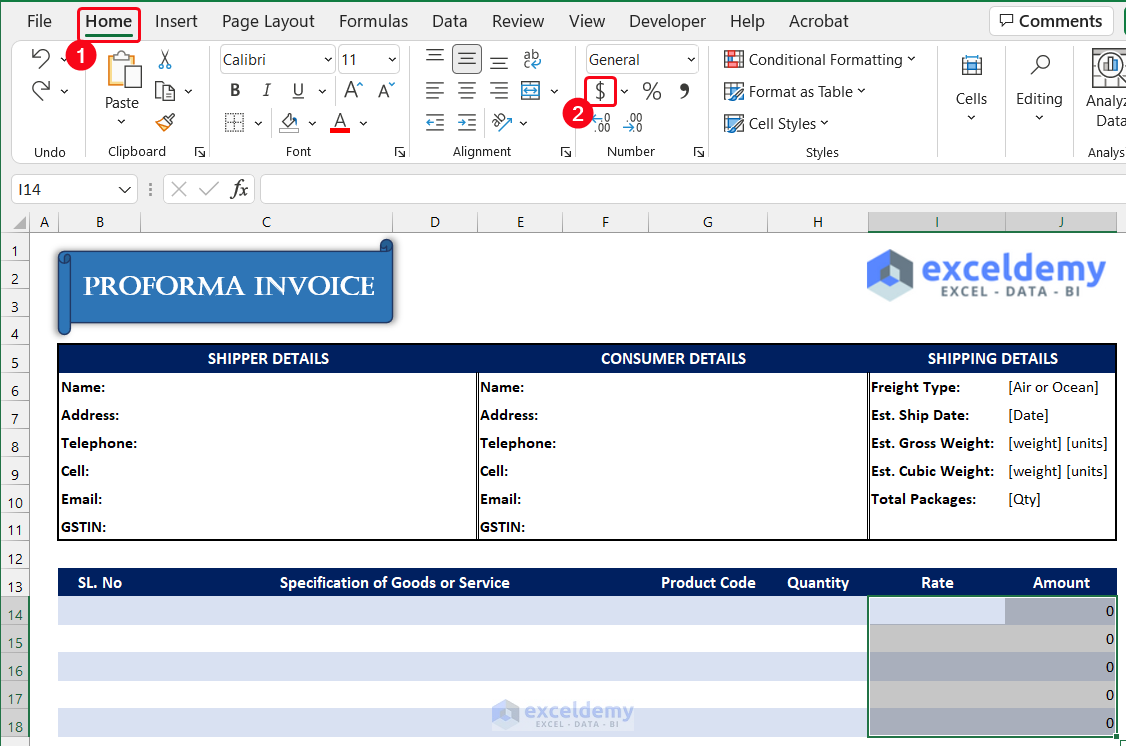
- Set an outside border around the product list and the right border for each column.
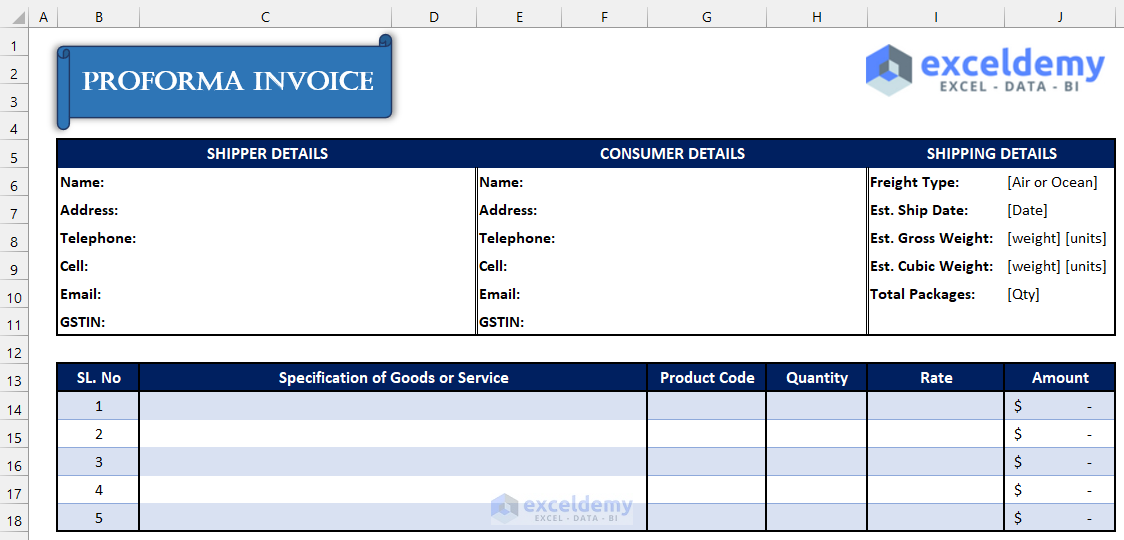
Read More: Create GST Invoice Format in Excel (Step-by-Step Guideline)
Step 3 – Estimate the Final Bill
Set Up the Subtotal Amount:
- Select the range of cells H20:I20.
- Click the Merge & Center option in the Alignment group on the Home tab.
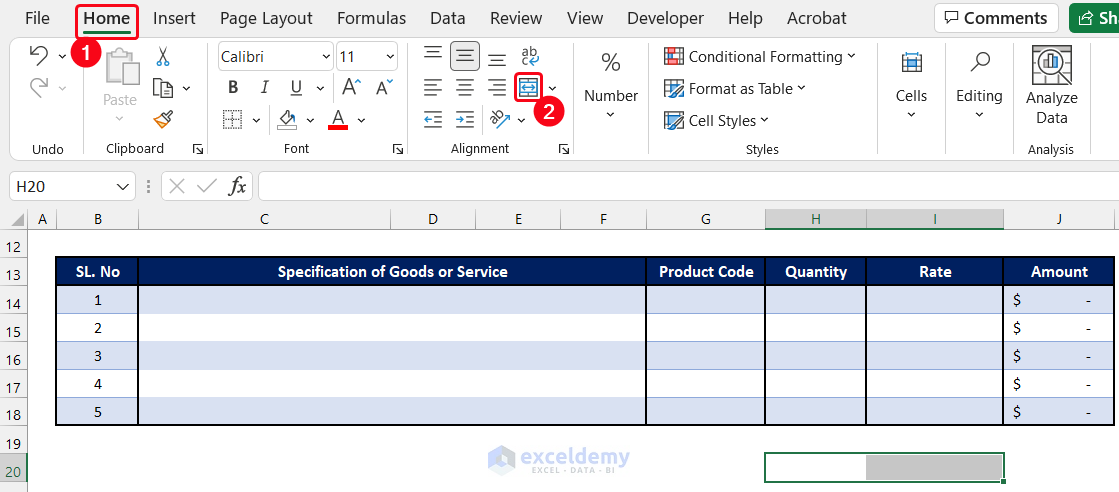
-
- Title the merged cell as SUBTOTAL AMOUNT and format it as desired.
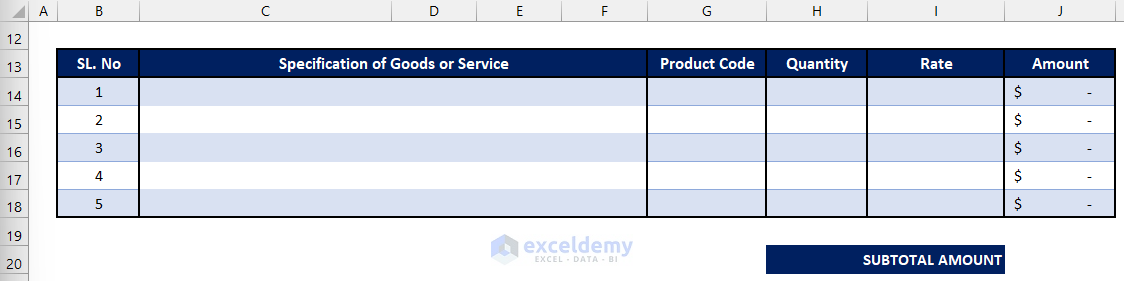
- Calculate the Subtotal:
- In cell J20, insert the SUM function to sum the range of cells J14:J18:
=SUM(J14:J18)
-
- Press Enter.
- Set the cell format as Accounting from the Number group.
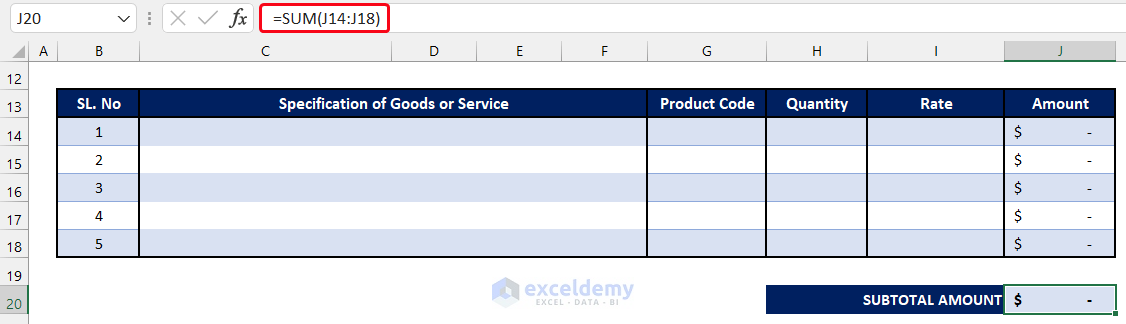
- Add Additional Entities:
- In the range of cells I21:I27, input the following entities (e.g., freight charge, taxes, insurance, inspection charge). Customize these items as needed.
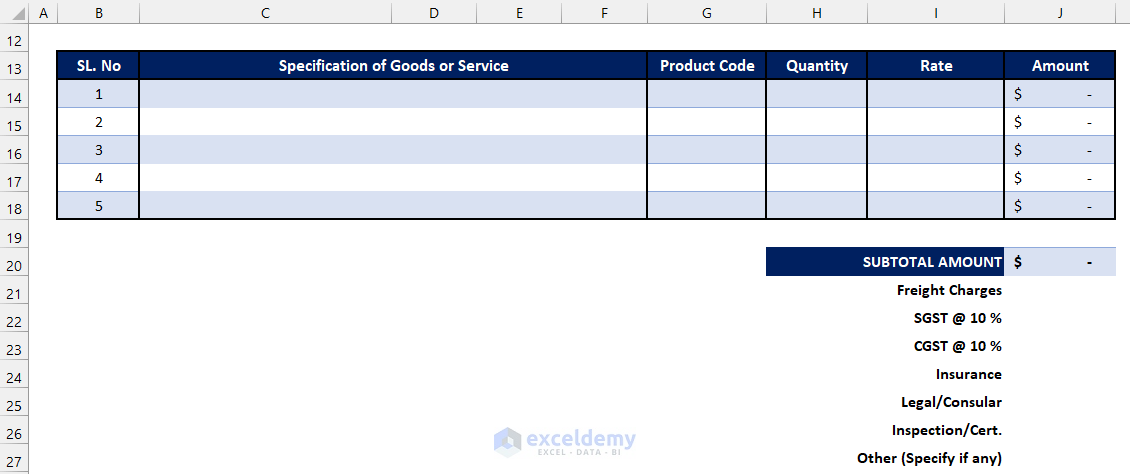
- Round Tax Amounts:
- In cell J22, insert the ROUND function to round the tax amount:
=ROUND(J20*10%,0)
- Press Enter.
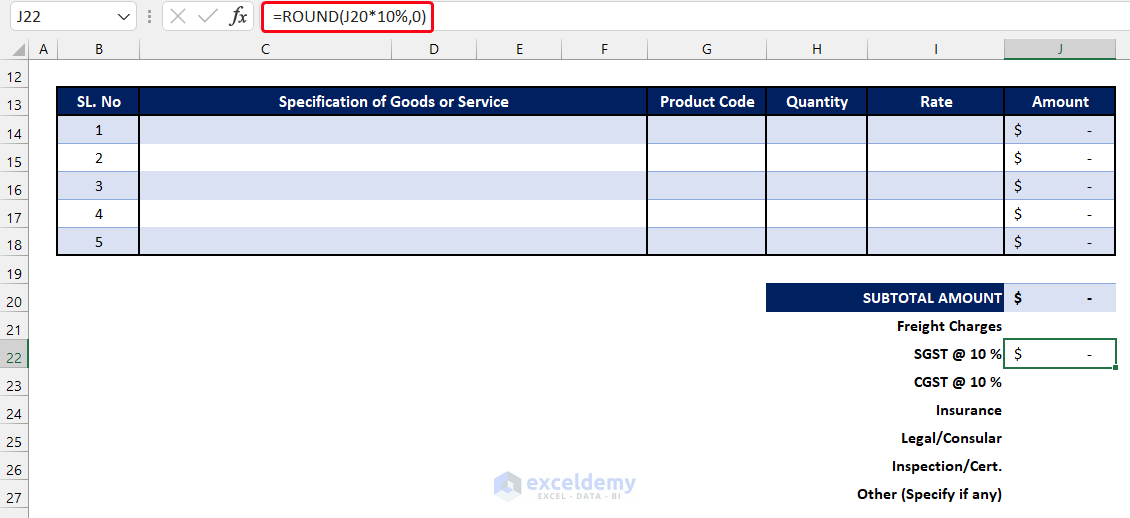
-
- Repeat the same formula in cell J23:
=ROUND(J20*10%,0)
- Press Enter.
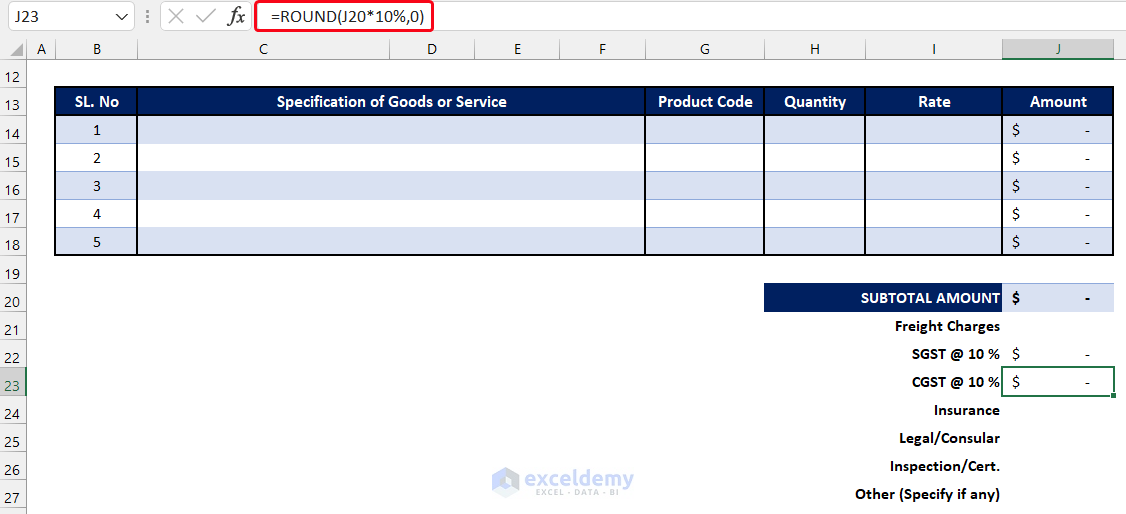
- Calculate Total Amount:
- Merge the range of cells H28:I28 and title it as TOTAL AMOUNT.
- In cell J28, calculate the final bill:
=SUM(J20:J23)
- Press Enter.
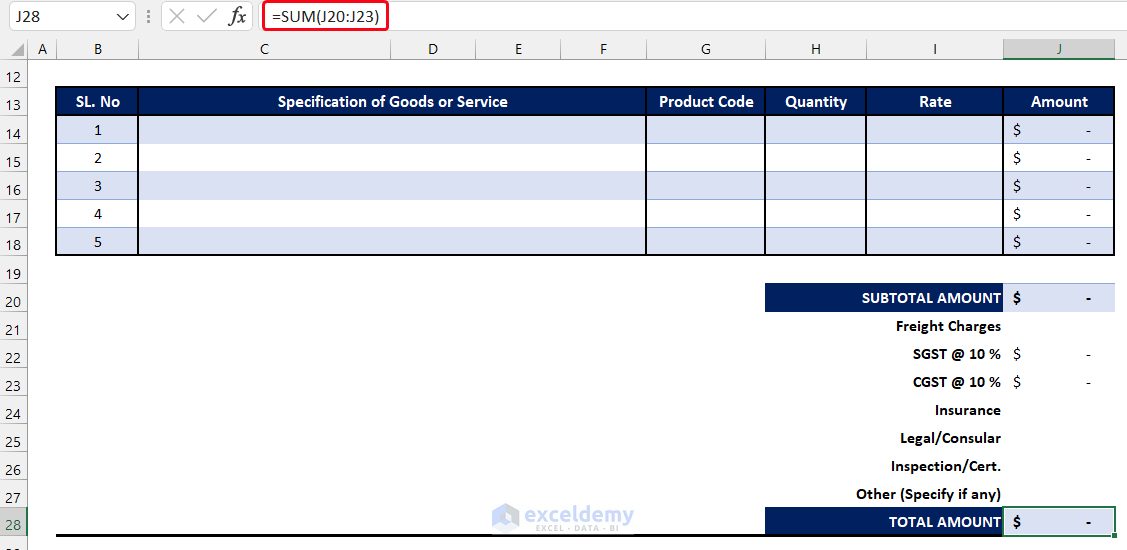
- Add Signature Sections and Disclaimer:
- Include two signature sections for the shipper and the consumer.
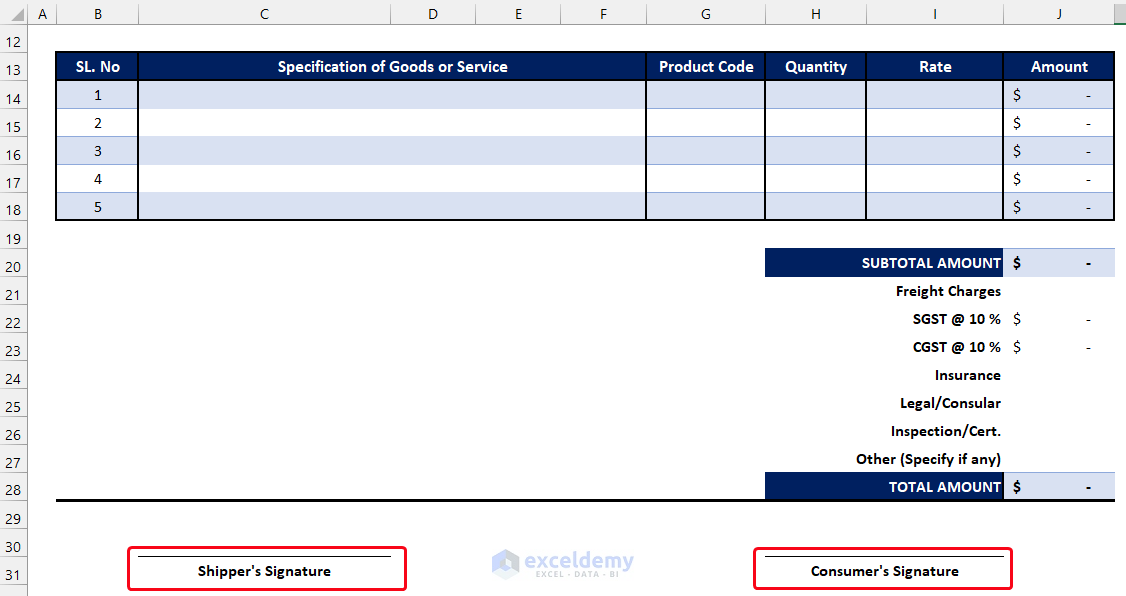
-
- Add a disclaimer for shipping agents and other authorities to ensure smooth transaction operations.
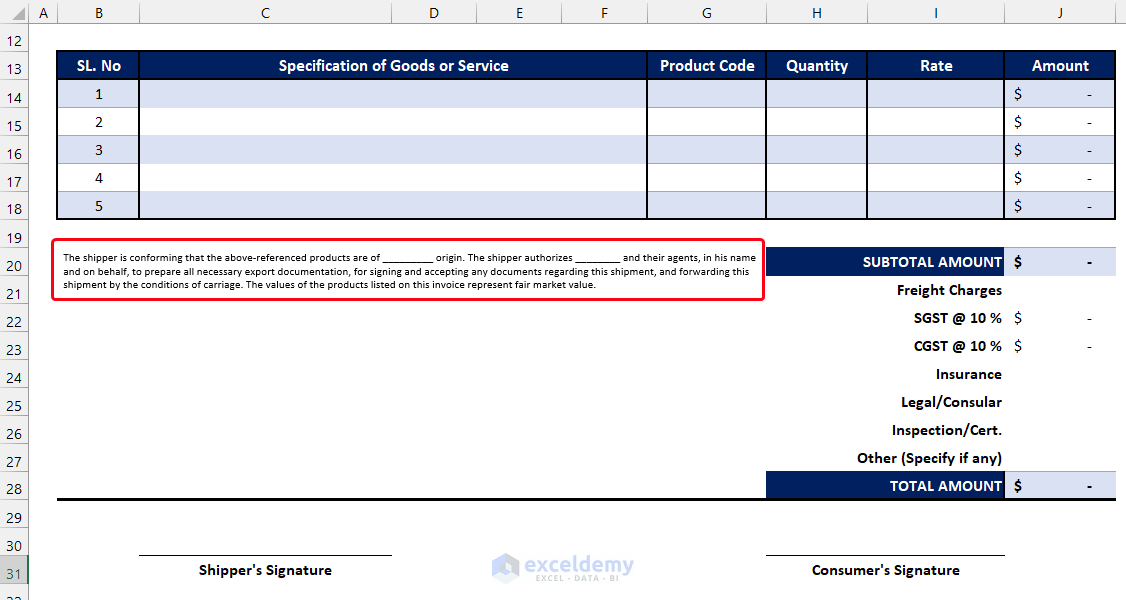
- Our proforma invoice is ready to use.
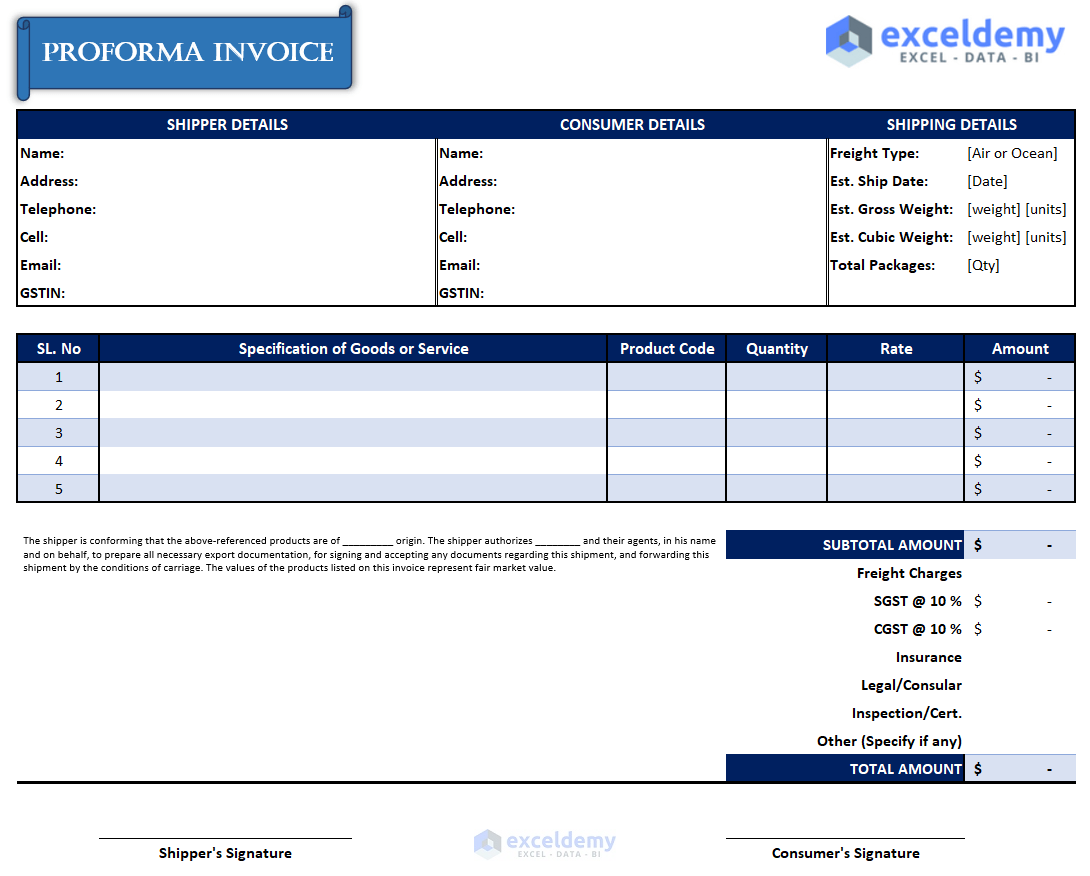
Read More: How to Create a Cash Bill Format in Excel (A step-by-step Guideline)
Step 4 – Verify Proforma Invoice with Sample Data
- Input sample data as shown in the image.
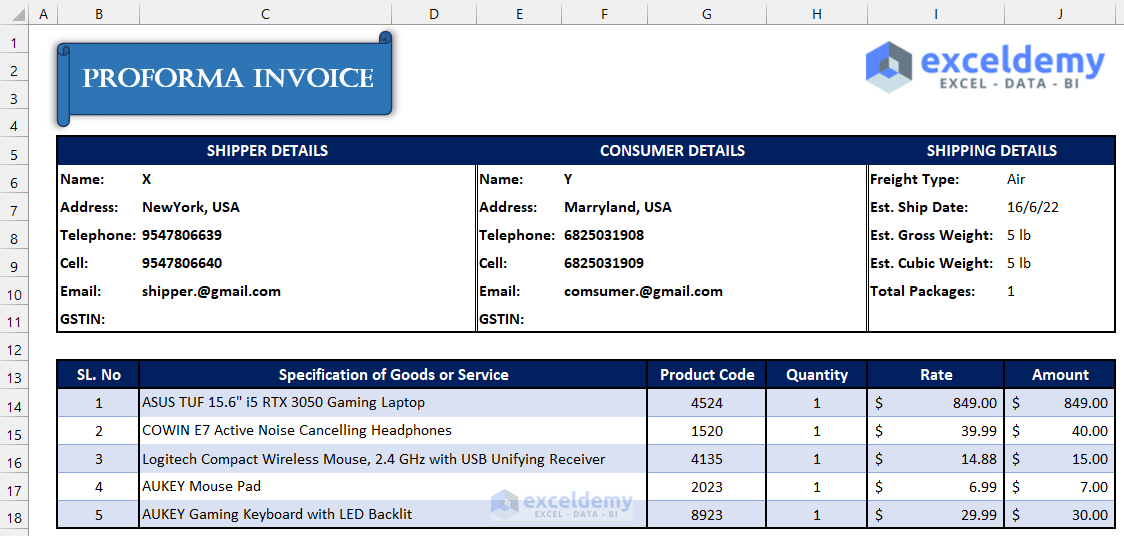
- Add $200 for freight charges and $200 for insurance.
- Verify that the complete bill is accurate.
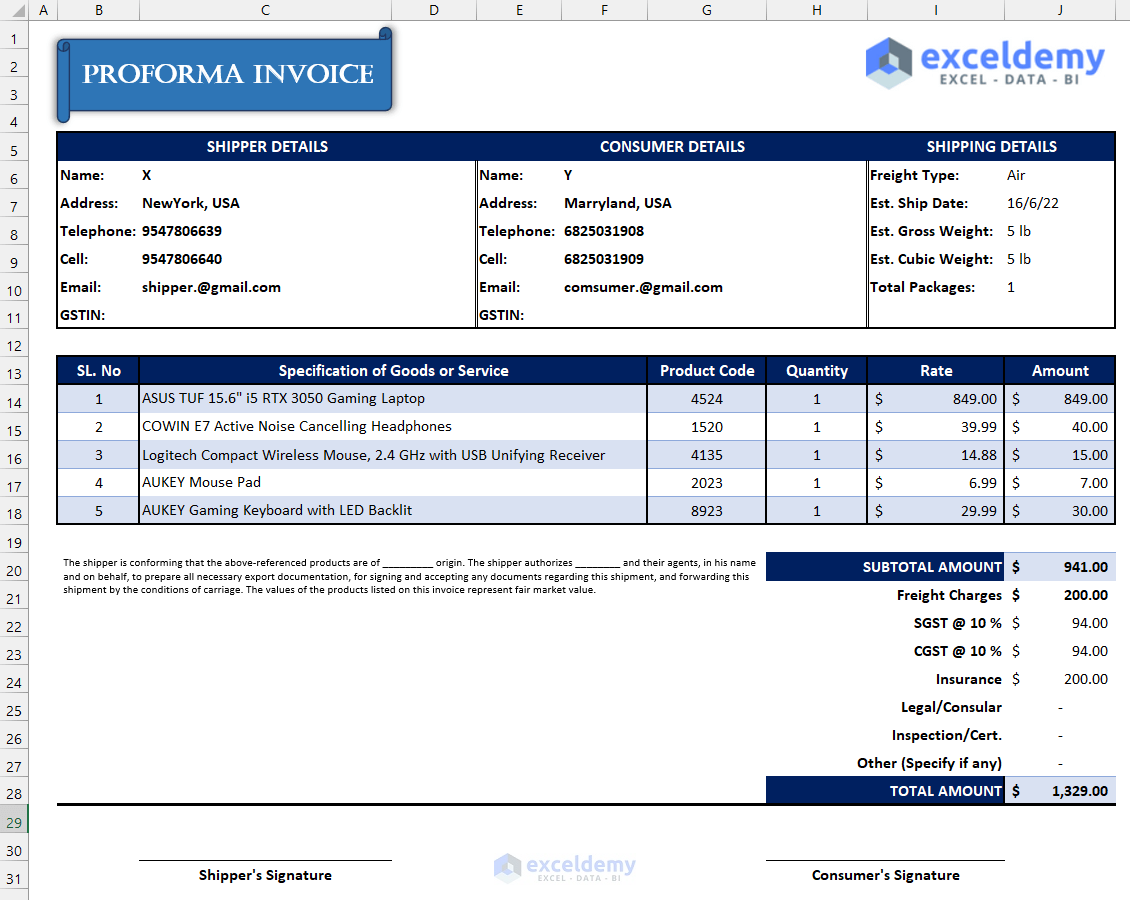
Read More: Tax Invoice Format in Excel (Download the Free Template)
You can download the template from here:
Related Articles
- Transport Bill Format in Excel (Create in 4 Simple Steps)
- Tally Bill Format in Excel (Create with 7 Easy Steps)
- Hotel Bill Format in Excel (Create with Easy Steps)
- Labour Contractor Bill Format in Excel (Download Free Template)
- Invoice Excel Formula


