Let’s introduce today’s dataset where the Names of some employees are provided along with their corresponding States and E-mails (inserted sequentially). Let’s create multiple rows to keep the given information within a cell.
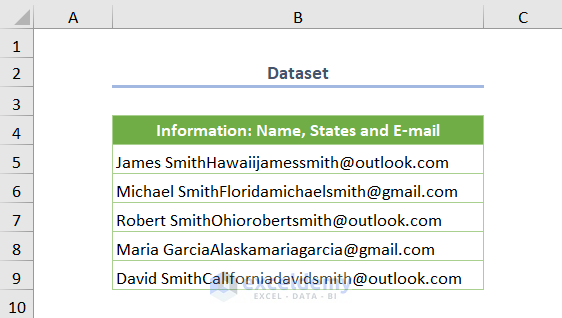
Method 1 – Using the Wrap Text Feature
Steps
- Select the entire dataset (e.g. B5:B9 cells)
- Choose the Wrap Text feature from the Alignment ribbon (in the Home tab).
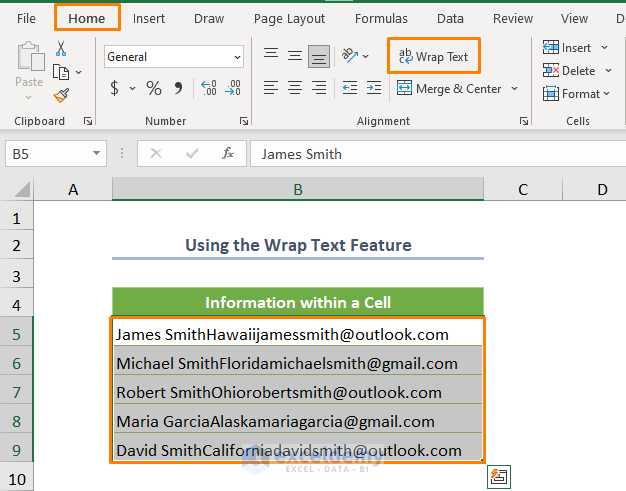
- Click on the drop-down list of the Format feature and choose the AutoFit Row Height option.
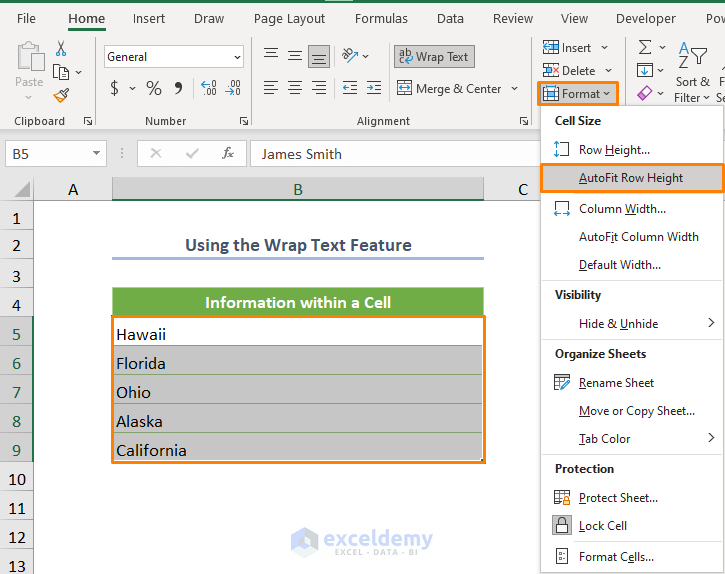
- You’ll get the following output where the Name, State, and E-mail address are located separately (multiple lines) within the single B5 cell.
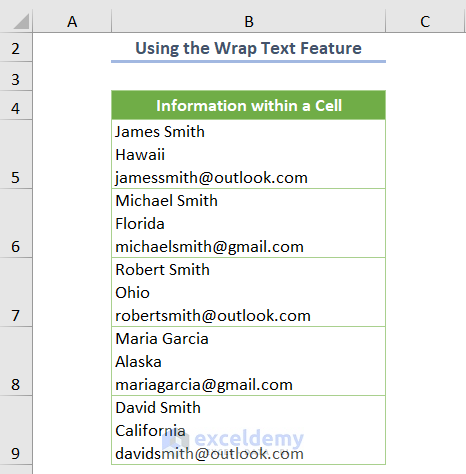
Read More: How to Resize All Rows in Excel
Method 2 – Inserting Line Breaks
- In cell B5, put the cursor behind the name and press Alt + Enter to add a line break in the cell.
- Insert a line break after the state.
- Repeat the process in the other cells.
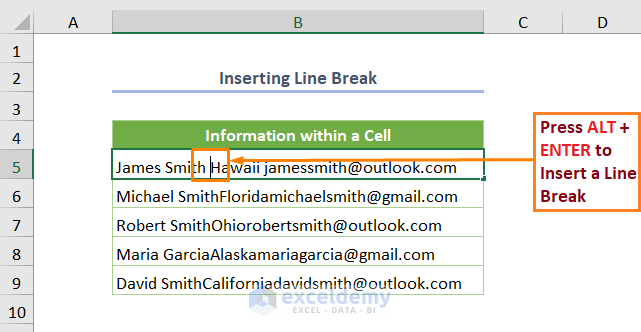
- After using the AutoFit Row Height option, you’ll get the following output.
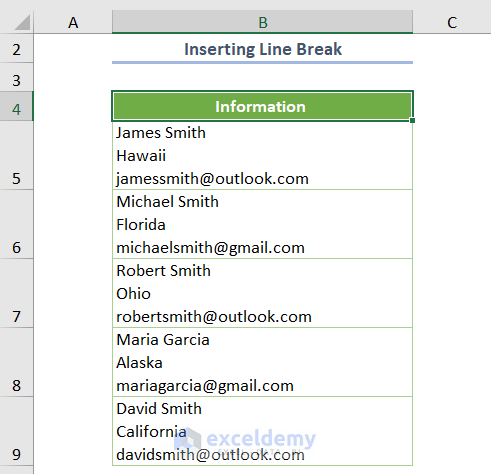
Method 3 – Merging Rows to Create Multiple Rows within a Cell
You can store the information available in the B5 cell in Row 5-7.
- Select the B5:B7 cells and pick the Merge & Center option from the Home tab.
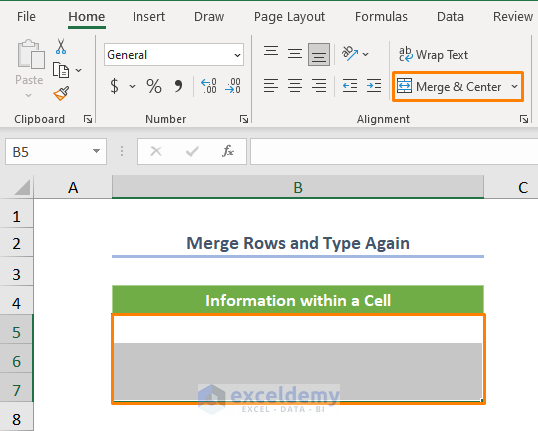
- Type or copy-paste (Ctrl + C to copy and Ctrl + V to paste) the Name and press Alt + Enter to insert a line break.
- Insert the cell’s State information and another line break.
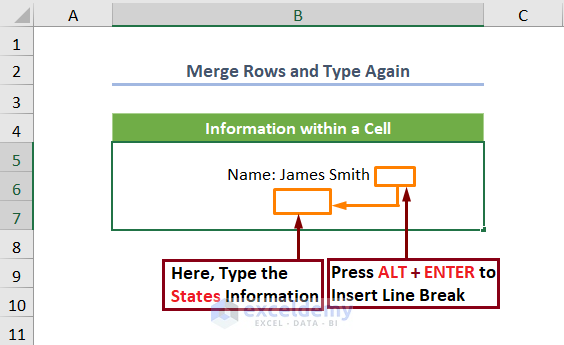
- After adding an e-mail, you’ll get the following output.
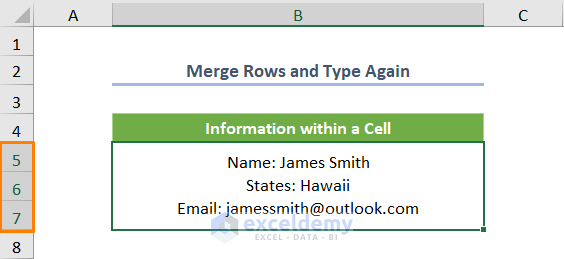
Download the Practice Workbook
Related Articles
- How to Color Alternate Rows in Excel
- How to Create Collapsible Rows in Excel
- How to Expand or Collapse Rows with Plus Sign in Excel
- How to Copy Every Nth Row in Excel
- How to Lock Rows in Excel
- How to Expand and Collapse Rows in Excel
<< Go Back to Rows in Excel | Learn Excel
Get FREE Advanced Excel Exercises with Solutions!

