Method 1 – Using Excel’s Save As Option
Steps:
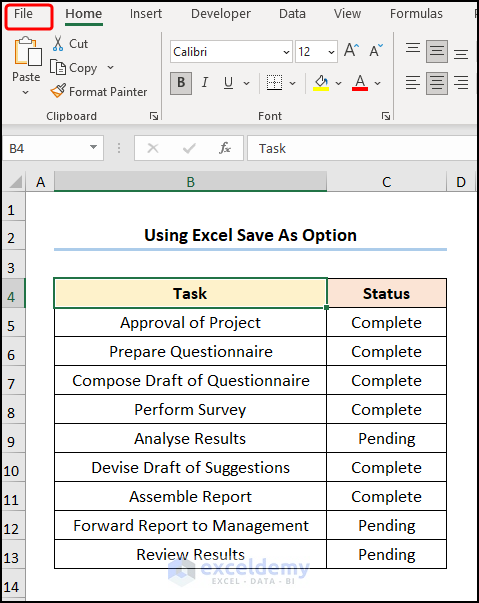
- Choose the Save As option >> click the Browse button.
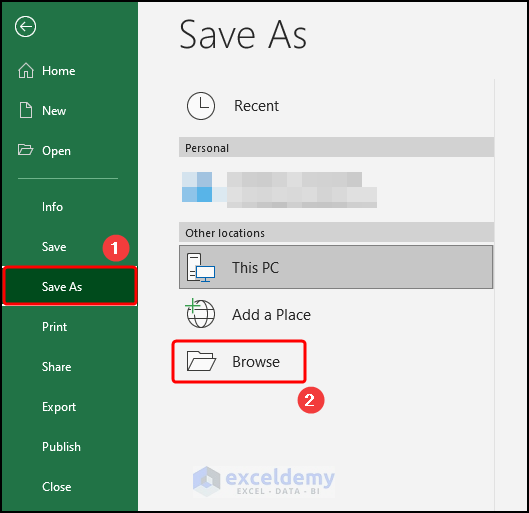
- Choose the CSV (Comma delimited) (*.csv) option >> click on Tools drop-down >> move to Web Options.
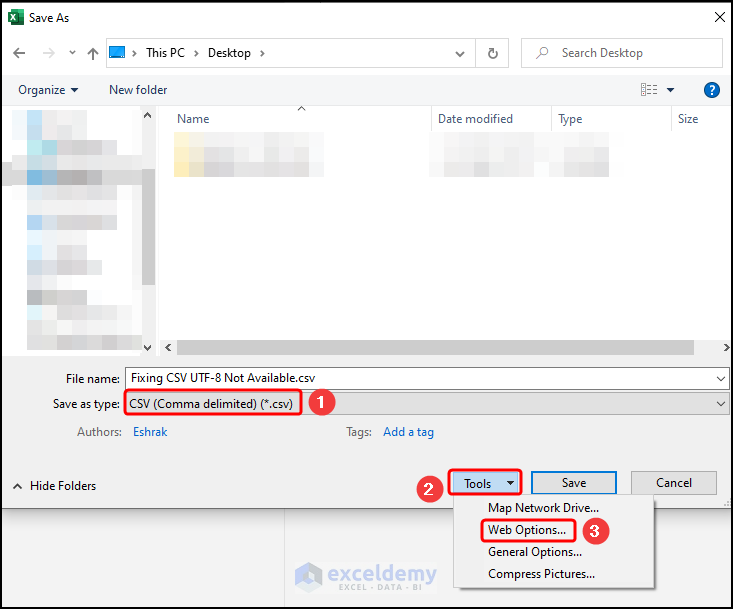
- Click on the Encoding tab >> Select Unicode (UTF-8) >> Hit OK.
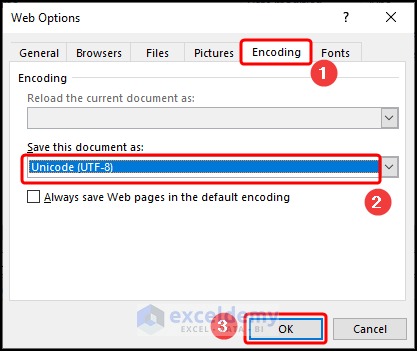
Method 2 – Utilizing Notepad App
Steps:
- Navigate to the File tab >> Go to the Save As option >> Select Browse location as shown previously.
- Select the CSV (Comma delimited) (*.csv) option >> Hit the Save button.
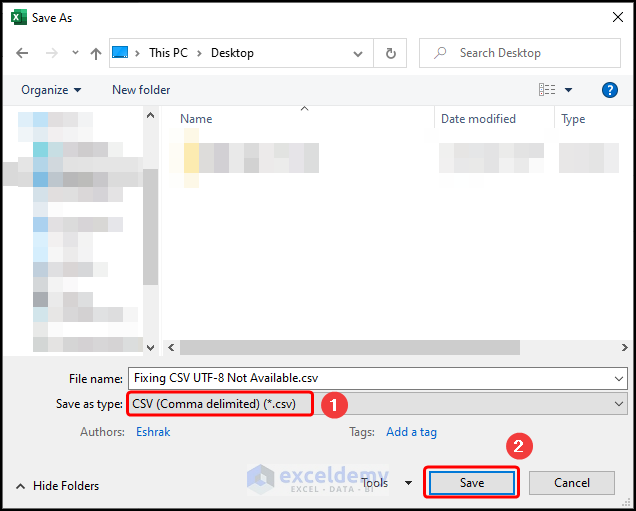
- Right-click on the CSV file >> Open the file with Notepad.
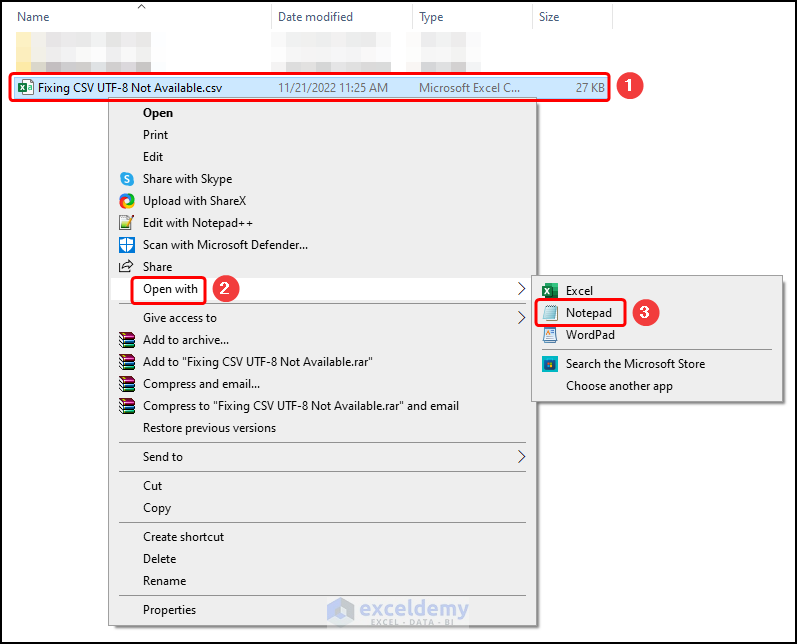
- Use the CTRL + SHIFT + S shortcut to activate the Save As option.
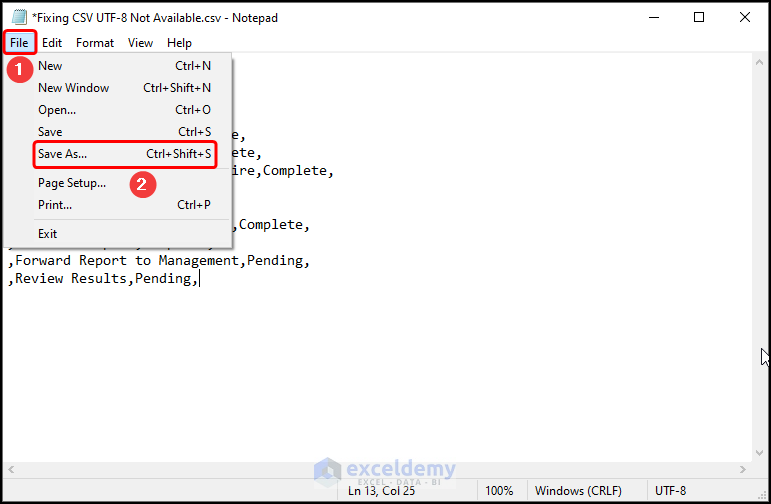
- Choose UTF-8 encoding >> Press the Save button.
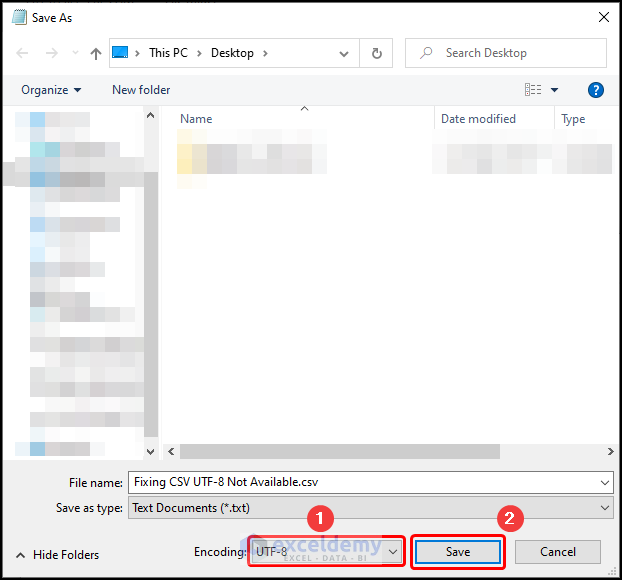
Method 3 – Applying Text Import Wizard
Steps:
- Open Microsoft Excel >> Proceed to the Data tab >> Click the Get Data drop-down >> In the Legacy Wizards, select the From Text (Legacy) option.
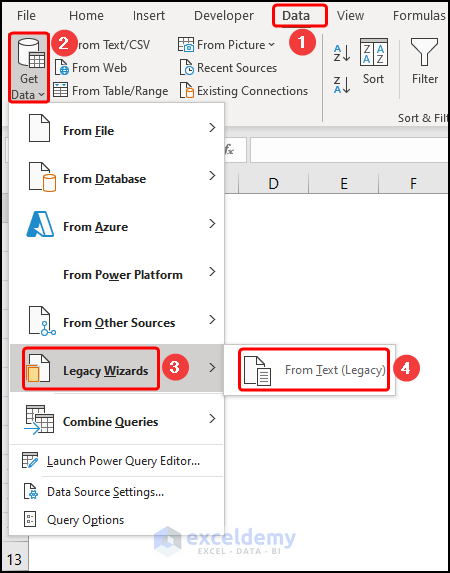
- Locate the CSV file in the file explorer >> Click the Open button.
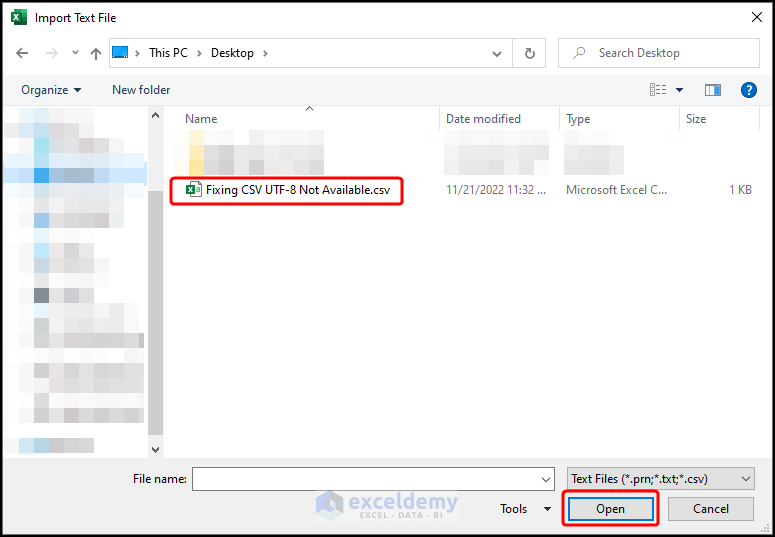
- Select 65001 : Unicode (UTF-8) encoding in File Origin box >> Check My data has headers >> Press Next.
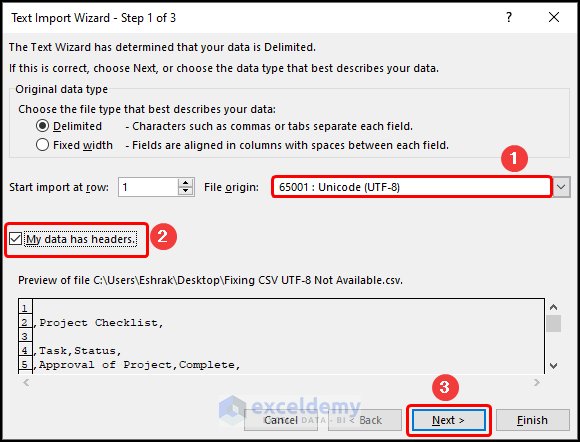
- Check the Comma Delimiter >> Click on Next.
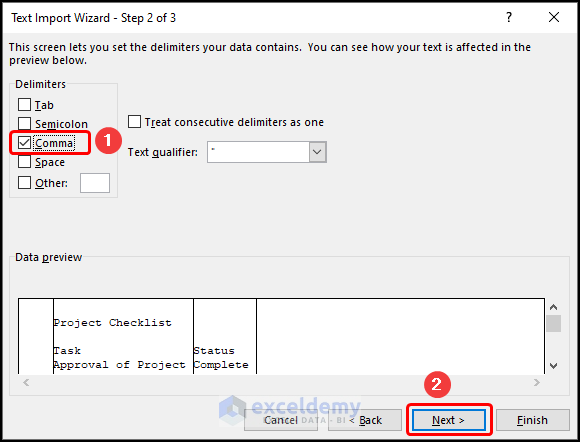
- Hit the Finish button to complete the process >> Apply the CTRL + S to save the CSV file.
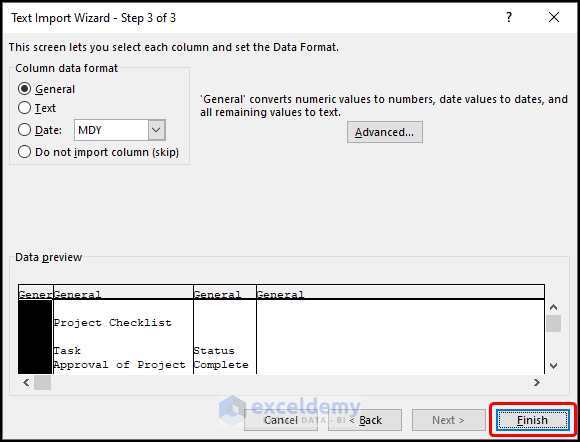
You can see the steps of the Text Import Wizard in real-time in the GIF given below.
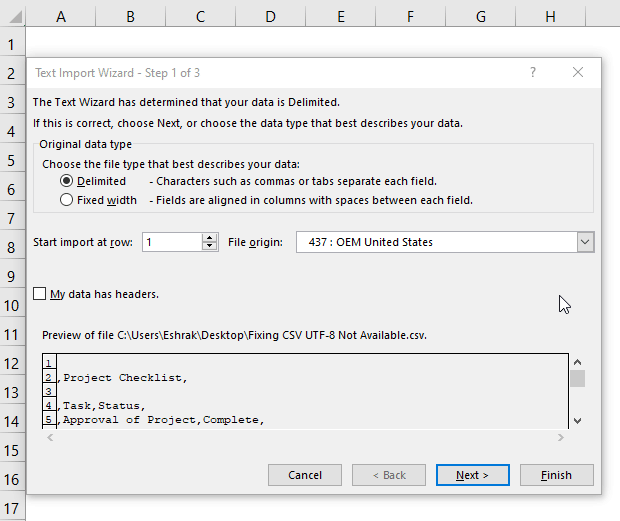
How to Convert Excel to UTF-8 CSV Using Online Converter
Steps:
- Go to the Convertio website >> Click the Choose Files button.
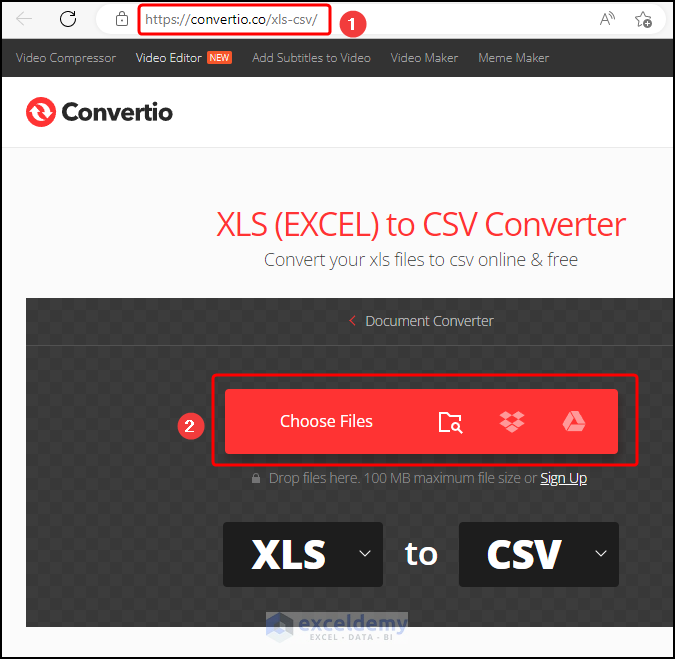
- Upload the Excel file >> Choose the CSV format >> Hit the Convert button.
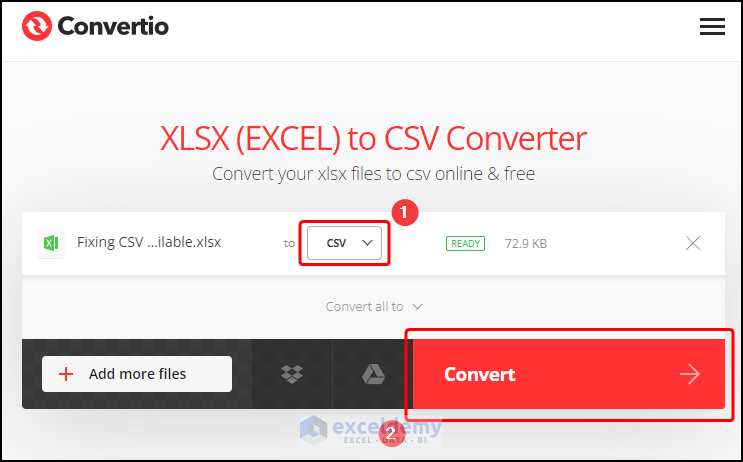
- Download the CSV file by clicking the Download button.
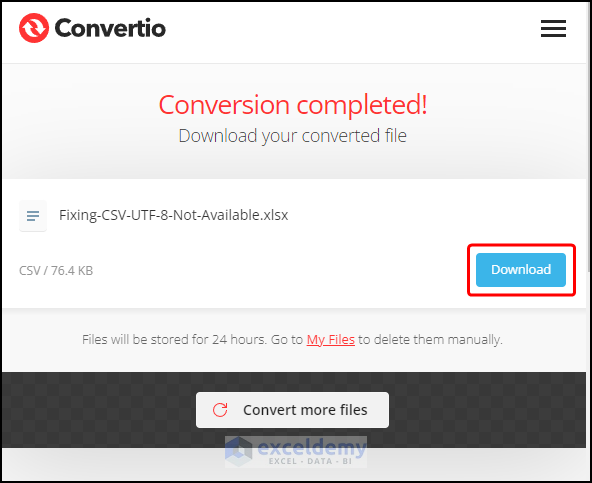
How to Convert Excel to CSV UTF-8 with Preserving Special Characters
Steps:
- Jump to the File tab at the top left corner of the Home ribbon.
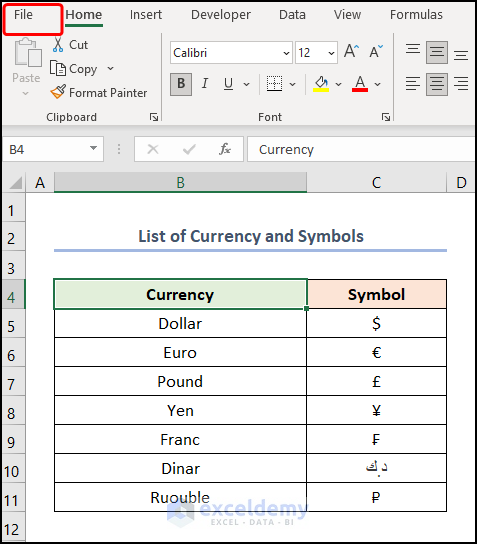
- Navigate to the Save As option >> Choose Browse.
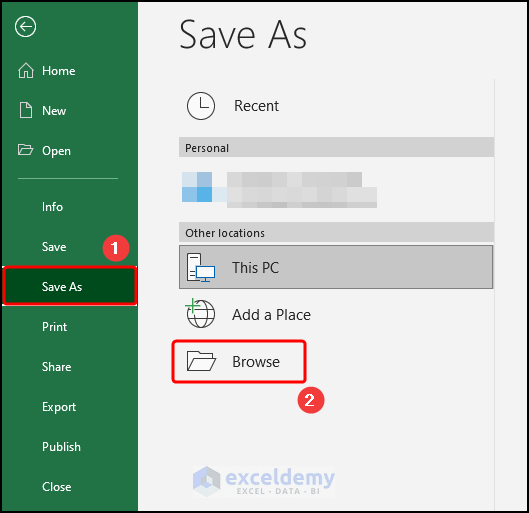
- Select CSV UTF-8 (Comma delimited) (*.csv) option >> Press the Save button.
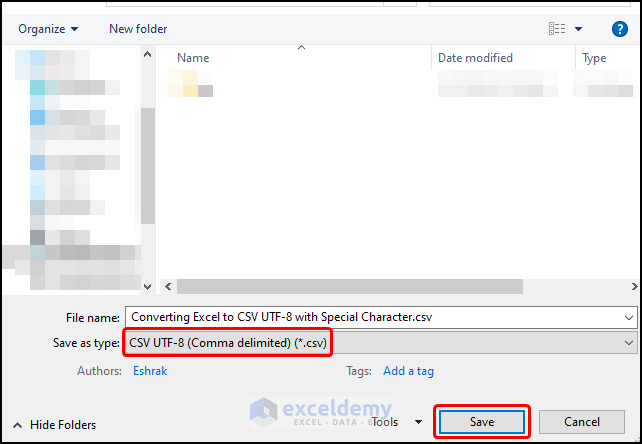
Open the CSV file to check for foreign symbols and characters.
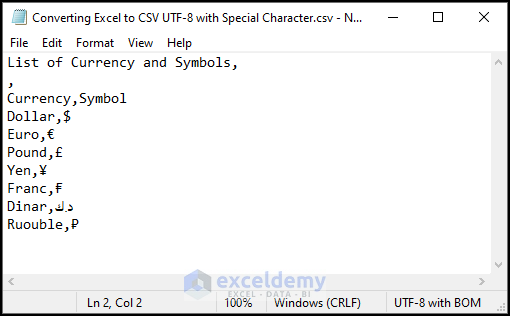
We kipped some of the processes of converting an Excel file to CSV by saving it, which you may explore if you wish.
Download Practice Workbook
Related Article
<< Go Back to Excel Encoding | Excel Files | Learn Excel
Get FREE Advanced Excel Exercises with Solutions!

