4 Major Reasons Why CTRL C Might Not Be Working in Excel
- Hardware problem can create the issue.
- The keyboard can malfunction so that CTRL C does not work in Excel.
- The Excel you are using may be affected by a virus, so CTRL C is not working in Excel.
- The Excel file may be corrupted.
Solution 1 – Enable Excel Clipboard Shortcut
Steps
- Go to the Home tab, click on the corner icon of Clipboard, click on Options and choose Show Office Clipboard When Ctrl + C Pressed Twice.
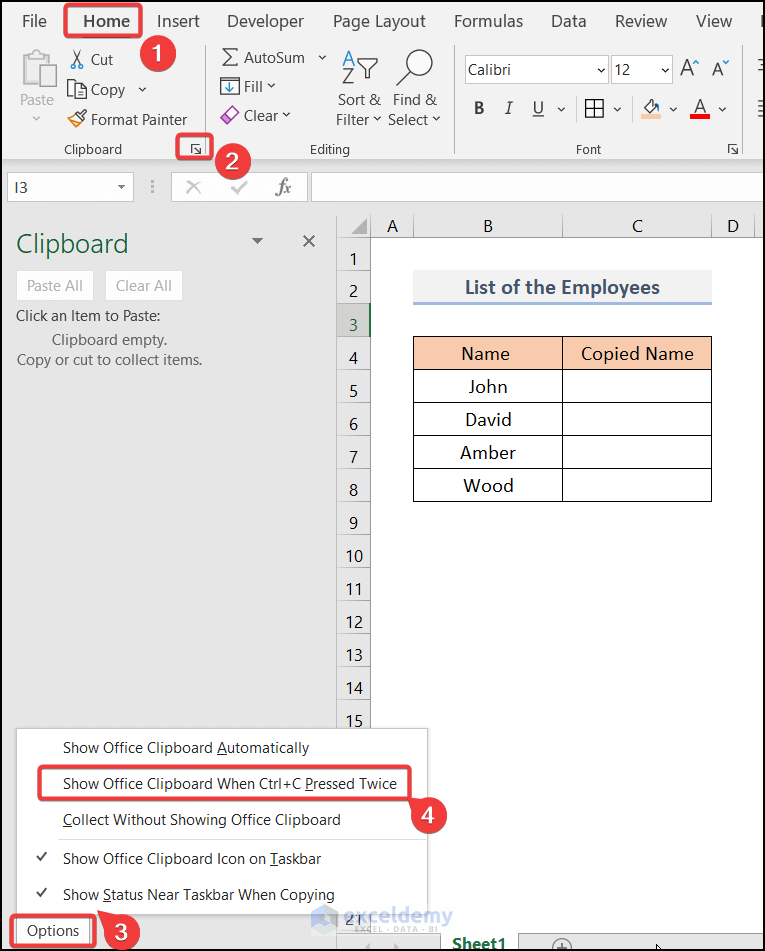
- Select the cell that you want to copy, and it will appear on the clipboard (e.g., B5).
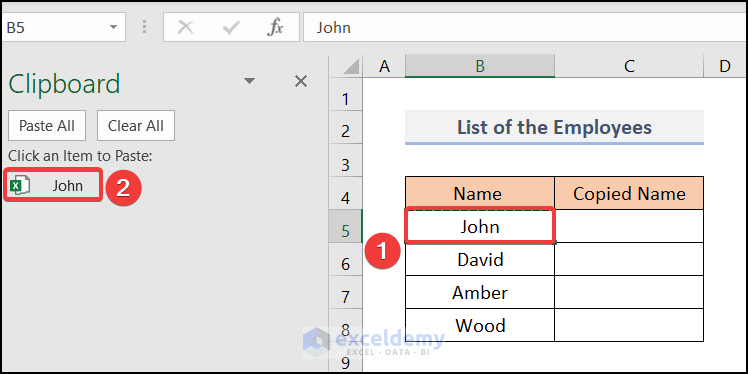
- Paste it wherever needed.
Read More: How to Copy Number Not Formula in Excel
Solution 2 – Utilizing Context Menu
Steps
- Select the cell that you want to copy.
- Right-click on it. A Context Menu will pop out.
- Select Copy.
This gives you an alternative method to copy when Ctrl-C is not working.
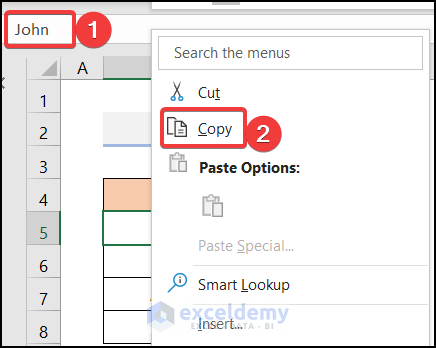
Read More: [Solved] Excel Copy Paste Loses Formatting
Solution 3 – Enable CTRL C in Command Prompt and PowerShell
If CTRL C is not working in Excel, you can enable windows command prompt or PowerShell.
Steps
- Open the Run function by pressing Windows + R.
- A dialog box will pop up.
- Enter cmd and click OK.
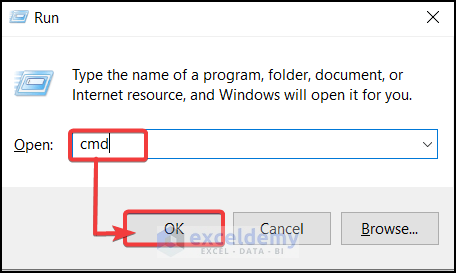
- Select Properties from the Context Menu.
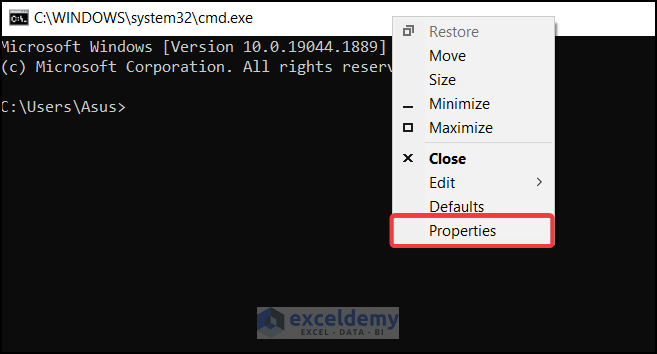
- Check Enable Ctrl key shortcuts from the Options.
- Press OK.
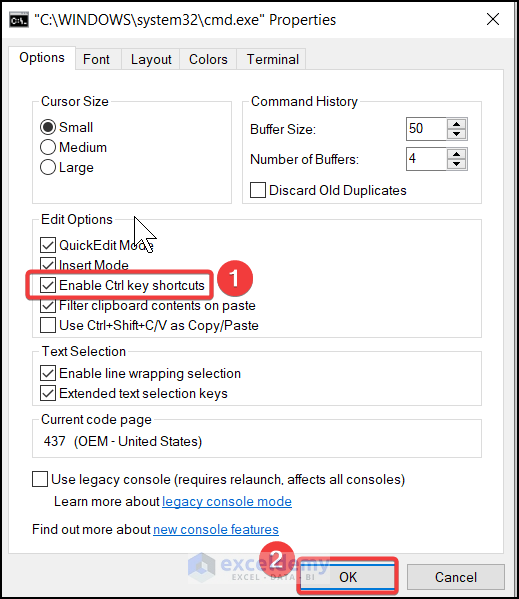
- Close it and reopen the command prompt in order for the changes to take effect.
Solution 4 – Reboot the PC in Clean Boot State
Steps
- Open Run (Windows + R) or press Windows + R.
- Enter msconfig in the Open box and press OK.
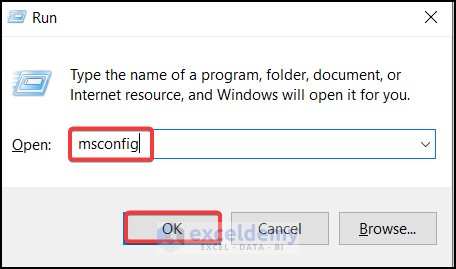
- Under the General tab, uncheck Load startup items in the Selective startup.
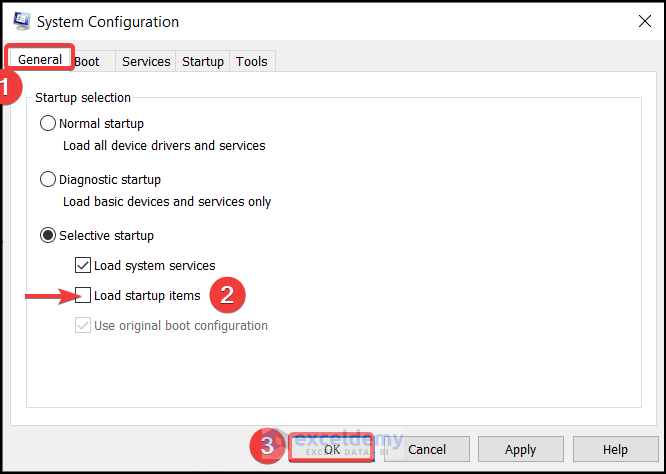
- Move to Services, select Hide all Microsoft services, and Disable all.
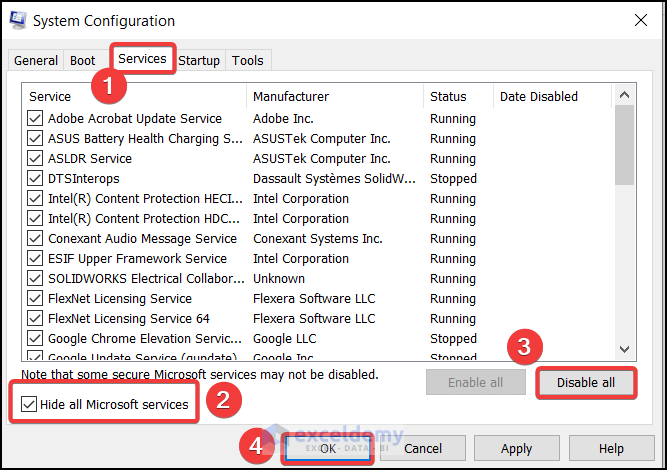
- In the Startup tab, select Open Task Manager.
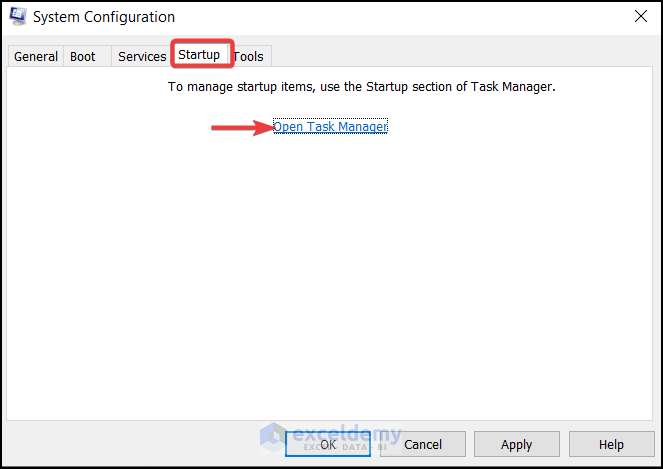
- Then disable each and every startup process.
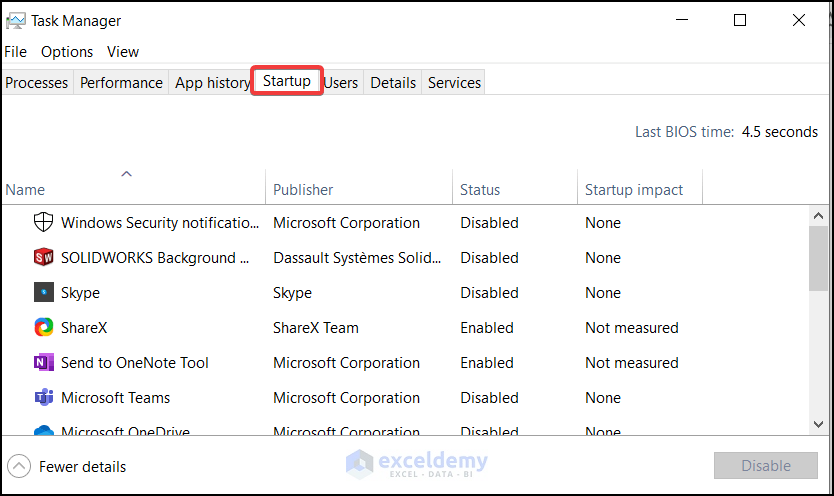
- Save changes and reboot in Clean Mode.
Solution 5 – Enable and Disable the Excel Add-In
Steps
- Open the Excel file.
- Select the File tab and click on Options.
- In the Add-ins tab, click Go next to Manage.
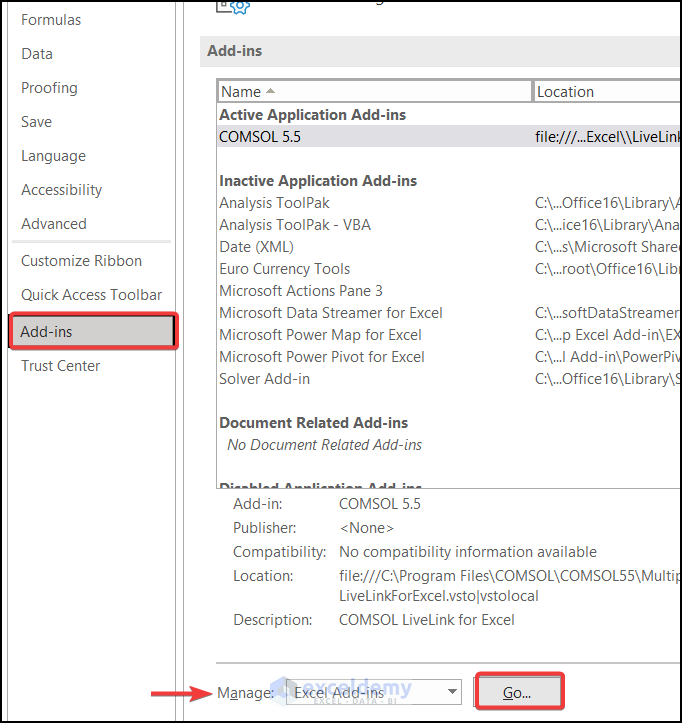
- Uncheck all the boxes to disable the Add-Ins.
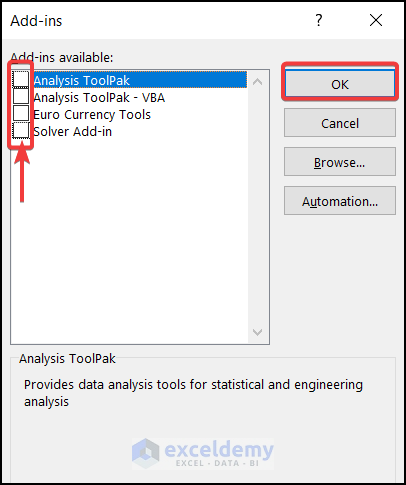
- Enable them again and CTRL C should be working.
Solution 6 – Update the Keyboard Driver
A corrupted driver may cause an issue with CTRL C not working in Excel. You can update the driver or reinstall it to resolve the issue.
Steps
- Go to Device Manager, select Keyboards and click on Update Driver.
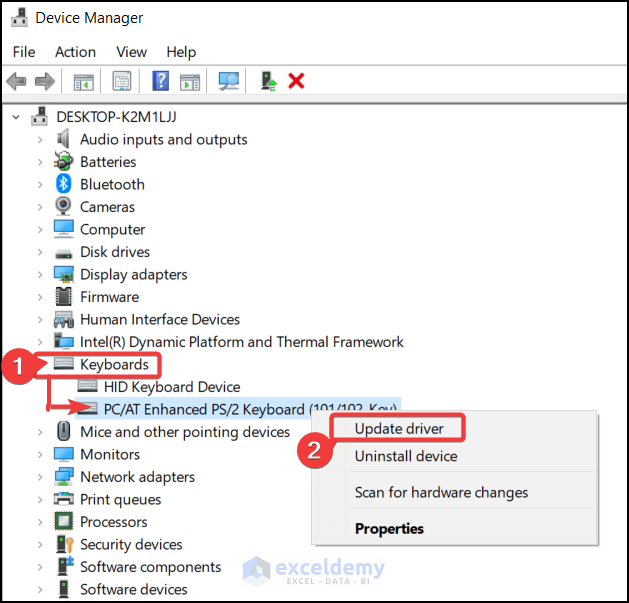
- If no update is available, then reinstall the keyboard driver.
Solution 7 – Run the Keyboard Troubleshooter
Steps
- Go to Settings, select Update & Security, choose Troubleshoot and click on Additional troubleshooters.
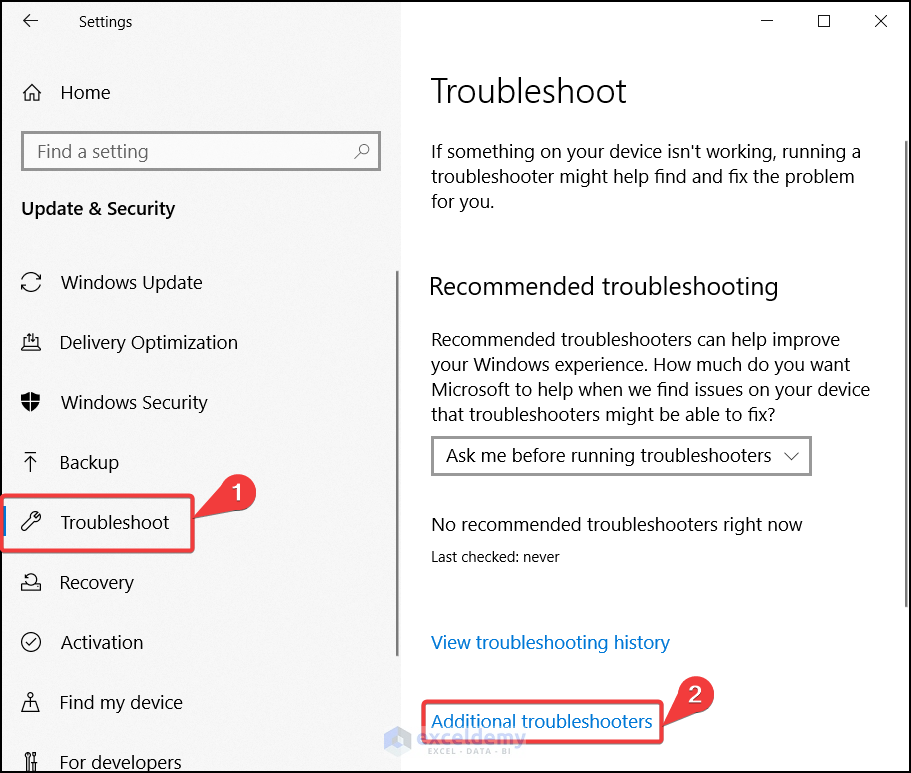
- Select the Keyboard and Run the troubleshooter.
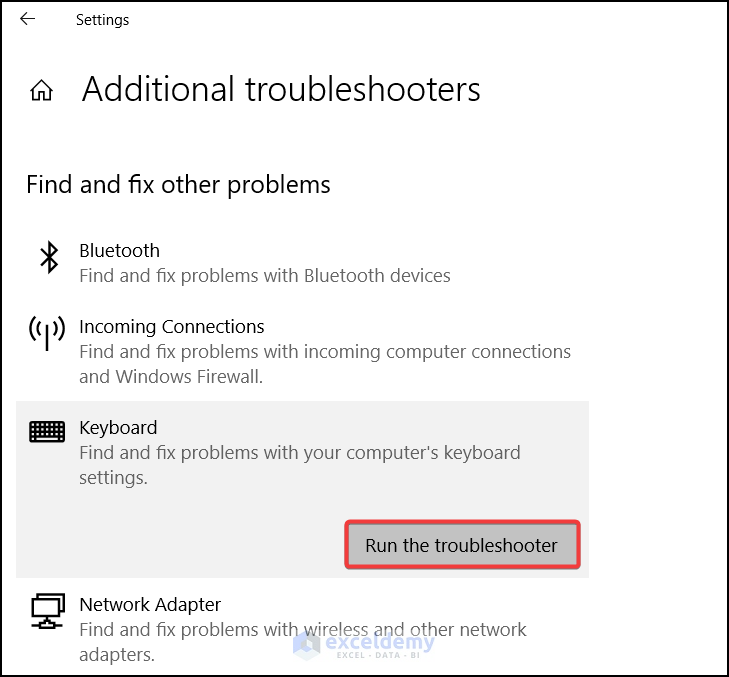
Solution 8 – Launch Excel in Safe Mode
Sometimes damaged or corrupted Excel functions restrain you from copying the data. You can use Excel in safe mode to solve this.
Steps
- Press and hold the CTRL key.
- Open the Excel file.
- A dialog box will appear, select Yes.
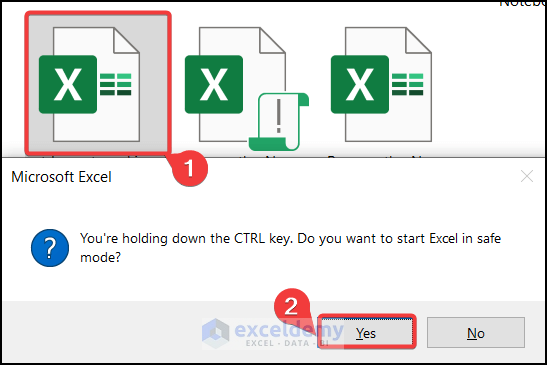
Launching Excel in safe mode should help address any issues related to copying data.
Download Practice Workbook
Download the following practice workbook. It will help you to realize the topic more clearly.
Related Articles
- [Fixed!] Cannot Copy Merged Cells in Excel
- [Fixed]: Right Click Copy and Paste Not Working in Excel
- [Fixed!] Paste Link Not Working in Excel
- [Fixed!] Copy and Paste Not Working Between Workbooks in Excel
- [Fixed!]: Microsoft Excel Cannot Paste the Data as Picture
<< Go Back to Copy-Paste Not Working | Copy Paste in Excel | Learn Excel
Get FREE Advanced Excel Exercises with Solutions!


Great tips! I was struggling with the copy-paste issue, and your solutions really helped. I especially appreciated the keyboard shortcuts section—sometimes it’s the simplest things that make a huge difference. Thanks for sharing!
Hello,
You are most welcome. Glad to hear that our solution helped you to solve copy-paste issue. Keep learning Excel with ExcelDemy!
Regards
ExcelDemy