Below is a dataset representing the 5 best-nominated movies in the Best Picture category for the 2022 Oscar Awards.
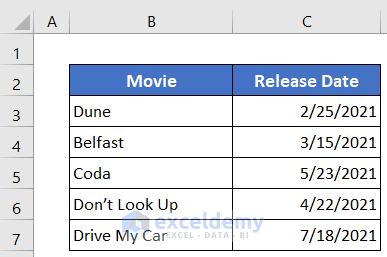
Solution 1 – Set ‘Option’ to Look in Values
Steps:
- Choose the Values or Formulas options and press Find Next.
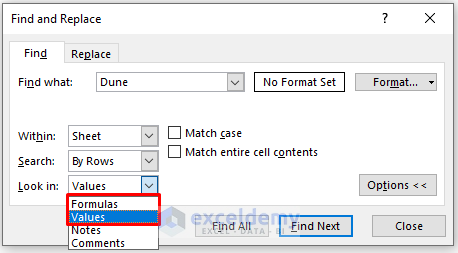
You will see Excel has found the value in the sheet with a green rectangle in the cell.
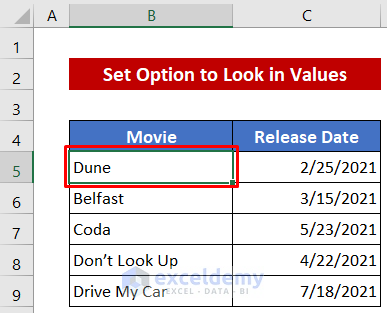
Solution 2 – Unselect Multiple Cells
Steps:
- Don’t select multiple cells before finding values.
- Select none or Select one cell.
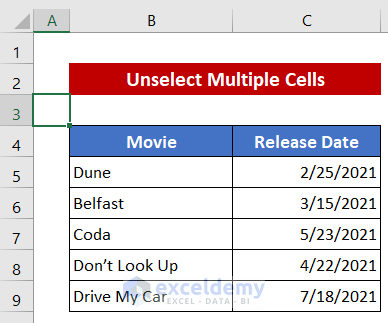
Then it will work properly.
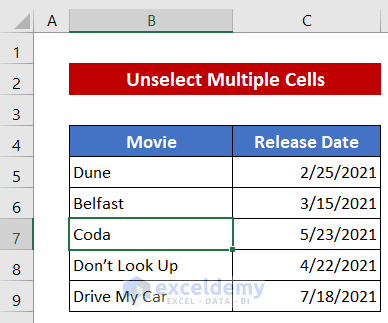
Solution 3 – Unmark ‘Match Entire Cell Contents’
Steps:
- Unmark ‘Match Entire Cell Contents’.
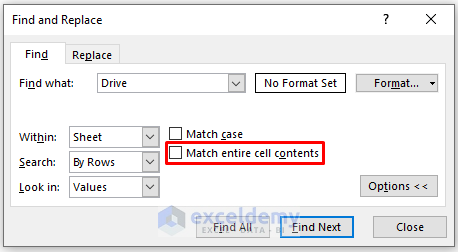
Excel will be able to find any part from the value of a cell.
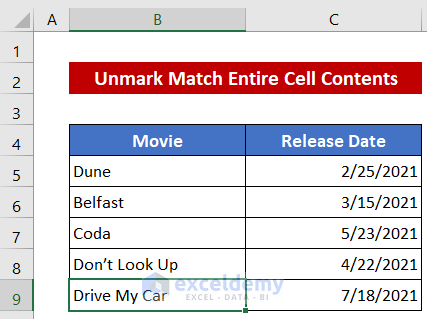
Read More: How to Check If a Value is in List in Excel
Solution 4 – Remove an Extra Space
Steps:
- Remove any extra spaces and apply the CTRL+F command. It will work properly.
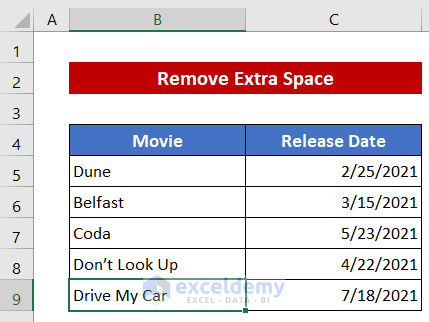
Solution 5 – Unprotect the Worksheet
Steps:
- Click Home > Cells > Format > Unprotect Sheet.
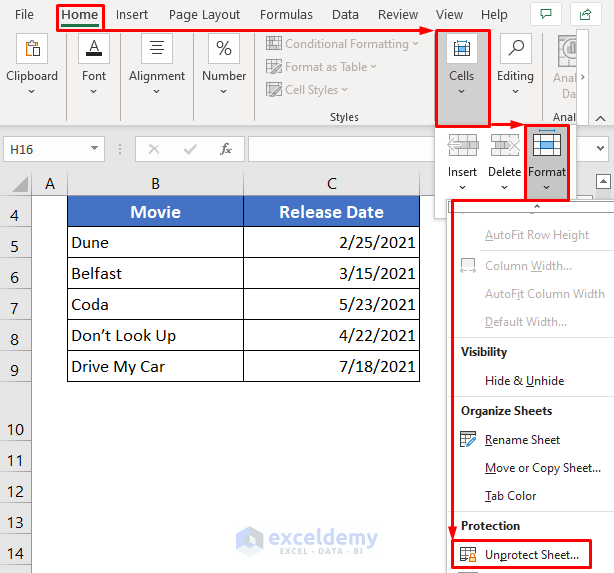
- Enter the password and press OK.
You will be able to use the CTRL+F command.
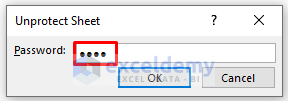
Download the Practice Workbook
You can download the free Excel template and practice on your own.
Related Articles
- Lookup Value in Column and Return Value of Another Column in Excel
- How to Find Top 5 Values and Names in Excel
- Find Text in Excel Range and Return Cell Reference
- How to Search Text in Multiple Excel Files
- How to Get Top 10 Values Based on Criteria in Excel
- How to Create Top 10 List with Duplicates in Excel
<< Go Back to Find Value in Range | Excel Range | Learn Excel
Get FREE Advanced Excel Exercises with Solutions!

