This is an overview of the problem:
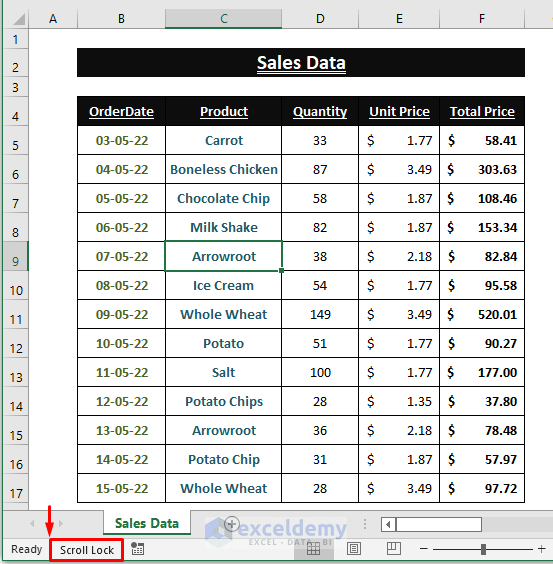
What Are Cursor Keys?
Keyboard keys: the Up, Down, Left, Right, Home, End, PageUp, and PageDown are referred to as Cursor Keys. They move the cursor in different directions.
Reasons for the problem
- Enabling Scroll Lock Key
- Activated Add-ins
- Glitched Sticky Keys option enables the Scroll Lock
- Freeze Panes lock working area
- Protected Excel worksheets
- Background processing of complex Excel formulas
- Worksheet in Formula Entry mode
- Keyboard Drive update issue
Solution 1 – Turning Off the Keyboard Scroll Lock
Press the Scroll Lock key on your keyboard to activate or deactivate the Scroll Lock.
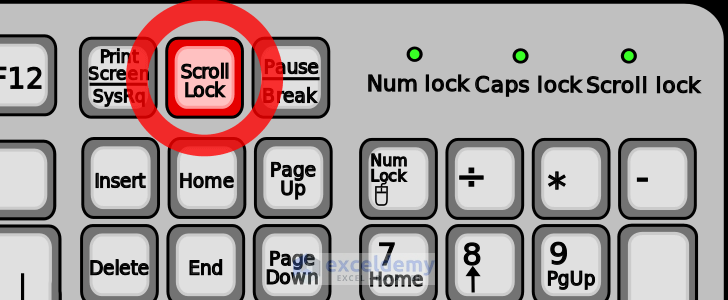
Using On-Screen Keyboard (Windows):
- Enter On-Screen Keyboard in the Windows Search bar.
- Click on Open to launch the On-screen Keyboard.
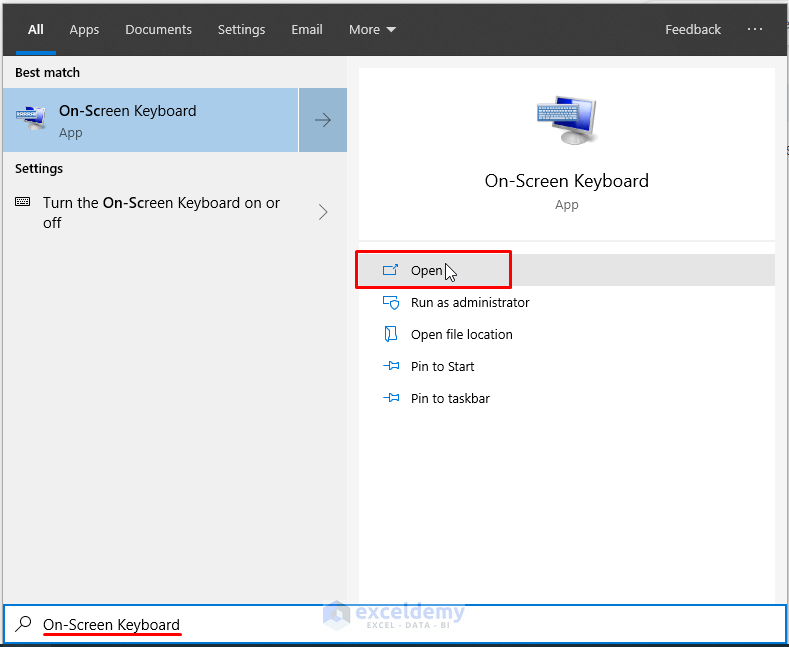
- Click ScrLk to switch the Scroll Lock On or Off.
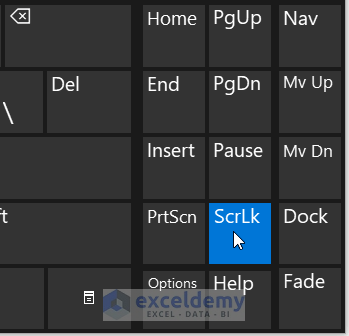
Tips: Press Win+Ctrl+O to launch the On-Screen Keyboard.
For Mac Users (Physical Keyboard):
For Mac, press F14 or Shift + F14.
Solution 2 – Enabling Sticky Keys
- Enter Control Panel in the Windows Search bar.
- Click Open.
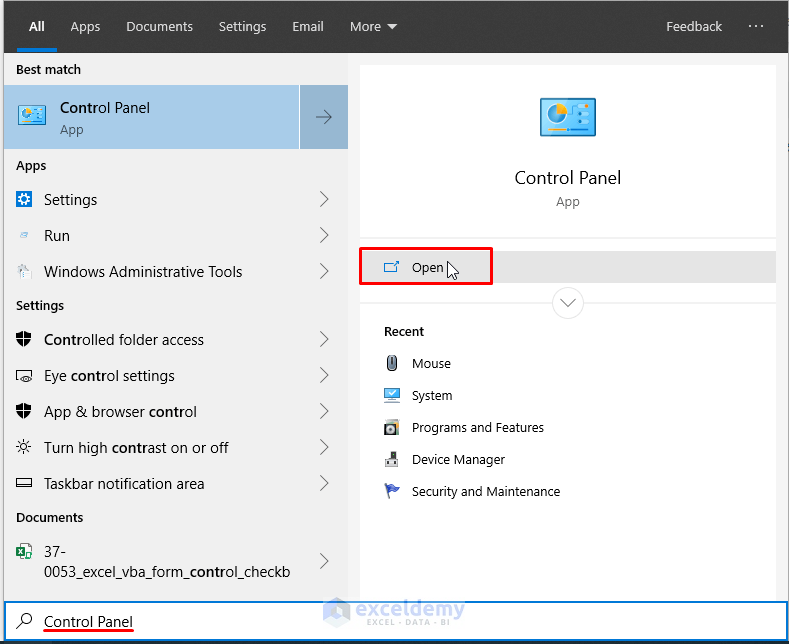
- In the the Control Panel window, click Ease of Access in Adjust your Computer’s Settings.
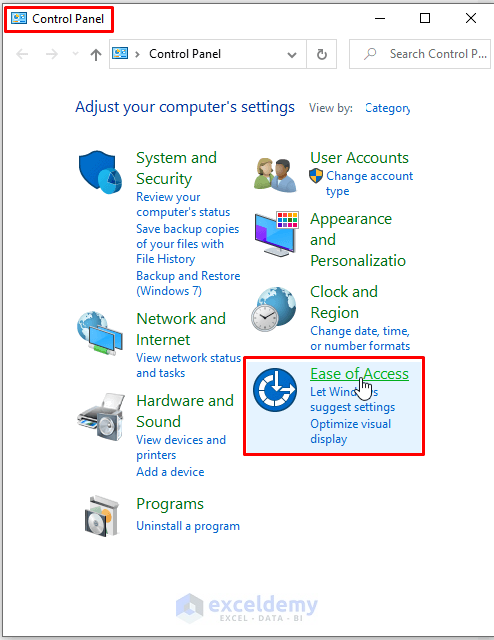
- Select Ease of Access.
- Click Ease of Access Center.
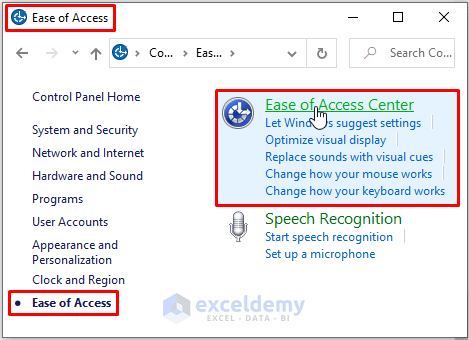
- Select Make the keyboard easier to use in Explore all settings.
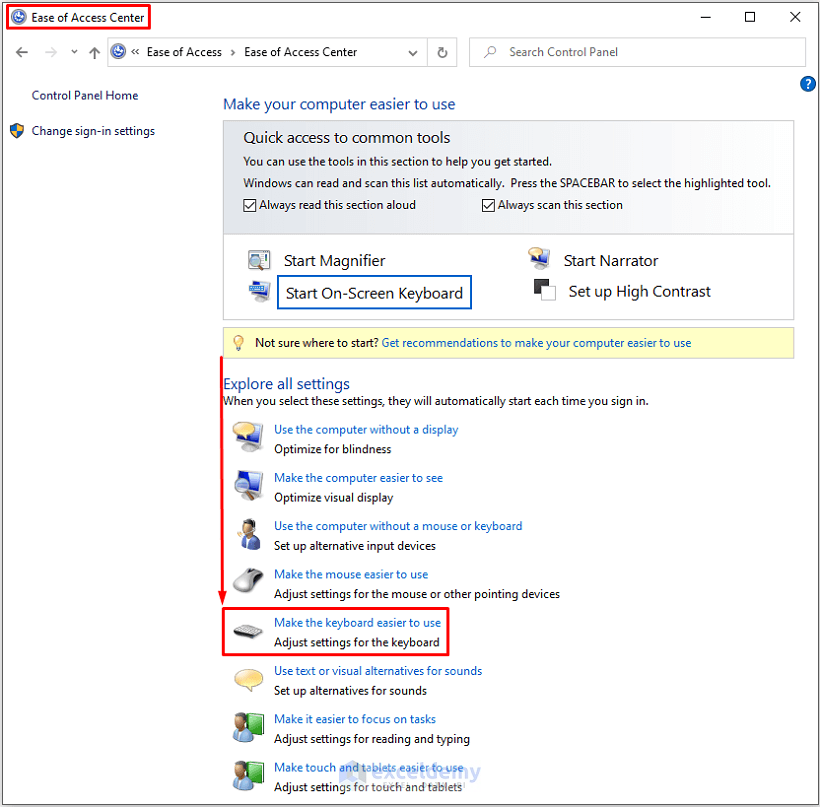
- Check Turn on Sticky Keys in Make the Keyboard easier to use.
- Click Apply.
- Click OK.
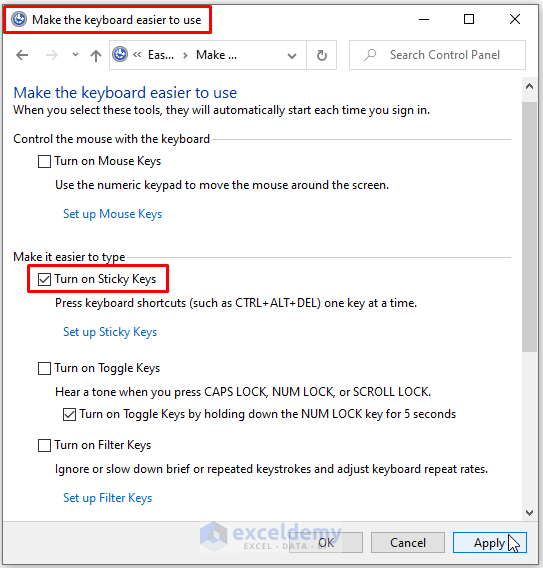
Alternative:
- Fast press SHIFT 5 times to display the Sticky Keys window.
- Click YES.
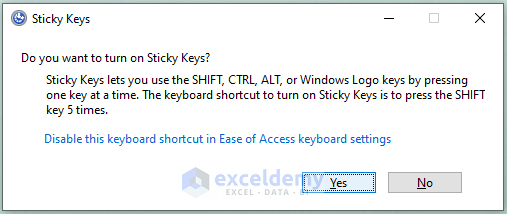
Solution 3 – Disabling the Scroll Lock in Excel Worksheets to Activate the Cursor Keys
- Right-click Status bar.
- Set Scroll Lock Status On or Off.
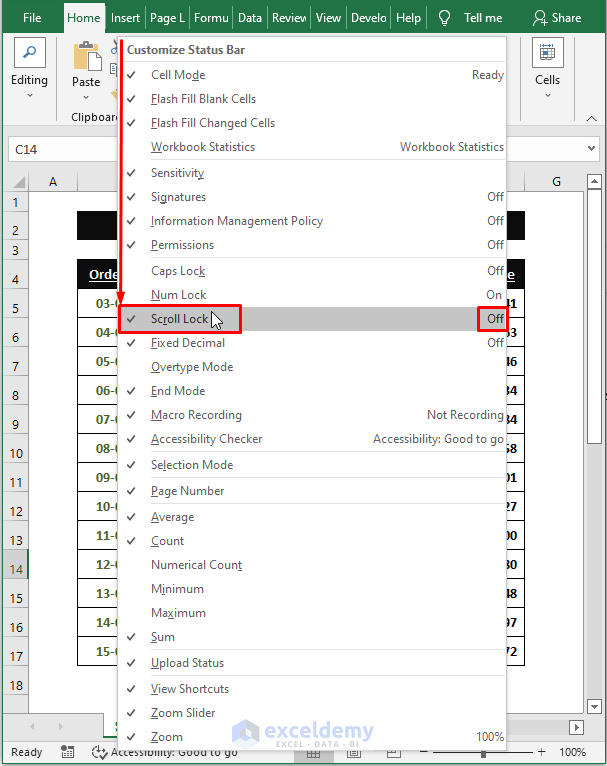
Solution 4 – Exiting Formula Mode to Solve Issue with Cursor Keys
- Exit the formula pressing ENTER or ESC or CTRL+ Z.
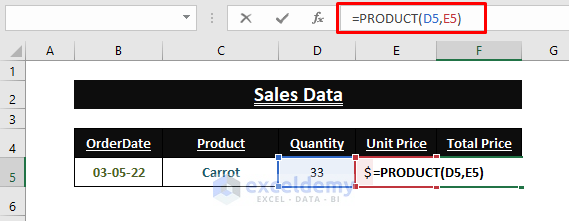
Solution 5 – Disabling Add-ins
- Go to File > Options > Select Add-ins > Click Go.
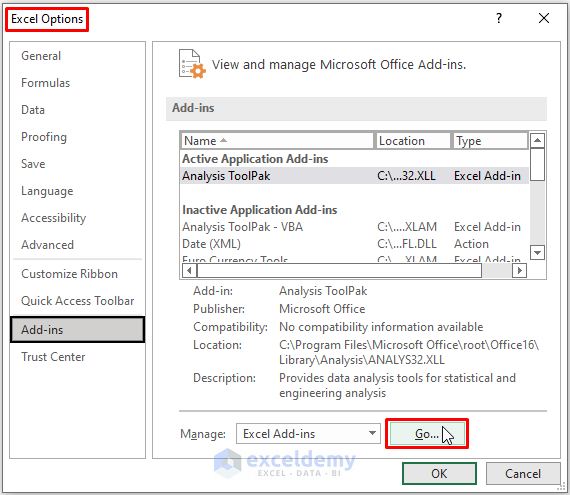 In the Add-ins dialog box, uncheck all Add-ins.
In the Add-ins dialog box, uncheck all Add-ins.- Click OK.
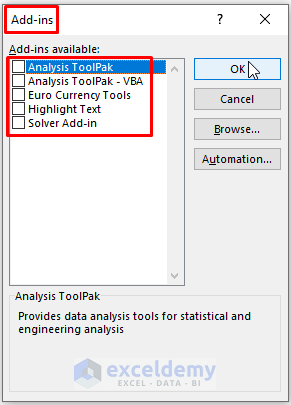
Solution 6 – Using the Unfreeze Panes Option
- Go to the View tab > Select Unfreeze Panes.
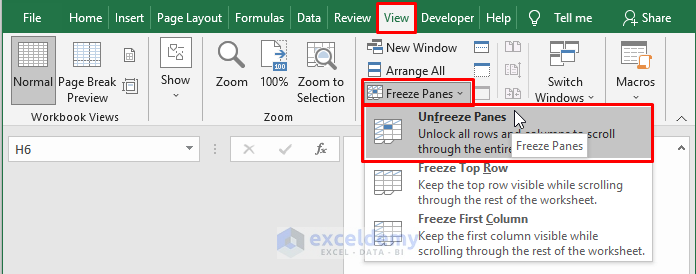
Solution 7 – Unprotecting the Worksheet .
- Go to the Review tab > Click Unprotect Sheet in Protect > Enter the password to unprotect the sheet.
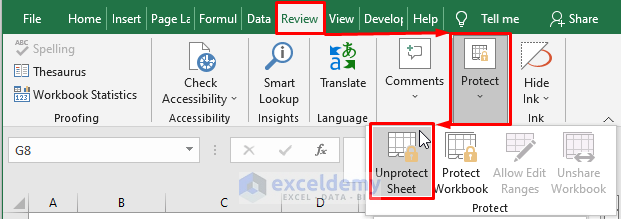
Click the link to see how to unprotect an Excel Worksheet without Password.
Solution 8 – Updating the Keyboard Driver
- Enter Device Manager in the Windows Search bar.
- Click Open.
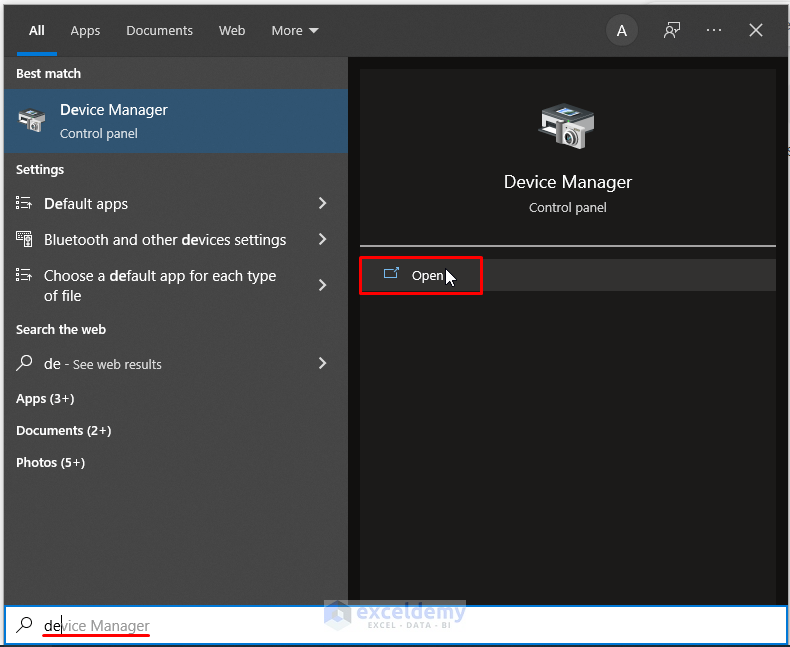
- In the Device Manager window, click Keyboards.
- Right-click Keyboard Type (here, HID Keyboard Device).
- Select Update driver.
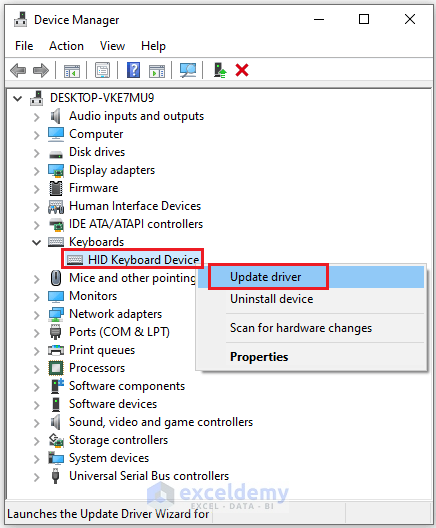
Related Articles
- How to Get Rid of Plus Sign Cursor in Excel
- [Fixed!]: Excel Cursor Not Showing
- [Fixed!] Cursor Selecting Wrong Cell in Excel
- [Fixed!] Excel Cursor Changed to Plus Sign
- [Fixed!] Excel Cursor Not Changing to Plus
- How to Change Cursor from Plus to Arrow in Excel
<< Go Back to Cursor in Excel | Excel Parts | Learn Excel
Get FREE Advanced Excel Exercises with Solutions!


There are also Excel bugs which cause it to ignore the cursor keys. A workaround I found is to add a new sheet, and immediately delete it. This resets the faulty setting inside Excel.
Hello ExcelIsAbandonware,
Thank you for sharing this Excel bug issue with the solution. I hope it will profoundly help our users.
Regards,
Guria
ExcelDemy