This is the sample dataset.
To cut the Sales column and paste it into the next column:
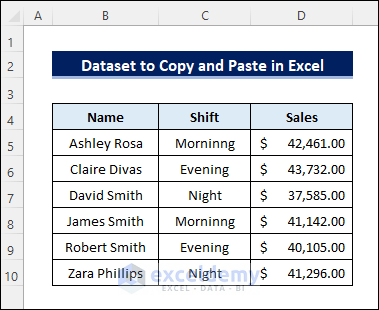
Method 1 – Cut and Paste Using Keyboard Shortcuts
- Select D4:D10.
- Press CTRL + X to cut.
- Select the destination cell (E4) .
- Press CTRL + V to paste.
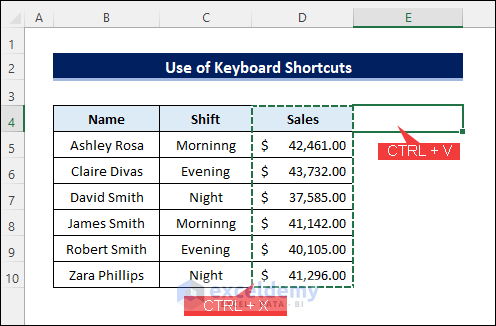
This is the output.
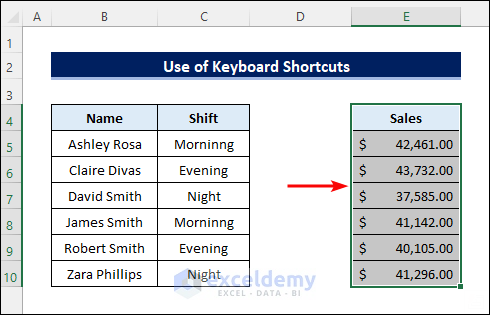
Method 2 – Using the Cut and Paste Icons
- Select D4:D10.
- Click Cut (scissors-shaped) in Clipboard (Home tab).
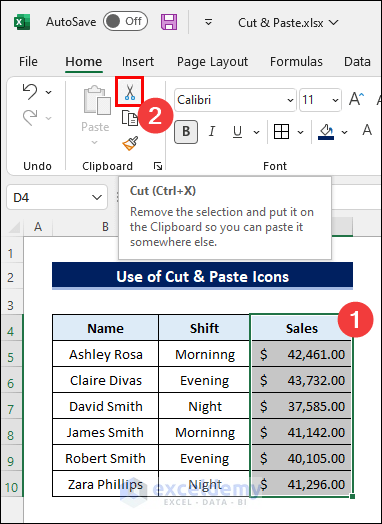
- Select the destination cell (E4).
- Click Paste.
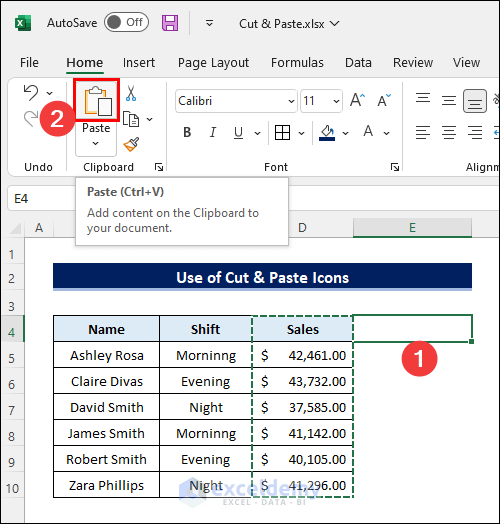
This is the output.
Method 3 – Right-Click to Cut and Paste in Excel
- Select D4:D10.
- Right-click.
- Select Cut.
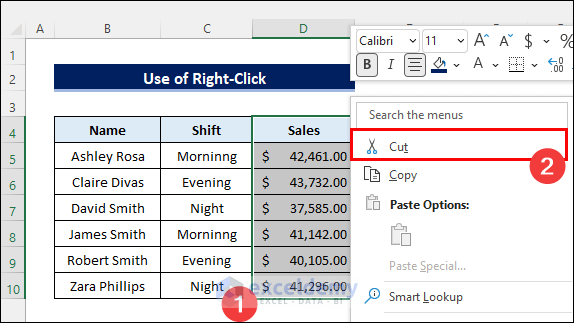
- Select the destination cell (E4) and right-click.
- Click Paste.
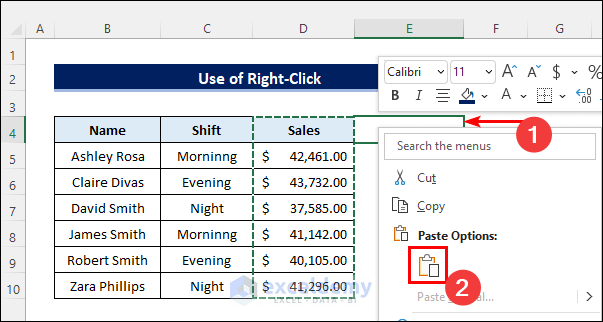
This is the output.
Method 4 – Drag & Drop to Move Data in Excel
- Select D4:D10.
- Place the cursor at the border of the selection. You will see a four-sided arrow.
- Drag the selected range and drop it in the destination cell.
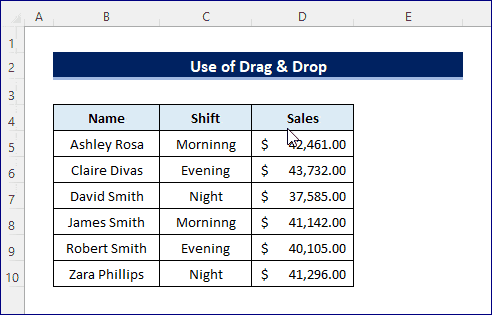
Read More: How to Cut Text Using Formula in Excel
Things to Remember
- The cut and paste feature won’t allow you to use paste special.
- You can drag and drop a range within the same worksheet only.
Download Practice Workbook
Download the practice workbook.
Related Articles
<< Go Back to Copy Paste in Excel | Learn Excel
Get FREE Advanced Excel Exercises with Solutions!

